
Wir fangen die Lektion an.
Öffne die Farbkarte
1. Öffnen Sie ein neues transparentes Bild 1050 x 625 pixels
Materialeigenschaften: Vordergrundfarbe auf Farbe 1- Hintergrundfarbe auf Farbe 2
2. Effekte-Plugins -Mehdi
- Wavy lab mit diesen Einstellungen
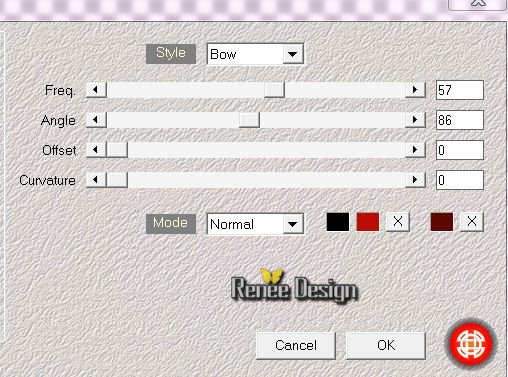
3.
Anpassen/Einstellen-Bildschärfe verringern-Strahlenförmige Unschärfe mit diesen Einstellungen
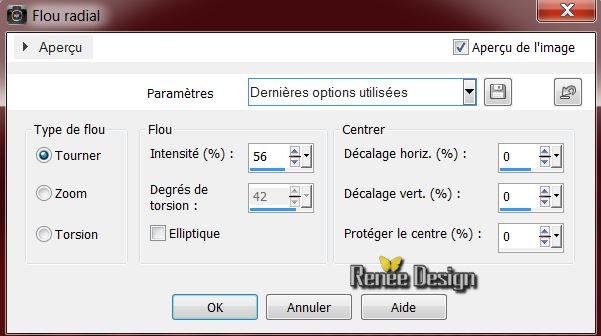
4. Ebenen- Neue Rasterebene
/Aktivieren Sie Ihr Farbverlaufswerkzeug und fülle mit Farbe 1
5. Ebenen- Neue Maskenebene aus Bild und wähle Maske:
''aditascreation_mask_13.jpg''

6. Maske löschen-Soll diese Maske mit der darunter liegende Ebene zusammengefasst werden? Antwort ja !
7. Effekte- Kanteneffekte- Stark nachzeignen
Ebenen- Einbinden-Gruppe zusammenfassen
8. Effekte- Plugins
Vanderlee - Unplugged X - Snow mit diesen Einstellungen
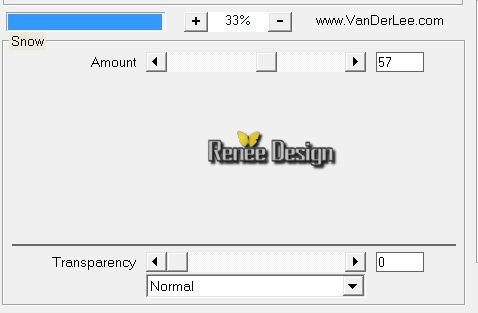
Ebenenpalette:Reduziere die Deckfähigkeit auf 48%
9. Öffne die Tube "Idavi_clock_winter'' Bearbeiten- Kopieren- Bearbeiten- Als neue Ebene einfügen und nicht mehr verschieben
10. Effekte – 3D Effekte – Schlagschatten mit diesen Einstellungen:
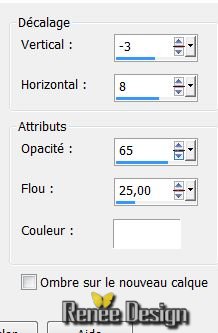
Wiederhole: Effekte – 3D Effekte – Schlagschatten wie eingestellt
11. Ebenen- Neue Rasterebene
12. Effekte- Plugins -
Unlimited VM Extravanga/ Shouting mit diesen Einstellungen
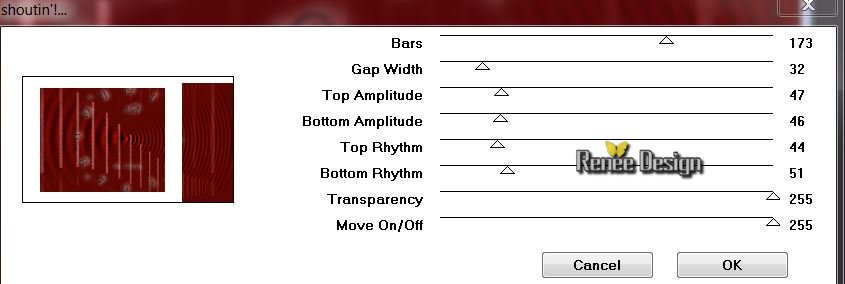
13. Aktivieren Sie Ihren Zauberstab und wählen Sie den weißen Teil
14. Effekte- Plugins -VM
Natural -Splash mit diesen Einstellungen
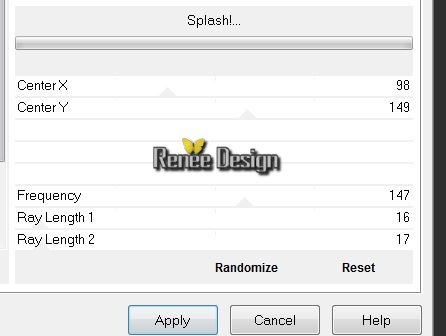
15.Auswahl-Auswahl umkehren
16. Auswahl-Ändern-Auswahlrahmen auswählen mit diesen Einstellungen
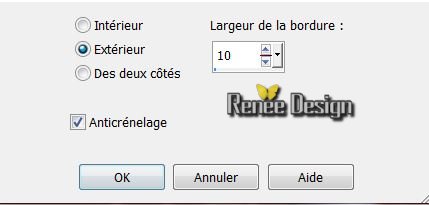
Wiederhole-Auswahl-Ändern-Auswahlrahmen auswählen wie eingestellt
17. Aktivieren Sie Ihr Farbverlaufswerkzeug und fülle die Auswahl mit schwarz
18. Effekte- Textureffekte- Jalousi- mit diesen Einstellungen -Farbe weiß
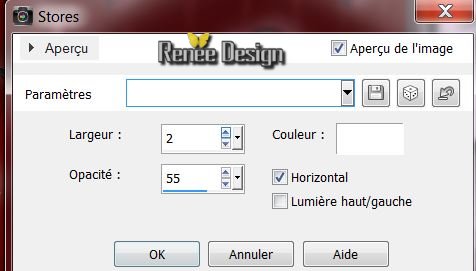
19. Effekte- Plugins -EyeCandy
5 -Impact - Perspective shadow-Tab-Settings -preset /Drop shadow
blury
20.Auswahl- Auswahl aufheben
21. Ebenen- Neue Rasterebene - Aktivieren Sie Ihr Farbverlaufswerkzeug und fülle die Ebene mit weiß
22. Ebenen- Neue Maskenebene aus Bild und wähle Maske:
'Drevers_mask_03.pspimage''

23. Ebenen- Einbinden-Gruppe zusammenfassen
So sieht unsere Ebenenpalette jetzt aus
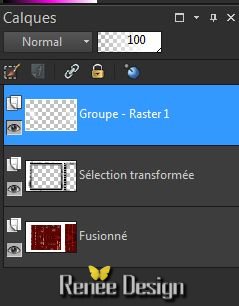
24 Ebenen- Einbinden- Sichtbare zusammenfassen
25. Effekte- Plugins - ICNET
Unlimited- Lens Flare -Flare 02
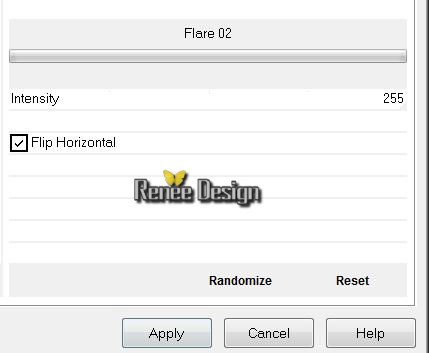
26. Eigenschaften Vordergrund setzte den VG auf - Muster - ''Noel_leather '' in Ihre PSP/mit diesen Einstellungen
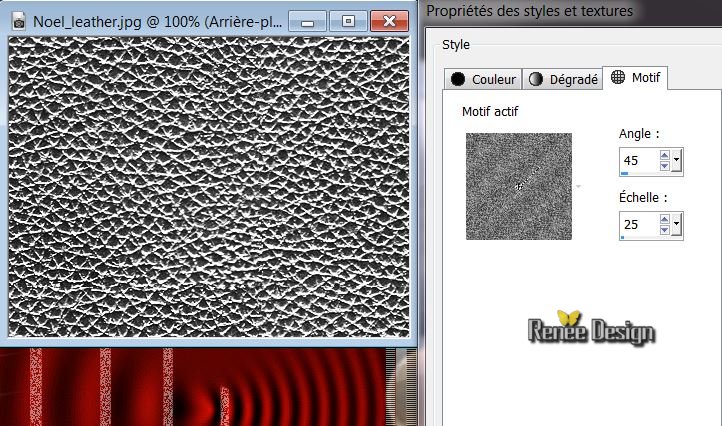
27. Ebenen- Neue Rasterebene// Aktivieren Sie Ihr Farbverlaufswerkzeug und füllen die Ebene mit dem VG-Muster
28. Ebenen- Neue Maskenebene aus Bild und wähle Maske:
''masque_flood.jpg"

Ebenen- Einbinden-Gruppe zusammenfassen
29. Effekte- Kanteneffekte- Stark nachzeignen
Ebenenpalette: stelle den Mischmodus auf Überzug
Ebenen- Duplizieren
/Bild-Vertikal spiegeln -Ebenenpalette: stelle den Mischmodus auf Differenz
30. Öffne die Tube ''noel_2013_fenetre '' Bearbeiten-Kopieren-Bearbeiten-Als neue Ebene einfügen und verschiebe sie es nach rechts siehe Vorschaubild
31. Öffne die Tube''noel_2013_spots'' Bearbeiten- Kopieren- Bearbeiten- Als neue Ebene einfügen und verschiebe sie es nach links
32. Öffne die Tube ''oiseau _noel_2013 ''Bearbeiten-Kopieren-Bearbeiten-Als neue Ebene einfügen und verschiebe sie es in die rechte ober Ecke siehe Vorschaubild
33. Öffne die Tube ''noel_2013_ruban'' Bearbeiten- Kopieren- Bearbeiten- Als neue Ebene einfügen und verschiebe sie es nach links //Öffne die Tube ''ruban_noel_2013''Bearbeiten- Kopieren- Bearbeiten- Als neue Ebene einfügen und verschiebe sie es nach links
Löschwerkzeug: wischen Sie einwenig was drüber läuft wie im Screen zu sehen

34. Öffne die Tube ''baby in the snow-misted by Devil'' - Bild-Größe ändern mit 75% /Bearbeiten- Kopieren- Bearbeiten- Als neue Ebene einfügen und verschiebe sie es nach links
35. Öffne die Tube ''lampada''Bearbeiten- Kopieren- Bearbeiten- Als neue Ebene einfügen und verschiebe sie es nach rechts siehe Vorschaubild
36. Ebenen- Einbinden- Sichtbare zusammenfassen
37. Bild-Rand hinzufügen mit: 3 pixels weiß
38. Bild-Rand hinzufügen mit: 45 pixels schwarz
39. Aktivieren Sie Ihren Zauberstab klicken Sie in den Rand mit 45px
40. Eigenschaften Vordergrund setzte den VG auf - Muster- ''texture_noel_2013''
mit diesen Einstellungen
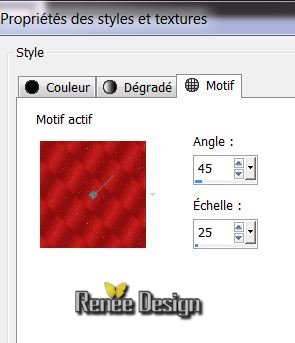
41.Aktivieren Sie Ihr Farbverlaufswerkzeug und füllen die Auswahl mit dem VG-Muster
42. Effekte- Kanteneffekte- Stark nachzeignen
43. Auswahl-Auswahl umkehren
44. Effekte- Plugins -AAA
Frame - Foto frame mit diesen Einstellungen
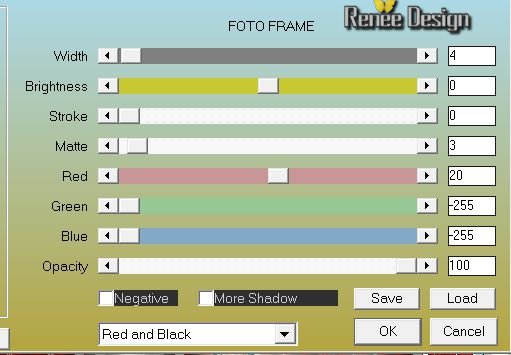
45. Auswahl -Auswahl aufheben
46. Bild-Rand hinzufügen mit: 10 pixels weiß
47. Aktivieren Sie Ihren Zauberstab klicken Sie in den Rand mit 10px
48. Effekte- Plugins
EyeCandy 5 -Impact -Glass Tab- Settings-User Settings und nehmen sie die voreingestellten Werte- Preset ''noel_2013_glass''
49. Auswahl -Auswahl aufheben
50. Öffne die Tube
''etoiles_noel_2013'' Bearbeiten- Kopieren- Bearbeiten- Als neue Ebene einfügen
51. Ebenen- Neue Rasterebene
52. Öffne den Pinsel ''pinceau_noel-2013'' Datei-Exporteren-Spezialpinsel - Gib ihm einen Namen
53. Materialeigenschaften: VG-Farbe auf schwarz-Hintergrundfarbe auf weiß
54 .Aktivieren Sie Ihr Pinselwerkzeug und wählen Sie den Pinsel ''pinceau_noel-2013'' Stemple 1 x mit schwarz /1 x mit weiß ) unten rechts

55. Öffne die Tube
''deco_noel_2013'' Bearbeiten- Kopieren- Bearbeiten- Als neue Ebene einfügen Verschiebe sie es nach Geschmack
Ebenen- Einbinden- Alle zusammenfassen
Bild-Größe ändern mit 995 pixels
Breite
Öffne die Tube titre en png ''
white_christmas ''Bearbeiten- Kopieren- Bearbeiten- Als neue Ebene einfügen Verschiebe sie es nach Geschmack
Speichern als JPG

Ich hoffe es hat dir genau soviel Spaß gemacht wie mir es zu schreiben.
Renée
Diese Lektion wurde von Renée am 7/11/2013 geschrieben
Ausgabe
27/11/2013
Jede Ähnlichkeit wie mit anderen Lektionen ist rein zufällig . *
* Vergessen sie bitte unsere Übersetzer , Tubers und Skripteverfasser nicht und bedanken sie sich für ihre mühevolle Arbeit .
Danke schön Renée .
*
|