|
Joyeux Noel 2014
Happy
Christmas
Buon Natale
Feliz Navidad
Fröhliche Weihnachten
Feliz Natal
Vrolijk Kersfeest

Wij gaan beginnen met de les
- Eigenschappen van materiaal: Zet de voorgrondkleur op : #97aff7 Achtergrondkleur op: #19729e
1.Open de achtergrondafbeelding:
''fond_renee_christmas_2014''/Laag maken van de achtergrondlaag= Raster 1
2. Lagen- Nieuwe rasterlaag
-Gereedschap Vlakvulling: vul de laag met de voorgrondkleur
3. Lagen- Nieuwe maskerlaag uit afbeelding en neem masker : ''masque_Christmas_2014.jpg''

4. Effecten- Randeffecten- Sterker accentueren
5. Lagen- Samenvoegen- Groep samenvoegen
6.Lagen- Nieuwe rasterlaag
7. Selecties-Selectie laden/opslaan-selectie laden van af schijf en neem selectie : ''christmas_renee_2014''
-Eigenschappen Voorgrond: zet de voorgrondkleur op verloop en kies: ''ES Ocean Breeze 002
''Maak een zonnestraalverloop met onderstaande instellingen
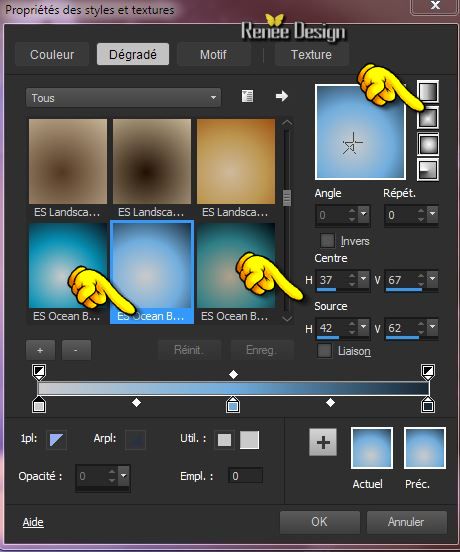
- Gereedschap Vlakvulling: vul de selectie met het verloop
8. Effecten- Filter - EyeCandy5_Impact _Glass-Tab-Settings- User Settings en neem mijn voorinstelling: ''christmas_2014_glass"
-
Selecties- Niets selecteren
9.
Lagen- Dupliceren -Afbeelding- Formaat wijzigen -Verkleinen met 85% geen vink bij alle lagen./Zet de laagdekking op 55%
10.
Lagen- Schikken- Omlaag verplaatsen
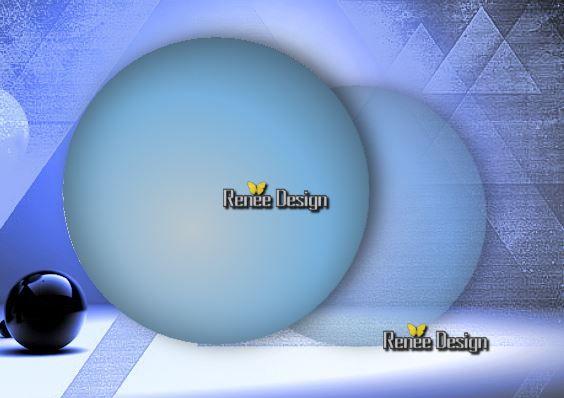
Lagenpalet: activeer de bovenste laag
11.
Activeer een eigen afbeelding of zoek er een van mij uit ''image_noel_3''
-
Bewerken- Kopiëren-Bewerken- Plakken als nieuwe laag op je werkje
(Om het plaatje makkelijker te kunnen plaatsen kun je het beste de laagdekking wat terug te zetten tussen de 50 -60 zet de tekst en een deel van het plaatje op de kerst bal )
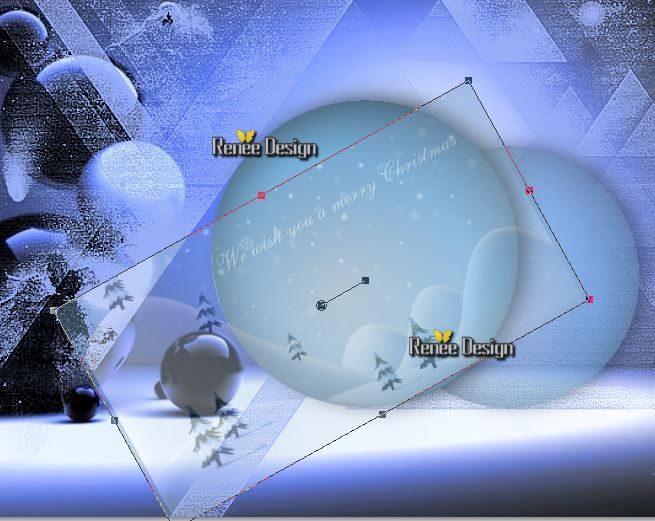
12.
Selecties-Selectie laden/opslaan-selectie laden van af schijf en neem selectie ''christmas_renee_2014''
-Selecties- Omkeren en -
Delete
- Lagenpalet: zet de mengmodus op " Oplossen " en de laagdekking op 67%
Selecties- Niets selecteren
13.Lagen- Samenvoegen- Omlaag samenvoegen
-Lagenpalet: zet de mengmodus op "Normaal"
14.Lagen- Dupliceren- en plaats het een beetje hoger (zie grote voorbeeld)
U kunt nu de mengmodus op "Overlay "zetten dan krijgt u een wat mooier verschil van kleuren
- Lagenpalet: ik heb de mengmodus op " Verschil " gezet en de laagdekking op 40 %
15. Open de tube
''calques decoration -Noel_2014''
Kies zelf wat verschillende decoraties en plaats deze op uw werkje
(behalve de tube filet
-dit is voor later gebruik )
Staat alles op de juiste plaats?
16. Lagen- Samenvoegen- Zichtbare lagen samenvoegen
17. Afbeelding- Randen toevoegen met 1 pixel kleur #2b2f45
18. Afbeelding- Randen toevoegen met 60 pixels kleur wit
19. Open opnieuw de tube '' decoration_Noel_2014''
-Neem nu tube ''filet'' - Bewerken- Kopiëren-Bewerken- Plakken als nieuwe laag op je werkje
- Plaats het tegen de bovenrand aan zie voorbeeld hier onder
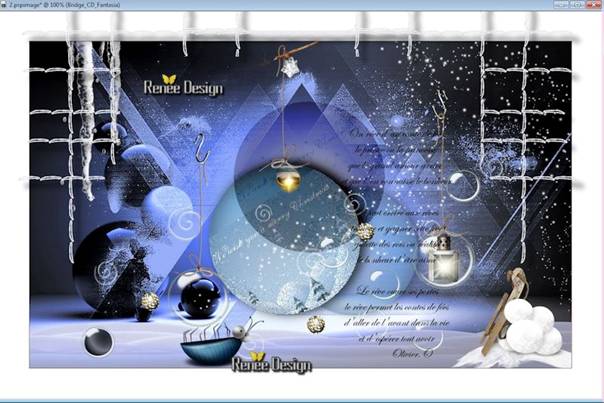
20. Lagen- Nieuwe rasterlaag
21. Gereedschap selectie-Aangepaste selectie met onderstaande instellingen

22. Gereedschap Vlakvulling: vul de selectie met deze kleur #2b2f45
23. Effecten- Filter - EyeCandy 5 -Impact -Extrude -Tab-Settings- User Settings en neem mijn voorinstelling:Preset
''noel_2014_extrude_renee"en Plaats naar links
24. Open de tube ''
cordes_noel_2014'' -Bewerken- Kopiëren-Bewerken- Plakken als nieuwe laag op je werkje
-Het moet een schommel worden dus maak links wat plek en plaats de tube zie grote voorbeeld
25. Lagen- Samenvoegen- Omlaag samenvoegen
- U kunt nu de juiste plaats uitkiezen voor deze schommel
26. Effecten- 3 D effecten- Slagschaduw zet de instellingen naar eigen smaak
27. Open de tube
''e124_ks''- Bewerken- Kopiëren-Bewerken- Plakken als nieuwe laag op je werkje op de schommel
28. Open de tube ''bridge_CD_fantaisie''-
Bewerken- Kopiëren-Bewerken- Plakken als nieuwe laag op je werkje
29. Open de tube ''noel_Medaillon''
-Bewerken- Kopiëren-Bewerken- Plakken als nieuwe laag op je werkje
30. Open opnieuw de tube ''calques decoration -Noel_2014''/
- Activeer deze tube ''attaches_pour
_deco''- Bewerken- Kopiëren-Bewerken- Plakken als nieuwe laag op je werkje en plaats ze zoals op de screen te zien is
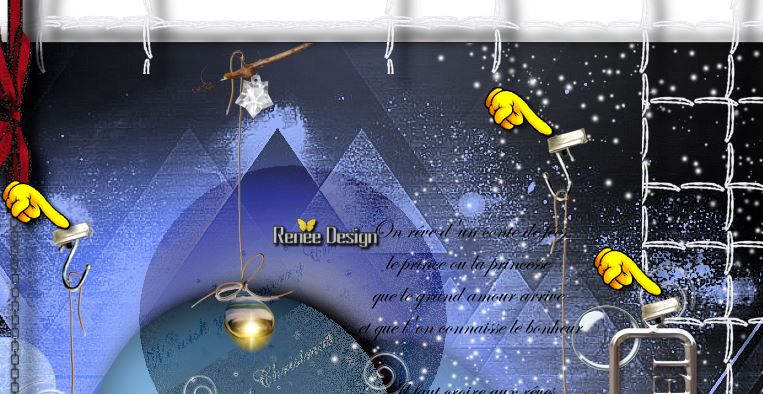
31. Lagen- Samenvoegen- Zichtbare lagen samenvoegen
***************************************************************************
Insofta 3D text _uitleg
Voor het schrijven van uw tekst in 3 D
-Logiciel
Insofta 3 D
Dit is een zelfstandig programma => geen filter!!!!!
Hier de uitleg om de software te starten
1.
Pak de zip uit en geef het de naam:
""Insofta_3D"
2.Open het bestand 'text Serials en zet het klein op uw
taakbalk
3. Dubbelklikken op dit pictogram
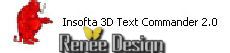
4.
Sluit het welcome scherm en ga
naar >>>Help => Registreren ( zie screen hier onder)
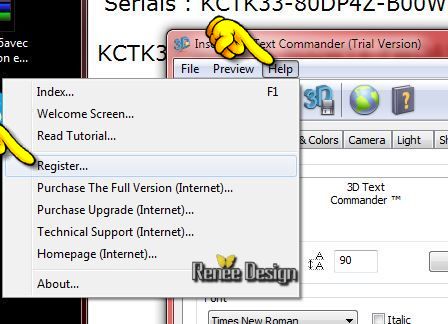
5.
Kopiër deze naam== "kikiriki" uit text bestandje Serials
plak het in het registratie venster
kopieer het nummer (de hele rij achter serials nam ik) (of een van de andere)
en plak het in het registratie venster.
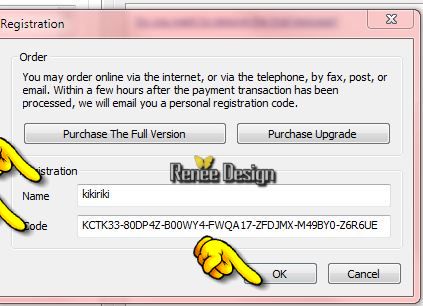
Je ziet dit bericht / Uw software is klaar om gebruikt te worden
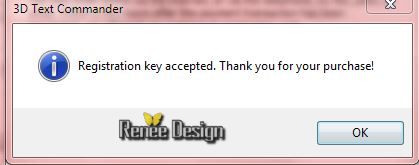
Zo ziet het er nu uit als u er mee gaat werken
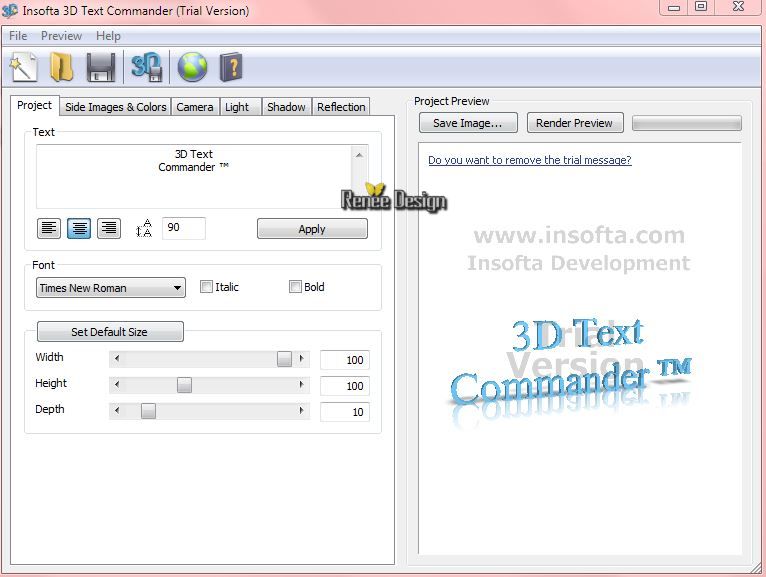
********************************************
-U kunt als u dit wilt uw eigen tekst schrijven
-Om te beginnen: Open het programma
Insofta -en sluit het weer ''Welcome
Screen''
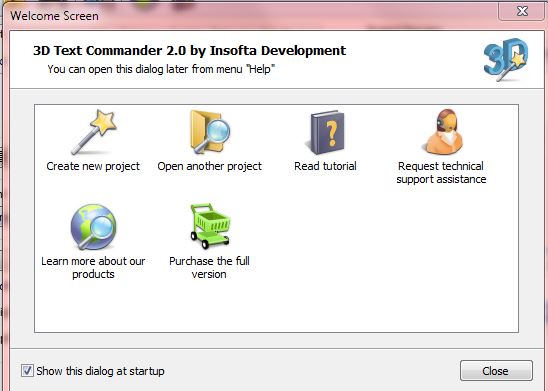
-
Haal de tekst die er al staat als u het programma opent weg,
er wordt dan gevraagd of u het wel opslaan en zeg nee.
U gaat uw eigen tekst schrijven in dit onderstaande venster .
U kunt zelf bepalen welk Font u wilt gebruiken voor uw tekst .
De kleur bepaalt u ook zelf .
De dikte van de letters bepaalt u zelf en hoe u de tekst wilt hebben staan.
Gewoon wat zelf gaan proberen. In het rechter venster ziet u de tekst verschijnen
-
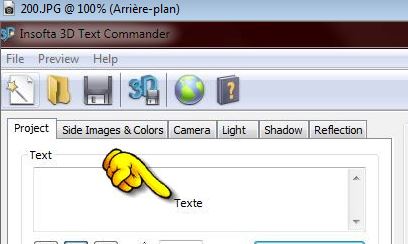 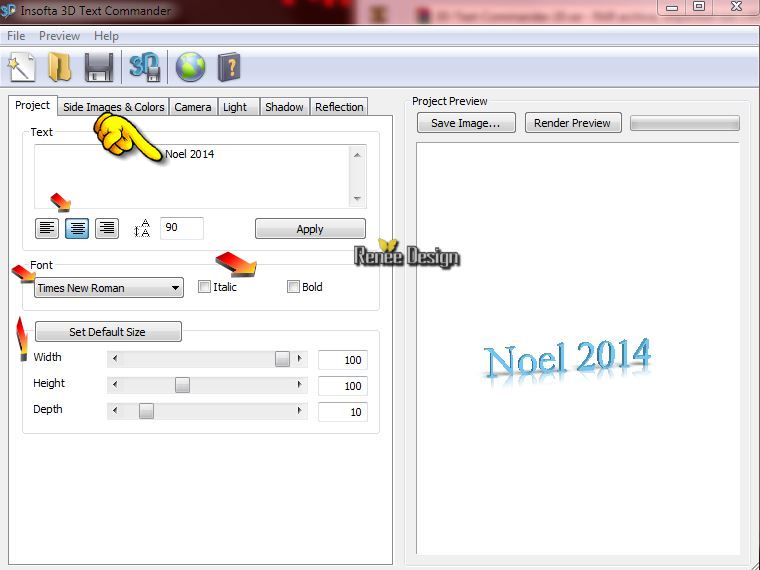
-
Bij ''Side Images & Colors'' In dit vakje bepaalt u zelf de kleur
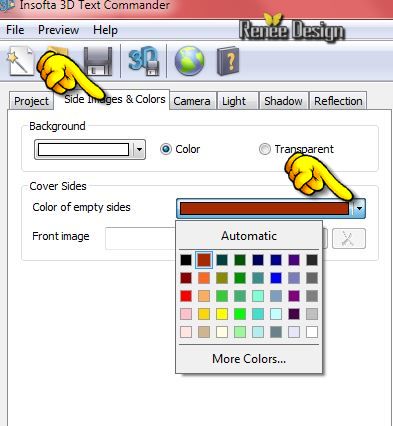
-
Het opslaan => sta op het eerste tabblad Project,
-
Klik op >Project
-
klik op de knop Save Image ( even wachten...)

-Zet de instellingen goed, zet vinkje bij
Punt 1= As visible in the preview pane
Punt 2= vink bij PNG (transparency supported)
Punt
3= klik nu op de knop Browse, en ga naar een "willekeurige map"
waar je het bestandje wilt opslaan

Geef het een willekeurige naam, klik op de knop SAVE
-
Uw werk wordt nu als PNG opgeslagen en u kunt het nu op uw werk plaatsen
--------------------------------
Wij gaan verder
31.
Kopiër de net gemaakte tekst en plak op uw werkje
32. Afbeelding- Randen toevoegen met 1
pixels kleur #2b2f45
33. Afbeelding- Randen toevoegen met 10 pixels kleur wit
34. Afbeelding- Formaat wijzigen-
995 pixels Breedte
Sla op als JPG
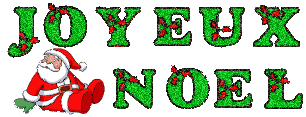
De les is klaar. Ik hoop dat jullie er net zoveel plezier mee hadden als ik met het schrijven van deze les.
Renée
Deze les werd door Renée geschreven op 2/10/2014
Uitgave in de maand
12/2014
*
*Elke gelijkenis met een andere bestaande les berust op puur toeval
Vergeet onze vertalers/tubers/testers niet te bedanken die achter de schermen werken.
Bedankt Renée
*
|