|
Joyeux Noel 2014
Happy
Christmas
Buon Natale
Feliz Navidad
Fröhliche Weihnanchten
Feliz Natal
Vrolijk Kersfeest

Wir fangen die Lektion an.
- Materialeigenschaften:Vordergrundfarbe auf: #97aff7 Hintergrundfarbe auf #19729e
1. Öffne das Hintergrundbild
''fond_renee_christmas_2014''/Hintergrundebene umwandeln=Raster 1
2. Ebenen- Neue Rasterebene.
-Aktivieren Sie Ihr Farbverlaufswerkzeug und fülle die Ebene mit der Vordergrundfarbe
3. Ebenen-Neue Maskenebene aus Bild und wähle:
''masque_Christmas_2014.jpg''

4. Effekte- Kanteneffekte-Stark nachzeignen
5. Ebenen- Einbinden- Gruppe zusammenfassen
6. Ebenen- Neue Rasterebene.
7. Auswahl- Auswahl laden/speichern - Auswahl laden aus Datei und wähle Auswahl: ''christmas_renee_2014''
- Eigenschaften Vordergrund:Stelle die Vordergrund auf Nova Farbverlauf und wähle:: ''ES Ocean Breeze 002
''mit diesen Einstellungen
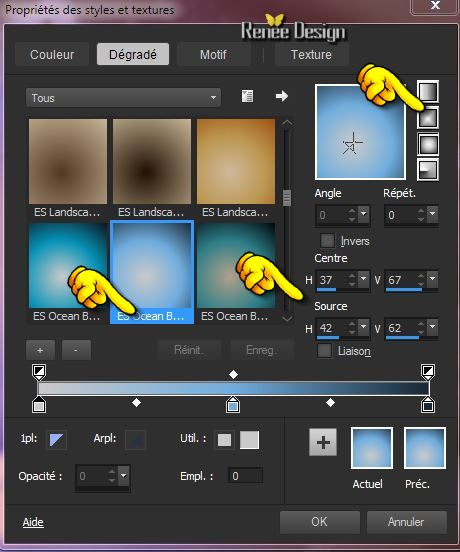
- Aktivieren Sie Ihr Farbverlaufswerkzeug und füllen die Auswahl mit dem Farbverlauf
8. Effekte- Plugins - EyeCandy5_Impact _Glass-Tab- Settings-User Settings und nehmen sie die voreingestellten Werte Preset ''christmas_2014_glass"
-
Auswahl- Auswahl aufheben
9.
Ebenen- Duplizieren- Bild -Größe ändern mit 85% Das Häkchen bei .. Größe aller Ebenen anpassen .. darf nicht aktiviert sein.- Reduziere die Deckfähigkeit auf 55%
10.
Ebenen-Anordnen- Nach unten verschieben
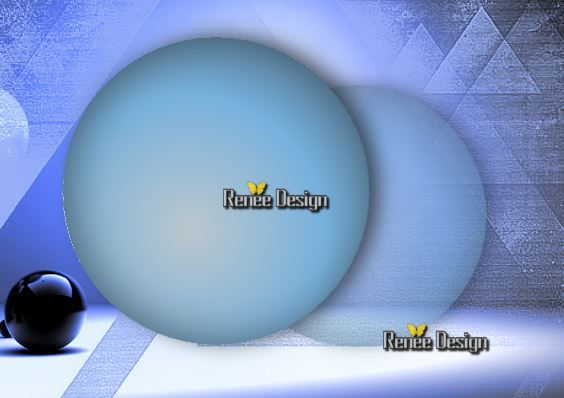
Aktiviere die oberste Ebene in der Ebenenpalette
11.
Öffne Sie ein eigenes Bild oder nehmen Sie mein Bild :
''image_noel_3''
-
Bearbeiten- Kopieren- Bearbeiten- Als neue Ebene einfügen und verschieben wie im Beispiel gezeigt
(Ich habe die Deckfähigkeit der Kugeln reduziert zwischen 50-60
damit es besser zu sehen is Vergessen Sie nicht die Deckkraft zurück zu setzen)
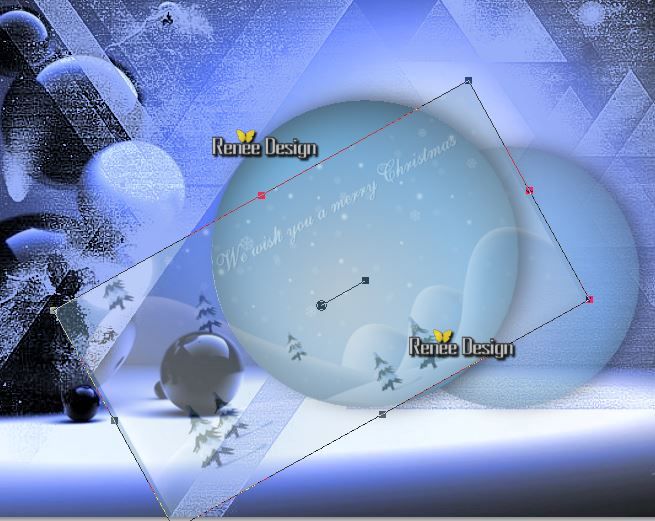
12.
Auswahl- Auswahl laden/speichern - Auswahl laden aus Datei und wähle Auswahl: ''christmas_renee_2014''
- Auswahl-Auswahl umkehren -
Delete auf der Tastatur 
- Ebenenpalette: stelle den Mischmodus auf "Auflösen". Reduziere die Deckfähigkeit auf 67 %
Auswahl- Auswahl aufheben
13.Ebenen- Einbinden- Nach unten zusammenfassen
-Ebenenpalette: stelle den Mischmodus auf "Normal "
14. Ebenen- Duplizieren- Verschiebe es ein wenig /Achten Sie auf das große Bild
Spielen Sie mit den Einstellungen und benutzen Sie auch mal andere Farben oder spielen Sie mit dem Mischmodus der Ebene
-Ich entschied mich für : Ebenenpalette: Mischmodus auf " Differenz" Deckfähigkeit auf 40%
15. Öffne die Tube
''calques decoration -Noel_2014''/nicht schliessen
Aktivieren verschiedenen Ebenen und füge als neue Ebene ein/ Verschieben Sie die Tube nach Geschmack
( Tube filet nicht nehmen
-bräuchen wir später )
Alles am richtigen Ort?
16. Ebenen- Einbinden- Sichtbare zusammenfassen
17. Bild-Rand hinzufügen mit: 1 pixel Farbe #2b2f45
18. Bild-Rand hinzufügen mit: 60 pixels Farbe weiß
19. Öffne wieder die Tube '' decoration_Noel_2014''
-aktiviere nun Tube ''filet'' - Bearbeiten- Kopieren- Bearbeiten- Als neue Ebene einfügen und schieben sie die an ihren Platz wie im Screen zu sehen
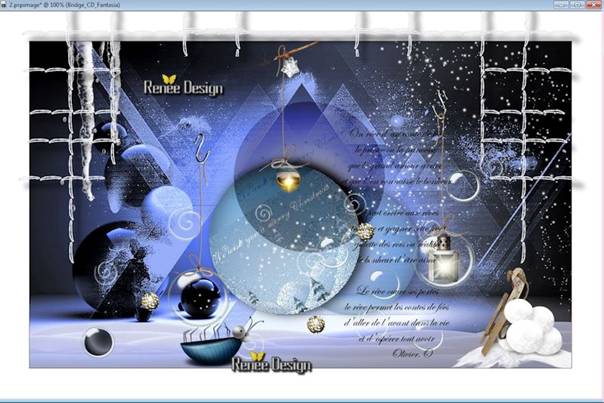
20. Ebenen- Neue Rasterebene.
21. Auswahl- Benutzerdefinierte Auswahl mit diesen Einstellungen

22. Aktivieren Sie Ihr Farbverlaufswerkzeug und füllen die Auswahl mit dieser Farbe #2b2f45
23. Effekte- Plugins - EyeCandy 5 -Impact -Extrude -Tab- Settings-User Settings und nehmen sie die voreingestellten Werte -Preset
''noel_2014_extrude_renee''
24. Öffne die Tube ''
cordes_noel_2014'' - Bearbeiten- Kopieren- Bearbeiten- Als neue Ebene einfügen
-Schieben Sie an der richtigen Stelle. Wir machen eine Schaukel
25. Ebenen- Einbinden- Nach unten zusammenfassen
26.Effekte- 3D Effekte- Schlagschatten-Einstellung nach Geschmack
27. Öffne die Tube
''e124_ks''- Bearbeiten- Kopieren- Bearbeiten- Als neue Ebene einfügen-und verschiebe sie es an ihren Platz
28. Öffne die Tube ''bridge_CD_fantaisie''-
Bearbeiten-Kopieren-Bearbeiten-Als neue Ebene einfügen und verschiebe sie es an ihren Platz
29. Öffne die Tube ''noel_Medaillon''
-Bearbeiten-Kopieren-Bearbeiten-Als neue Ebene einfügen und verschiebe sie es an ihren Platz
30. Öffne wieder die Tube ''calques decoration -Noel_2014''/
- Aktiviere ''attaches_pour
_deco''- und verschiebe sie es an ihren Platz wie im Screen zu sehen
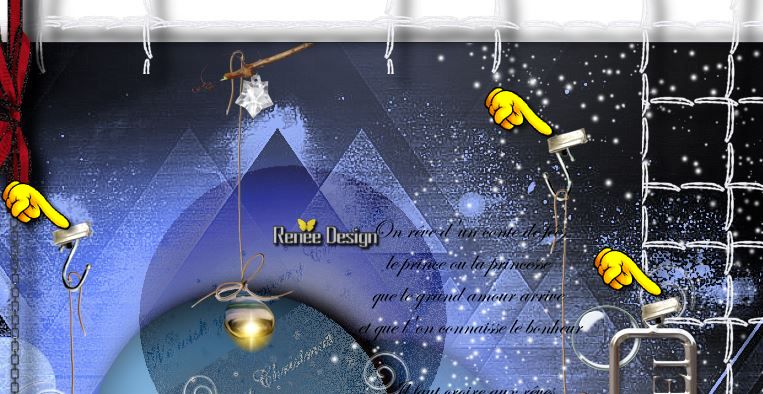
31. Ebenen- Einbinden- Sichtbare zusammenfassen
***************************************************************************
Zum Programm Insofta 3D Text Commander 2.0
-Software Insofta 3 D
Insofta 3D Texterklärung
Dies ist ein eigenständiges Programm => kein Filter !!!!!
Um Ihren Text in 3 D zu schreiben
1.
Entpacken Sie es und geben sie ihm den Namen: "" Insofta_3D "
2.
Öffnen Sie die Datei 'Text Serien "und legen es mit einem Symbol auf die Taskleiste
3. Öffnen mit Doppelklick auf dieses Symbol
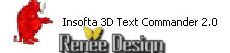
4.
Schließen Sie den Willkommensbildschirm und gehen Sie zu Hilfe => Register >>> (siehe folgendes Bild)
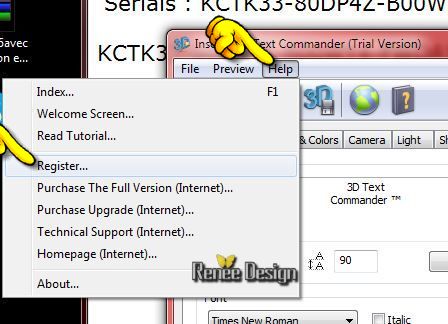
5.
Kopieren Sie diesen Namen == "kikiriki" aus Textdatei Serials
fügen Sie ihn in das Registrierungsfenster
Kopieren sie die Zahl (die ganze Reihe unter Serien hab ich genommen ) (oder eine der anderen)
und fügen Sie ihn in das Registrierungsfenster ein .
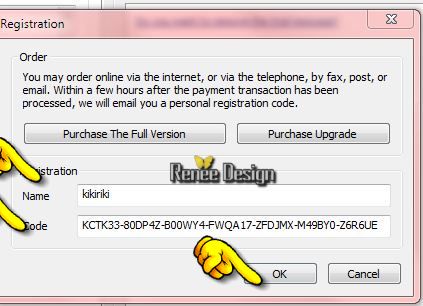
Sie sehen diese Meldung dann ist Ihre Software bereit.
Nun können sie damit arbeiten.
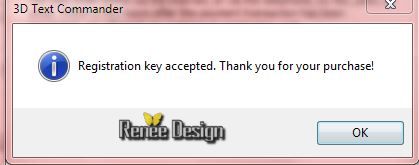
So jetzt können sie mit dem Programm arbeiten /Zum Programm Insofta 3D Text Commander 2.0

********************************************
-
Klicken Sie auf den Willkommen-Bildschirm um ihn zuschliessen
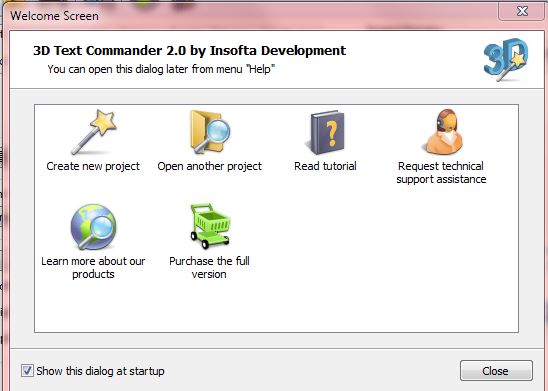
-
Klicken Sie auf den gelben Ordner, dann weiter auf Nein.
Sie können Ihren eigenen Text in das Fenster unten schreiben
Schriftart bestimmen Sie selbst sowie die Farben und die Größe Ihrer Texte
Im rechten Fenster wird der Text angezeigt
-
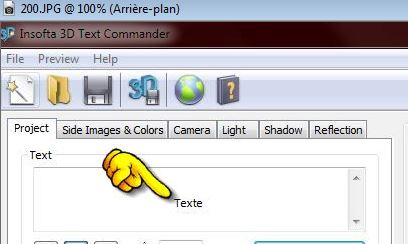 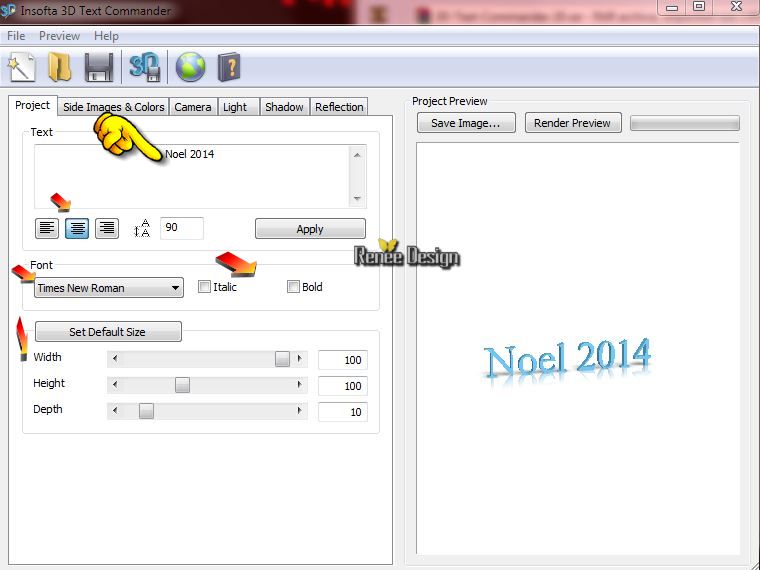
-
In ''Side Images & Colors'' können Sie die Farbe bestimmen
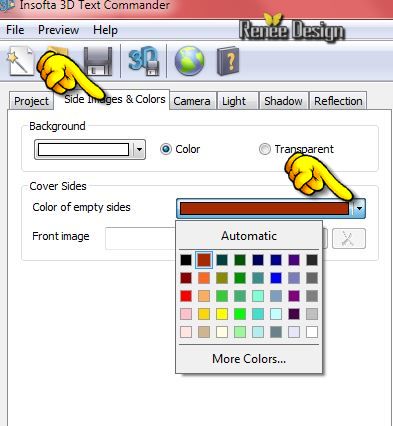
-
Speichern sie alles , auf der ersten Registerkarte , unter dem Reiter " Projekt"
Klicken Sie/Project >>Save Image

- Häkchen bei
Punkt 1= Wie im Vorschau .....(As visible in the
preview pane)
Punkt 2= Png (Transparenz unter stützt) ( transparency supported )
Punkt
3= Browse (Stellen Sie die Einstellungen richtig ein)

Klicken Sie nun auf die Schaltfläche Durchsuchen (Browse 3 ) und gehen Sie zu "beliebigen Ordner"
in den Sie die Datei speichern möchte
-
Ihre Arbeit ist jetzt als PNG gespeichert
Geben Sie ihm einen Namen, klicken Sie auf die Schaltfläche =SAVE
--------------------------------
Wir machen weiter mit der Arbeit
31.
Aktivieren Sie nun die Texte die Sie gemacht habe /Bearbeiten- Kopieren- Bearbeiten-Als neue Ebene einfügen
32. Bild-Rand hinzufügen mit: 1
pixels Farbe#2b2f45
33. Bild-Rand hinzufügen mit: 10 pixels Farbe weiß
34. Bild-Größe ändern mit
995 pixels Breite
Speichern als JPG
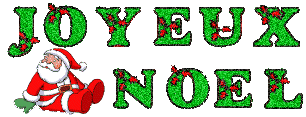
Ich hoffe es hat dir genau soviel Spaß gemacht wie mir es zu schreiben.
Renée
Diese Lektion wurde von Renée am 2/10/2014 geschrieben
Ausgabe
12/2014
*
Jede Ähnlichkeit wie mit anderen Lektionen ist rein zufällig . *
* Vergessen sie bitte unsere Übersetzer , Tubers und Skripteverfasser nicht und bedanken sie sich für ihre mühevolle Arbeit .
Danke schön Renée .
|