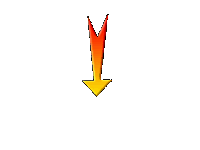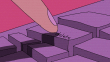|
Let's start the lesson.


1. Open the Background Image: Fond
Noel-2019- Window - Duplicate (or shift+D) - Close the original and proceed on the copy -Promote Background Layer =Raster 1
2. Effects Plugins - Medhi- Weaver use the settings below
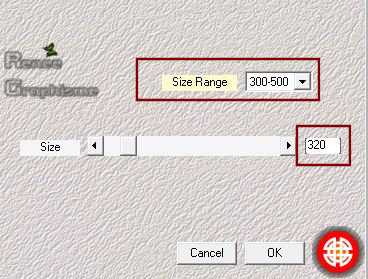
3. Effects Edge Effects- Enhance
4. Layers- Duplicate
5. Effects -Plugins-
Unlimited 2.0 -Simple Half Wrap
6. Effects -Plugins-
Unlimited 2.0- &<Bkg Designer sf10 I> - Cruncher 50/50
7. Layers-Properties-Set the Blend Mode to " Overlay " – Lower the opacity to 48%
8. Layers- Merge- Merge Down
9. Layers- Duplicate
10. Image - Mirror - Mirror vertical ( Image - Flip in older versions of PSP)
11. Effects Plugins-
Unlimited 2.0 - &<Bkg Designer sf10 I> -
Circus Maximus 170
12. Layers-Properties-Set the Blend Mode to " Luminance-Legacy " – Lower the opacity to 77%
13. Layers- Duplicate
14. Layers- Merge- Merge Down
- Color Palette: Set your foreground color to gradient and select : ‘’bkgr41’’
- Prepare a linear gradient configured like this
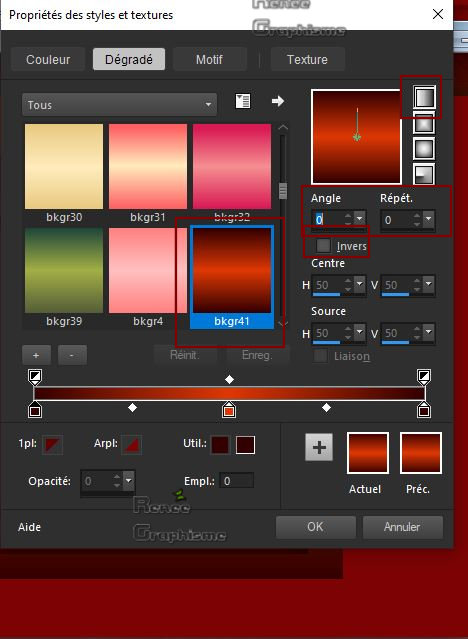
15. Layers- New Raster Layer
16. Activate Selection Tool -Custom Selection (S) -Rectangle with these settings

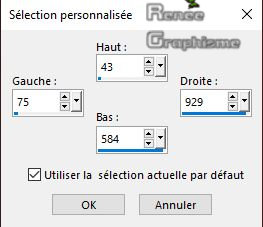
17.Color Palette:Set your background color to color #7c0404=1
Activate Flood Fill Tool

fill the selection with #7c0404
fill the selection with #7c0404
Selections- Select None
18. Effects Plugins Alien skin Eyecandy 5 Impact Perspective
shadow-Tab- Settings-User Settings and choose my Preset : Noel-2019 -1
19. Layers-Properties-Set the Blend Mode to " Luminance-Legacy " – Lower the opacity to 77
20. Layers- New Raster Layer
21. Activate Selection Tool -Custom Selection (S) -Rectangle with these settings
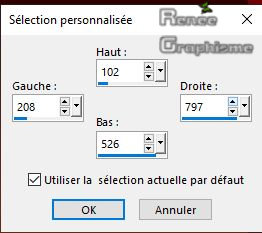
22.Activate Flood Fill Tool

fill the selection with the gradient ( bkgr 41
)
fill the selection with the gradient ( bkgr 41
)
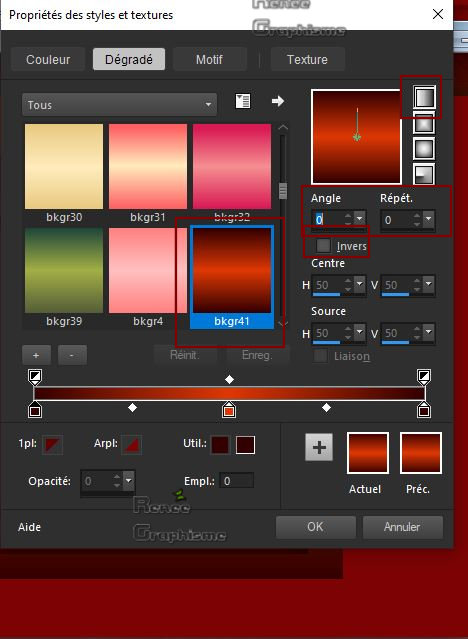
Selections- Select None
23. Layers- New Raster Layer
24. Activate Selection Tool -Custom Selection (S) -Rectangle with these settings
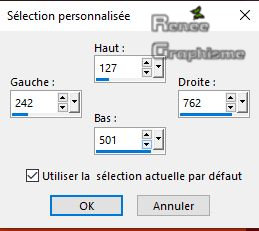
25. Open the tube ’’ Renee_NOel2019- Image 1’’ -Edit - Copy- Activate your work -Edit - Paste into selection
Selections- Select None
26. Open the tube ‘’Renee_NOel2019-
Image 2.pspimage’’ -Edit - Copy- Activate your work -Edit - Paste as a new layer
27. Pick Tool: (K) on your keyboard -Enter these parameters for the X:367,00 and Y:417,00 positions on the Toolbar
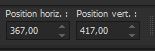
- Press (M) to close the Pick Tool
28. Layers- New Raster Layer
29 Selections –load/save selection –load selection from disc and select my selection: Noel-2019-1
30.Color Palette:Set your background color to color #800505 =3
Activate Flood Fill Tool  -fill the selection with color #800505 -fill the selection with color #800505
Selections- Select None
31. Effects 3 D Effects Drop Shadow with these settings :1/2/45/12 Color Black
32. Layers- New Raster Layer
33. Selections –load/save selection –load selection from disc and select my selection: Noel-2019-2
34.Color Palette:Set your background color to color #df2227=4
Activate Flood Fill Tool  -fill the selection with
color #df2227 -fill the selection with
color #df2227
Selections- Select None
35. Effects –3 D Effects – Drop Shadow with the same settings
- Color Palette: Set your Foreground color to color #ffffff– Set your Background color to color #000000
-Put the image aside for now, we will need it later
We make a beautiful Christmas tree
(For the different colors, I add a new layer each time )
36. File: Open a new transparent layer 648 x 835 Pixels
37. Selections –load/save selection –load selection from disc and select my selection: Noel-2019-3
38.Activate Flood Fill Tool

fill the selection with the background color black
fill the selection with the background color black
Selections- Select None
39. Layers- New Raster Layer
32 Selections –load/save selection –load selection from disc and select my selection: Noel-2019-4
40.Activate Flood Fill Tool

fill the selection with the foreground color White
fill the selection with the foreground color White
Selections- Select None
41. Layers- New Raster Layer
42. Selections –load/save selection –load selection from disc and select my selection: Noel-2019-5
43.Activate Flood Fill Tool

fill the selection with the foreground color White
fill the selection with the foreground color White
Selections- Select None
44. Layers- New Raster Layer
45. Selections –load/save selection –load selection from disc and select my selection: Noel-2019-6
46.Activate Flood Fill Tool

fill the selection with the foreground color White
fill the selection with the foreground color White
Selections- Select None
47. Layers-Merge- Merge Visible
48. Effects –3 D Effects – Drop Shadow with the same settings
49.
Image Resize 60% -Edit Copy !!!!
-
Activate your minimized image of point 35
50. Edit - Paste as a new layer
51. Pick Tool: (K) on your keyboard -Enter these parameters for the X:332,00 and Y:79,00 positions on the Toolbar
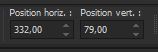
-Press( M ) to close the Pick tool
Your work and Layer Palette look like this now-You should have this result
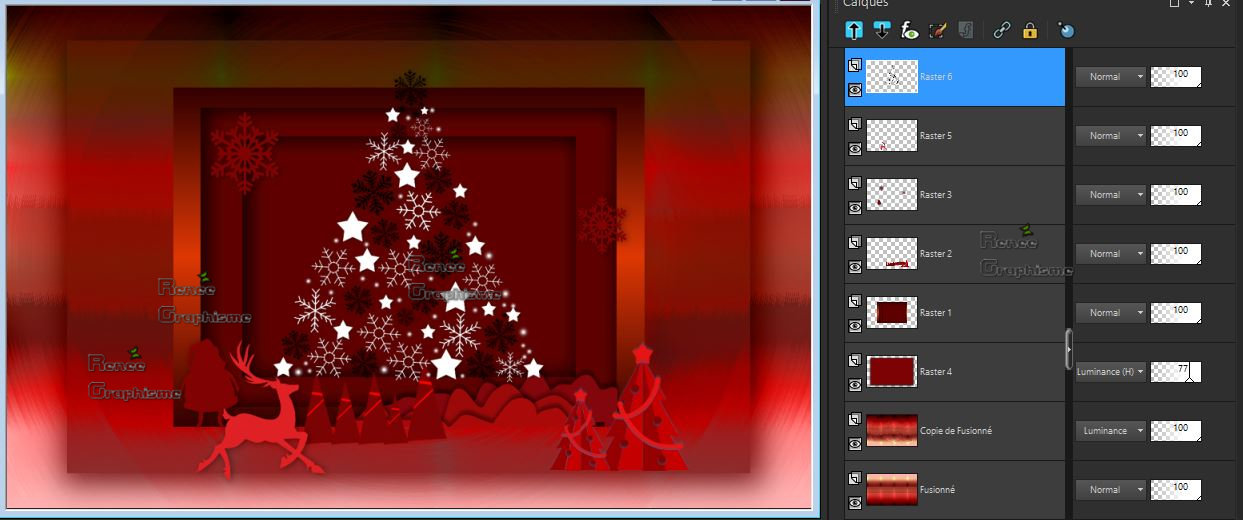
52.Close the two bottom layers in the layer palette (Raster 1 and Copy of Raster 1)
- Keep Top Layer active
53. Layers- Merge- Merge Visible
- Rename this layer :
Tableau
- Open the two bottom layers in the layer palette (Raster 1 and Copy of Raster 1)
-In the Layer Palette -Activate the layer Tableau
54. Effects - Geometric Effects Perspective Horizontal-Distortion 30-Transparent
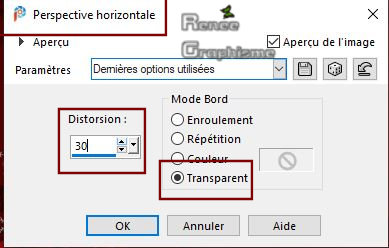
55. Activate Pick Tool (K) (Put the Preset into the Presets folder of PSP) and choose preset Noel 2019 click on the Preset / Ok

56. Open the tube
Tubes-DECOS_Renee_Noel-2019
- I have different layers with decorations that you can use
- Make sure everything is at the right place
- In the Layer Palette-activate Copy of Raster 1
57. Layers- New Raster Layer
58. Selections –load/save selection –load selection from disc and select my selection: Noel-2019-7
59.Activate Flood Fill Tool

fill the selection with the foreground color White ( click 3 or 4 times)
fill the selection with the foreground color White ( click 3 or 4 times)
Selections- Select None
60. Effects –3 D Effects – Drop Shadow with the same settings
-Put the image aside for now, we will need it later
We make a Santa Claus!
61. File- Open a neuw transparent layer 471 x 628 Pixels
62. Selections –load/save selection –load selection from disc and select my selection: Pere noel renee 1
63. Color Palette: Set your foreground color to gradient and select : ‘’bkgr18’’
- Prepare a linear gradient configured like this
Activate Flood Fill Tool

fill the selection with the gradient ( bkgr18)
fill the selection with the gradient ( bkgr18)
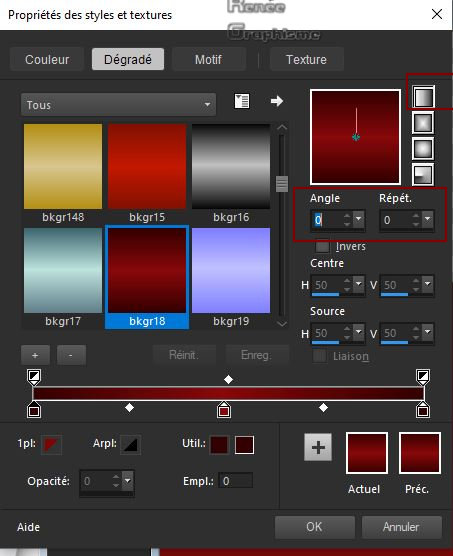
Selections- Select None
- Material Properties: Set your foreground color to color #ffffff – Set your background color to color #d0d5dc=7
-Prepare a foreground/background sunburst gradient configured like this
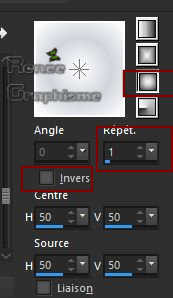
64. Layers- New Raster Layer
65. Selections –load/save selection –load selection from disc and select my selection: Pere noel renee 2
66.Activate Flood Fill Tool

Fill the selection with the gradient
Fill the selection with the gradient
Selections- Select None
67. Layers- New Raster Layer
68. Selections –load/save selection –load selection from disc and select my selection: Pere noel renee 3
69.Color Palette:Set your background color to color #f4f0e1=8
Activate Flood Fill Tool

Fill the selection with color #f4f0e1
Fill the selection with color #f4f0e1
Selections- Select None
70. Effects Plugins Eyecandy 5 Impact Extrude -Tab-Settings/User settings and select my file Preset :
PereNoel-extrude-renee
71. Layers- New Raster Layer
72. Selections –load/save selection –load selection from disc and select my selection: Pere noel renee 4
73.Color Palette:Set your background color to color #4a463e =9
Activate Flood Fill Tool

Fill the selection with color #4a463e
Fill the selection with color #4a463e
Selections- Select None
74. Layers- New Raster Layer
75. Selections –load/save selection –load selection from disc and select my selection: Pere noel renee 5
76.Color Palette:Set your background color to color #ffffff
Activate Flood Fill Tool
Fill the selection with color #ffffff
Selections- Select None
77. Layers- New Raster Layer
78. Selections –load/save selection –load selection from disc and select my selection: Pere noel renee 6
79.Color Palette:Set your background color to color #ca0b0b
Activate Flood Fill Tool

Fill the selection with color #ca0b0b
Fill the selection with color #ca0b0b
Selections- Select None
- In the Layer Palette- activate the bottom layer= Raster 1
80. Image - Canvas Size use the settings below
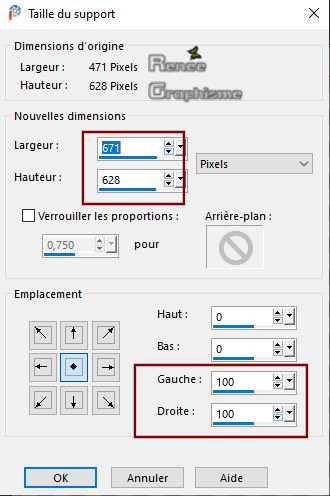
81. Effects Plugins Eyecandy 5 Impact Perspective Shadow -Tab- Settings-User Settings and choose my Preset : Noel-2019 -1
- To replace the top of the Layer-Palette
82. Open the tube
Tubes-DECOS_Renee_Pere_Noel 2019
Finish the realization of Santa Claus by sticking up the tubes
- Your work and Layer Palette look like this now-You should have this result
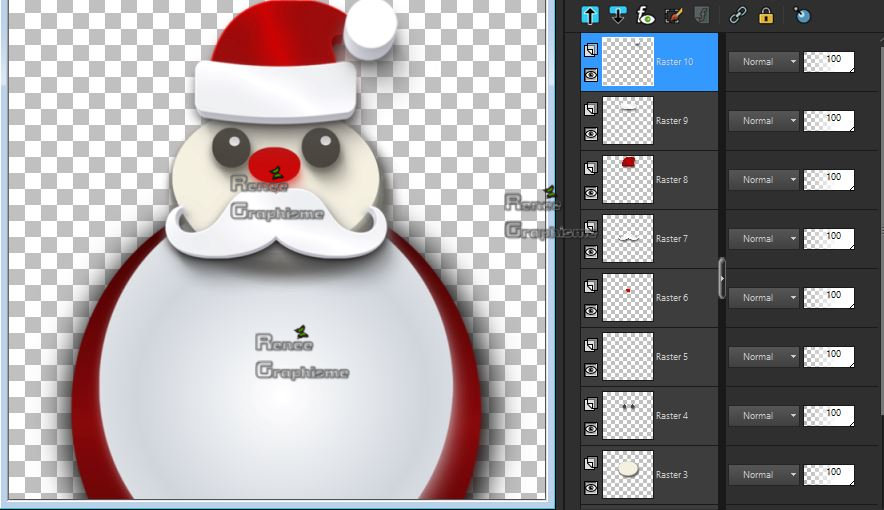
-Make sure everything is at the right place
83. Layers- Merge- Merge Visible
84. Image
Resize to 65 %
85. Edit Copy !!!!
-
Activate your minimized image of point 60
86. Paste as a new layer
87. Pick Tool: (K) on your keyboard -Enter these parameters for the X:617,00 and Y:38,00 positions on the Toolbar
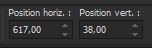
88. Open the tube ‘’Renee_NOel2019-Etoile.pspimage’’ -Edit - Copy- Activate your work -Edit - Paste as a new layer
- Activate your Move Tool (M) move it in the right place ( Santa Claus)
89. Activate Selection Tool (S)
Rectangle /Feather 18

- Draw a selection as shown in the example below

DELETE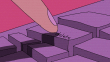
Selections Select None
- The tube is slightly displaced / Move the tube in the right place
90. Edit-Copy Special- Copy Merged !!!!!!
91. Open the tube
Renee_NOel-2019- Cadre/Frame in your psp
92. Edit- Paste as an new layer
93. Layers- Merge -Merge Visible
94. Image
-Resize to 999 Pixels
95. Open the tube "
titres " (I have four different text models into the zip file) and paste as a new layer and move
96. Layers- Merge -Merge All(flatten)
Save as JPG

Merry Christmas to everyone
I hope you enjoyed this lesson
Renιe
This lesson was written by Renée 15 -10 2019
Edited and Update
2019
*
Any resemblance with an existing lesson is a coincidence
* Do not forget to thank the people who work with us and for us -
I have appointed the tubeurs and translators
Thanks
*
|




 Translations
Translations