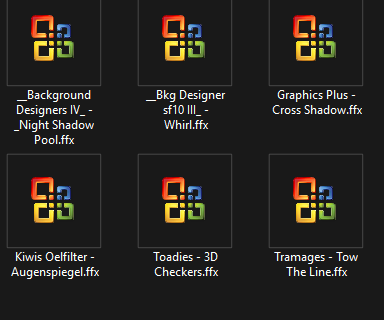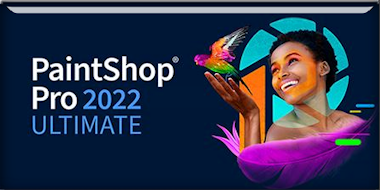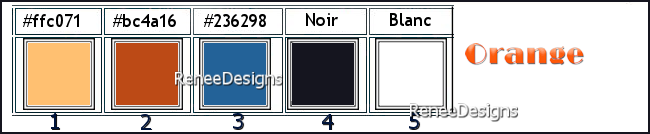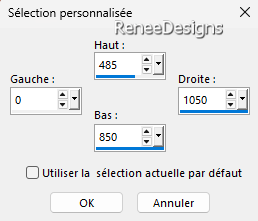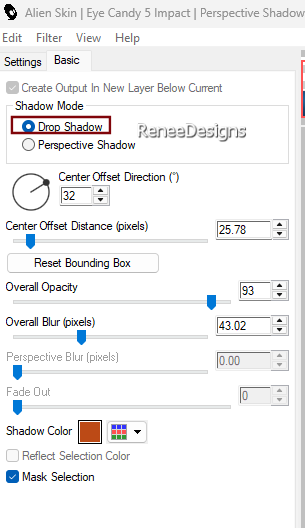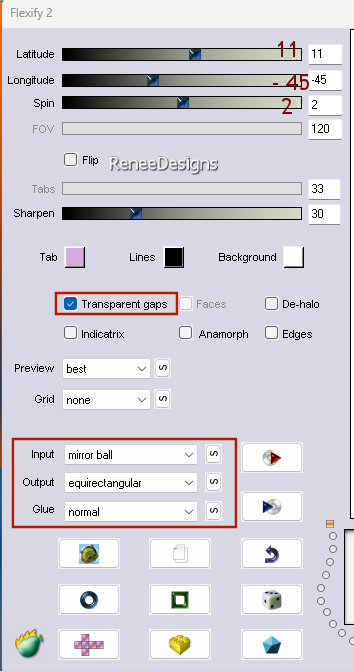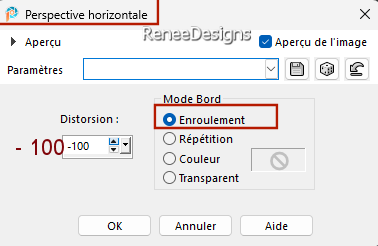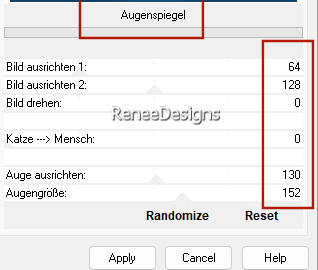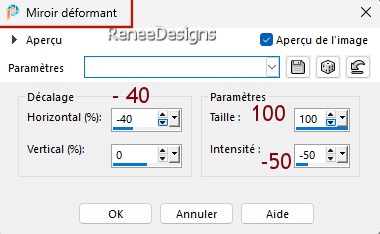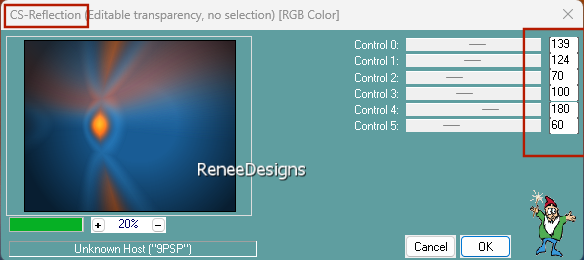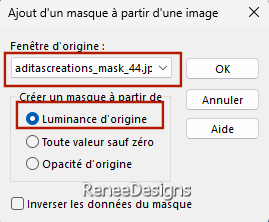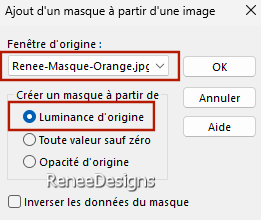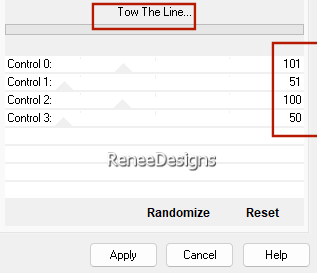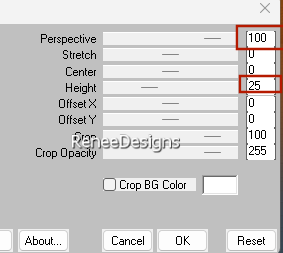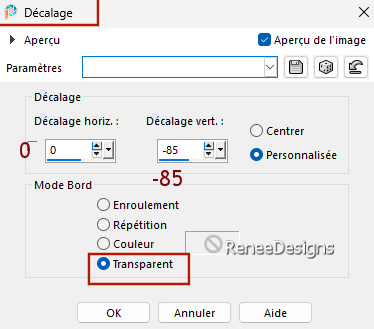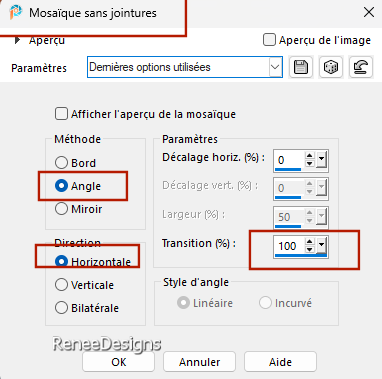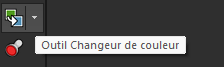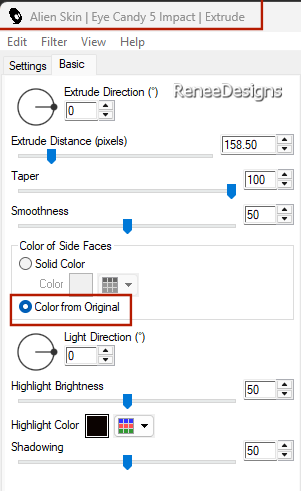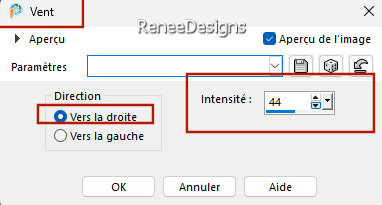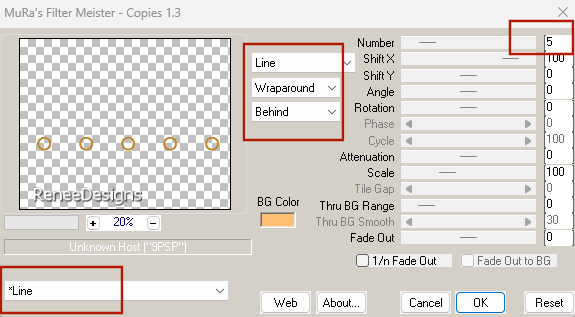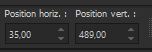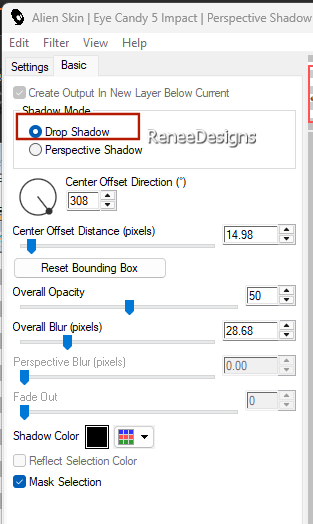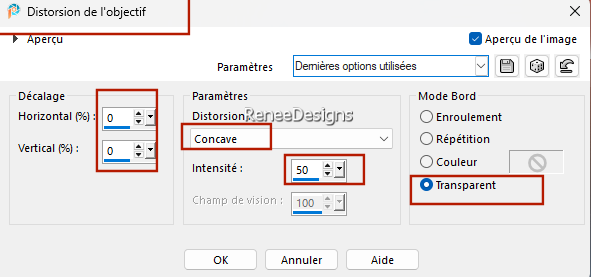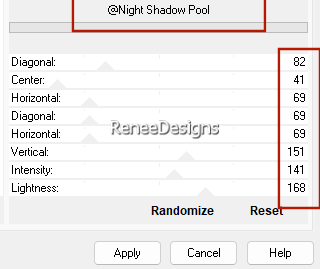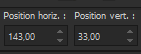|
Let's start the lesson

Material Properties: Set the foreground color to color number 1-Set the background color to color number 2
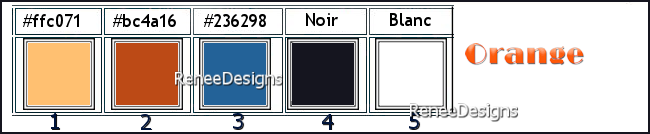
1. Open the background image ‘’Fond-Orange’’- Promote background layer = Raster 1
2. Activate Selection Tool -Custom Selection (S) -Rectangle with these settings

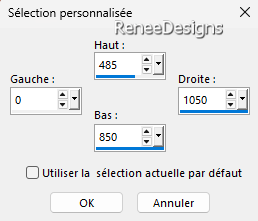
3. Selections-Promote selection to layer
4. Effects -Plugins - Alien Skin EyeCandy 5 –
Impact – Perspective Shadow use the settings below
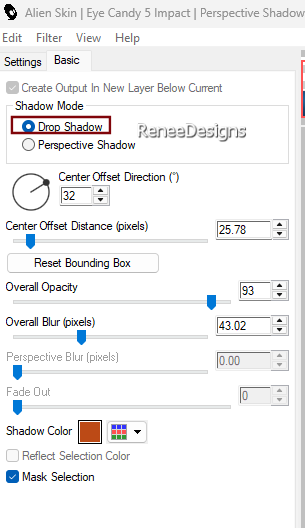
5. Effects -Plugins - Filters in Unlimited 2.0 -
&<Bkg Designer sf10 III> -
Whirl
at 211

6. Effects –Plugins – Flaming Pear – Flexify 2 use the settings below
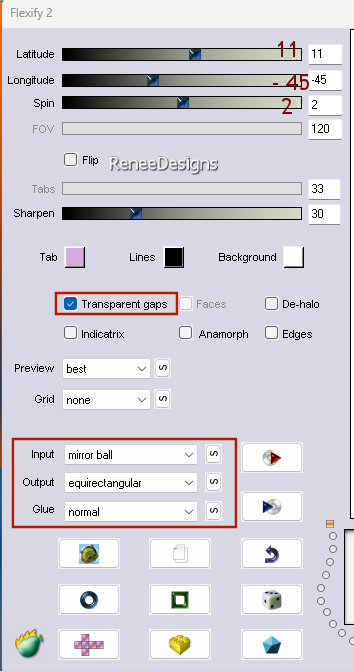
7. Objects – Align – Bottom
8. Layers-New Raster Layer
9. Selections –load/save selection –load selection from disc and select my selection: ‘’Orange-1’’
- Material Properties: Set your background color to color white
10. Activate Flood Fill Tool
 – Flood fill the selection with the background color white – Flood fill the selection with the background color white

11. Effects – Geometric Effects – Perspective Horizontal- Distortion minus 100 -Wrap checked
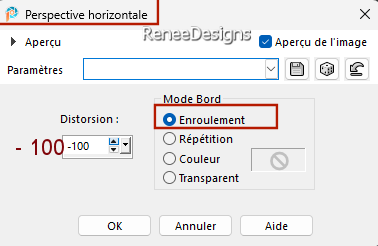
12. Layers-Arrange-Move Down
13. Effects-User Defined Filter – Emboss 4
- Activate Raster 1 in the layer palette
14. Layers-Duplicate
15. Adjust-Blur-Gaussian Blur-Radius 100
%
16. Effects -Plugins
- Filters in Unlimited 2.0
-
°v° Kiwi`s Oelfilter – Augenspiegel use the settings below
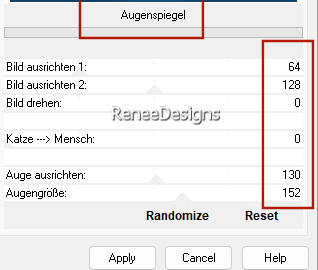
17. Effects-Distortion Effects-Warp use the settings below
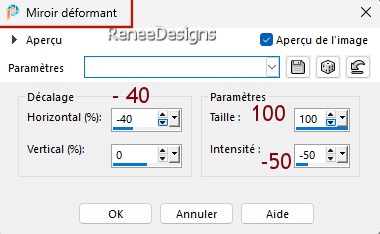
18. Layers-Properties-Change the blend mode of this layer to Hard Light
19. Effects –Plugins – Carolaine & Sensibility
– CS-Reflection use the settings below
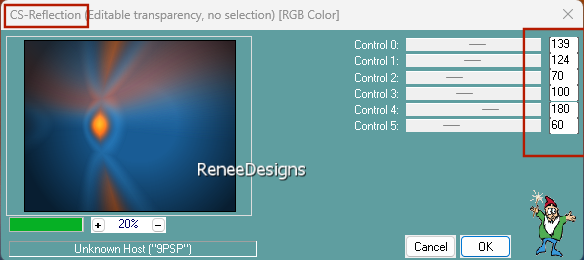
20. Layers-New Raster Layer
21. Activate Flood Fill Tool
 – Flood fill the layer with the background color white – Flood fill the layer with the background color white
22. Layers-New mask layer-From image and select mask: ‘’
aditascreations_mask_44’’
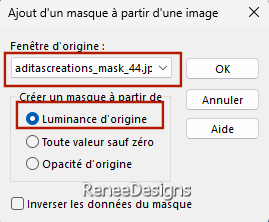
- Layers-Merge-Merge Group
- Activate the top of the layer palette
23. Layers-New Raster Layer
24. Activate Flood Fill Tool
 –Flood fill the layer with color number 1 –Flood fill the layer with color number 1
25. Layers-New mask layer-From image and select mask: ‘’Renee-Masque-Orange’’
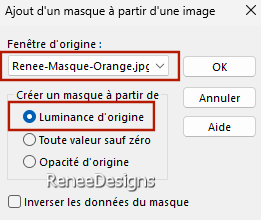
- Layers-Merge-Merge Group
26. Effects -Plugins
- Filters in Unlimited 2.0
– Tramages – Tow The Line use the settings below
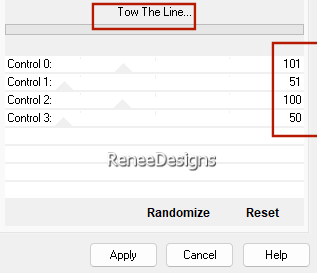
27. Effects- 3D- Effects- Drop Shadow with these settings:
– 8/
5 / 70 / 25 Color black
28. Effects –Plugins - Mura’s Meister –
Perspective Tiling use the settings below
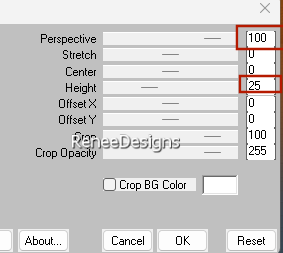
29. Layers-Properties-Change the blend mode of this layer to Hard Light
30. Layers-Duplicate
31. Layers-Merge-Merge Down
32. Effects-Image Effects-Offset use the settings below
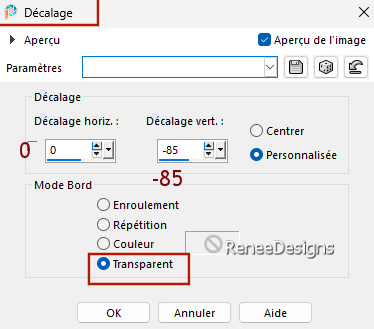
33. Selections –load/save selection –load selection from disc and select my selection: ‘’Orange-2’’
 2 or 3 times 2 or 3 times

34. Effects- Image Effects- Seamless Tiling use the settings below
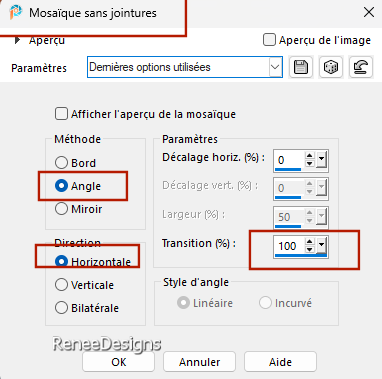
35. Activate Color changer Tool / Apply color No. 2
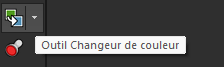
- Activate Raster 1 in the layer palette
36. Selections –load/save selection –load selection from disc and select my selection: ‘’Orange-3’’
37. Selections-Promote Selection to Layer
38. Layers-Arrange-Bring to Top
39. Selections-Modify-Contract 15 Pixels


40. Effects -Plugins - Alien Skin EyeCandy 5 –
Impact – Extrudes :Tab-Settings-User Settings, select my file-Preset : ‘’Orange-Extrude’’
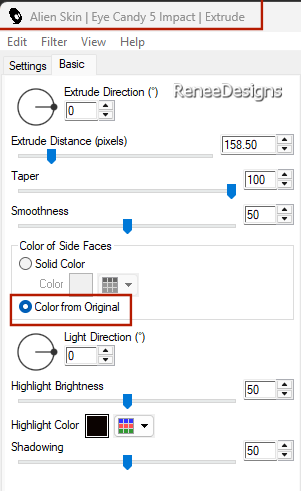
41. Effects- 3D- Effects- Drop Shadow with these settings: 10/10/50/50 Color black
42. Layers-Properties-Change the blend mode of this layer to Overlay
43. Activate tube ‘’ Orange-Image1’’
-Edit - Copy- Activate your work -Edit - Paste as new layer
44. Pick Tool: (K) on your keyboard -Enter these parameters on the toolbar
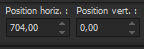 704/
0 704/
0
Press the ( M ) button to close the tool.
45. Activate tube ‘’ Orange-Image2’’
- Edit - Copy- Activate your work -Edit - Paste as new layer
Pick Tool: (K) on your keyboard -Enter these parameters on the toolbar
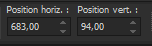 683
/ 94 683
/ 94
46. Effects- 3D- Effects- Drop Shadow with the same settings
47. Layers-New Raster Layer
48. Selections –load/save selection –load selection from disc and select my selection: ‘’Orange-4’’
49. Activate Flood Fill Tool
 –Flood fill the selection with the background color white –Flood fill the selection with the background color white
50. Effects -Plugins
- Filters in Unlimited 2.0 – Toadies – 3D Checkers
with these settings: 4/ 22/22
51. Effects –Plugins – Mura’s Meister –
Perspective Ting using the default settings

52. Effects-Distortion Effects-Wind-Wind direction from right-Wind strength 44
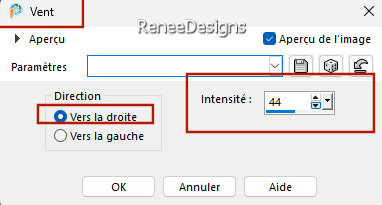
- Repeat- Effects-Distortion Effects-Wind-Wind direction from leftt-Wind strength 44
53. Effects-Edge Effects-Enhance
54. Layers-Arrange-Move Down
Replace your character if necessary
-Pick Tool: (K) on your keyboard -Enter these parameters on the toolbar
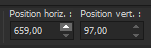 659
/97 659
/97
- Material Properties: Set the foreground color to color number 2-Set the background color to color number 1
55. Layers-New Raster Layer
56.
Selections –load/save selection –load selection from disc and select my selection: ‘’Orange-5’’
59. Activate Flood Fill Tool
 – Flood fill the selection with the foreground color 2 – Flood fill the selection with the foreground color 2
60. Effects -Plugins - Filters in Unlimited 2.0 –
Tramages – Tow the line using the default settings
61. Effects -Plugins - Filters in Unlimited 2.0 –
Graphic plus – Cross Shadow using the default settings
62. Effects-Edge Effects-Enhance

63. Effects –Plugins – VM Distorsion –
Kaleidoscope using the default settings
64. Effects –Plugins – Mura’s Meister – Copies use the settings below
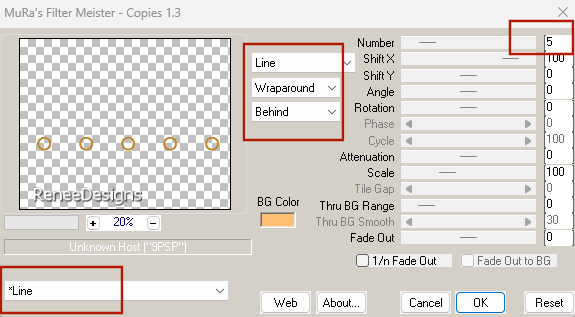
65. Pick Tool: (K) on your keyboard -Enter these parameters on the toolbar
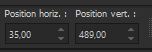 35 / 489
35 / 489
Press the ( M ) button to close the tool.
Use the magic wand to select the inside of the small circles one by one.
Layers-New Raster Layer
Put a picture in each circle. You can choose any picture that you like.
Renée added glass effects to the images.
66. Or take my tube ‘’Orange-Image3’’ Edit - Copy- Activate your work -Edit - Paste as new layer
Place well in the circles (see finished image)
67. Layers-Merge-Merge Down
68. Effects -Plugins - Alien Skin EyeCandy 5 –
Impact – Perspective Shadow use the settings below
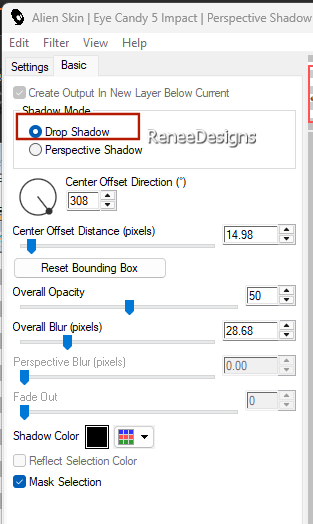
69. Open the tube ’’Orange-Image 4’’
- Edit - Copy- Activate your work -Edit - Paste as new layer
Move the tube in the right place ( see finished image)
70. Effects -Plugins - Alien Skin EyeCandy 5 –
Impact – Perspective Shadow –Tab-Settings/UserSettings and select my file- Preset ‘’Orange-Shadow’’
- Activate Copy of Raster 1 in the layer palette
71. Layers-Duplicate
72.Image- Resize by 90%, resize all layers not checked
73. Effects -Plugins
- Filters in Unlimited 2.0
– Tramages – Tow The Line using the default settings
74. Effects – Distortion Effects-Lens Distortion use the settings below
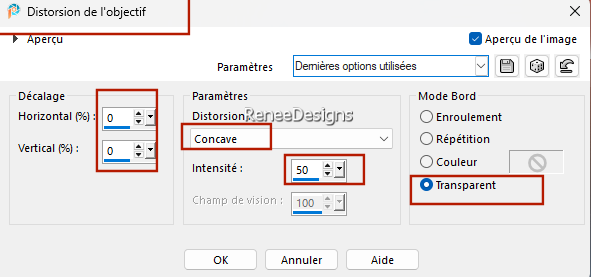
75. Objects-Align-Top-Objects-Align-Left
76.
Effects -Plugins -
Filters in Unlimited 2.0 -&<Background Designers
IV> -
@Night Shadow Pool use the settings below
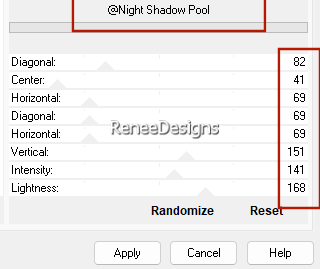
77. Layers-Properties-Set the Blend Mode to Luminance Legacy--Reduce the opacity of this layer to
87%
78. Effects- 3D- Effects- Drop Shadow with these settings: 0/0/82/65 Color black
79. Activate the tube ‘’
Renee-TUBES-Orange-100.’’
Image-Resize 2 x 90%
-Edit - Copy- Activate your work -Edit - Paste as new layer
80. Pick Tool: (K) on your keyboard -Enter these parameters on the toolbar
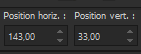 143
/ 33 143
/ 33
- Press the ( M ) button to close the tool.
81. Layers-Arrange-Move Up
82. Effects- 3D- Effects- Drop Shadow with these settings: 0/0/65/25 Color black
- Activate the top of the layer palette
83. Open the tube ’’Orange-Image5’’
- Edit - Copy- Activate your work -Edit - Paste as new layer
-Place the tube in the bottom left corner (you can already see a shadow on the tube)
84. Image - Add Borders-Symmetric checked: 2 Pixels -Color number 3.
Image - Add Borders-Symmetric checked: 20 Pixels – White
Image - Add Borders-Symmetric checked: 2 Pixels -Color number 2
Image - Add Borders-Symmetric checked: 40 Pixels- White
85. Open the tube ''texte'' -Paste as a new layer and put the text in place (see finished image)
86. Add the author's watermark and your own watermark
87. Layers- Merge- Merge All ( flatten)
88. Image - Resize - to 80% - Resize all layers- Checked
Save as JPG
**********************
I hope you enjoyed this lesson
Renée
This lesson was written by Renée 13/05/2025
Edited and Update
in 2025
***
Any resemblance with an existing lesson is a coincidence
* Do not forget to thank the people who work with us and for us
-I have appointed the tubeurs and translators
Thanks
*
|


 Translations
Translations