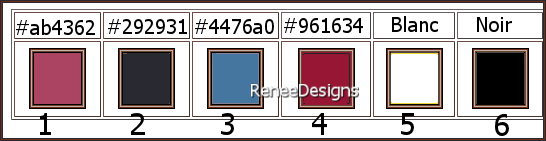|
Let's start the lesson
Petite Pause/Short Break
- Preparation
-Material Properties: Set your foreground color to color #ab4362=color 1 – Set your background color to color #292931 =color 2
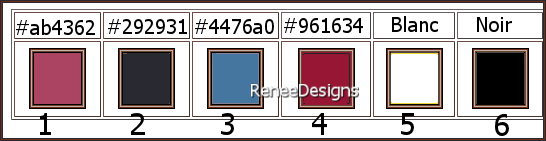
- Properties Foreground- Prepare a foreground/background sunburst gradient configured like this
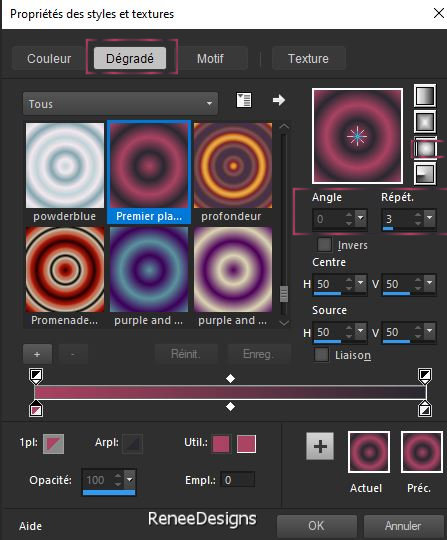
1. File: Open a transparent image in this size : 1005
x 645 Pixels
2. Flood Fill Tool  –
Fill the layer with the gradient –
Fill the layer with the gradient
3. Effects– Reflection Effects– Kaleidoscope use the settings below
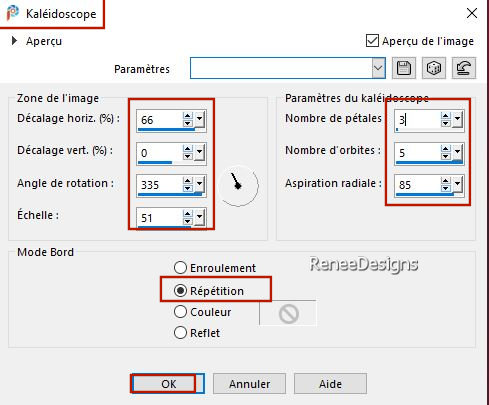
4. Adjust- Blur- Radial Blur use the settings below
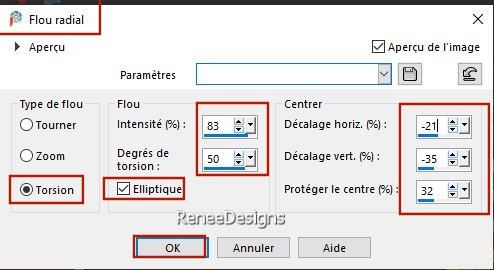
5. Layers- Duplicate
6. Effects - Plugins - Filters in Unlimited 2.0 -Andrew's Filter
Collection 57 - Dotty Dotty..use the settings below .
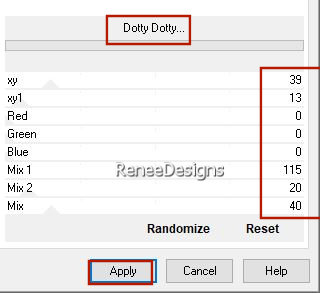
7. Layers-Properties-Set the Blend Mode to "Overlay " - Reduce the Opacity of this layer to 73%
8. Layers- New Mask Layer -From Image and select Mask ‘’ NarahsMasks_1726’’
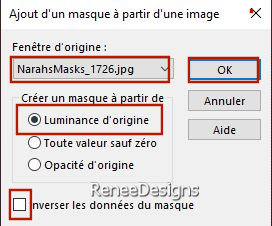
- Layers- Merge- Merge Group
9. Effects – 3D-Effects –
Drop Shadow with these settings: 6/5/85/11 -Color #292931=color 2
Repeat: Drop Shadow with these settings: - 6/ - 9 /85/11-Color #292931=color 2
Properties Foreground -Change your gradient to a radial gradient configured like this
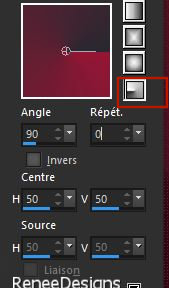
10. Layers-New Raster Layer
11. Flood Fill Tool  –Fill the layer with the gradient –Fill the layer with the gradient
12. Effects - Distortion Effects– Polar Coordinates- Rectangular to Polar-Edge Mode-Wrap
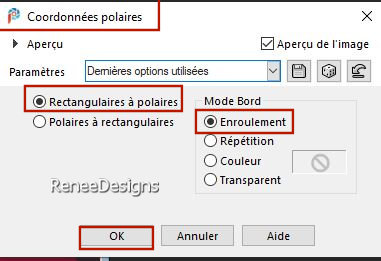
13. Adjust- Blur- Gaussian Blur- Radius 55%
14. Effects - Plugins- Filters in Unlimited 2.0 - &<Bkg Designer sf10
III> - VMEshoutin'!...using the default settings
15. Adjust- Blur- Radial Blur use the settings below
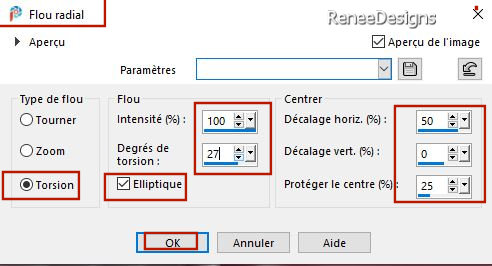
16. Effects - Plugins - Filters in Unlimited 2.0 - &<Bkg Designer sf10
III> - Whirl using the default settings
17. Layers-Properties-Change the Blend Mode to " Overlay" – Reduce the Opacity of this layer to 53%
- Activate Raster 1 in the layer palette
18. Activate Selection Tool -Custom Selection (S) with these settings
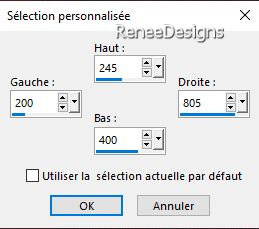
19. Selections- Promote selection to layer

20. Layers- Arrange-Bring to Top
21. Effects - Plugins - Filters inUnlimited 2.0- Tramages – Panel
Stripes with these settings: 15/132/70
22. Image – Rotate Right
23. Effects – Distortion Effects– Wind- Wind direction from right-Wind strength 100%
24. Image – Rotate Left
25. Effects - Plugins – Mura’s Meister – Perspective Tiling use the settings below
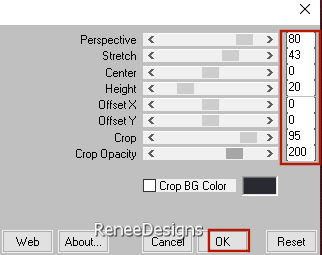
26. Selections –load/save selection –load selection from disc and select my selection: ‘’ Petite Pause 1 ‘’
 3 times
3 times

- Material Properties: Set your foreground color to color #4476a0=color 3 – Set your background color to color #961634=color 4
- Prepare a foreground/background radial gradient configured like this
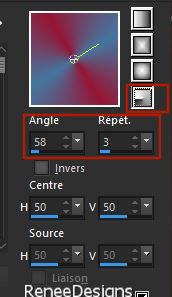
27. Layers- New Raster Layer
28. Selections –
Select All
29. Selections- Modify –
Contract with 75 Pixels
30. Flood Fill Tool  –
Opacity 60% –
Fill the selection with the gradient –
Opacity 60% –
Fill the selection with the gradient

31. Effects – Edge Effects – Enhance
32. Effects – Plugins – Mirror Rave – Quadrant Flip using the default settings
33. Effects - Plugins - Filters in Unlimited 2.0 - &<Bkg Designer sf10
I>-Cruncher with these settings: 20/20
- Properties Foreground -Change your gradient to a linear gradient configured like this
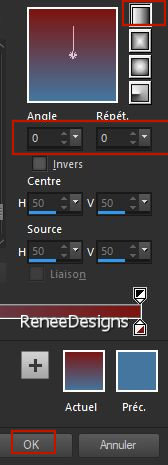
34. Layers- New Raster Layer
35. Selections –load/save selection –load selection from disc and select my selection: ‘’ Petite Pause 2 ‘’
36. Flood Fill Tool – Fill the selection with the gradient
37. Effects - Plugins - Filters in Unlimited 2.0 - &<Background
Designers IV>- @Night Shadow using the default settings
-Repeat this filter a second time

38. Effects-Edge Effects -
Enhance
39. Layers-Properties-Set the Blend Mode to "Overlay " - Reduce the Opacity of this layer to 73 %
40. Layers- New Raster Layer
41. Selections –load/save selection –load selection from disc and select my selection: ‘’ Petite Pause 3 ‘’
42. Properties Foreground-Close gradient- Set your foreground color to color #ffffff=color 5
Flood Fill Tool  –
Opacity 100% – Fill the selection with the foreground color #ffffff=color 5 –
Opacity 100% – Fill the selection with the foreground color #ffffff=color 5
43. Effects - Plugins - Filters in Unlimited 2.0 - Visual Manipulation
– Transmission 25/25/0 (attention it is the background color that gives color effect for this filter)
44. Effects –Edge Effects – Enhance More

45. Open the Tube ‘’Petite-Pause-texte.png’’ -Edit - Copy- Activate your work -Edit - Paste as a new layer
-Place at the top left (see finished image)
46. Open the Tube ‘’Petite-Pause-lampes " -Edit - Copy- Activate your work -Edit - Paste as a new layer -
Place at the top right (see finished image)
47. Layers- New Raster Layer
48. Selections –load/save selection –load selection from disc and select my selection: ‘’ Petite Pause 4 ‘’
49.Open the JPG Image ‘’pause’’ -Edit - Copy- Activate your work -Edit - Paste into selection

50. Layers-Properties-Set the Blend Mode to " Soft Light "
51. Layers- Duplicate
52. Effects – Edge Effects – Trace Contour
53. Layers- Properties -Reduce the Opacity of this layer to 65%
54. Layers- New Raster Layer
55. Selections –load/save selection –load selection from disc and select my selection: ‘’ Petite Pause 5 ‘’
56. Flood Fill Tool -
Opacity 100% –
Fill the selection with the foreground color #ffffff=color 5

57. Effects-3D Effects– Drop Shadow with these settings: 1/1/100/1 -Color Black
58. Layers- New Raster Layer
59. Selections –load/save selection –load selection from disc and select my selection: ‘’ Petite Pause 6 ‘’
60. Flood Fill Tool –
Fill the selection with the foreground color #ffffff=color 5

61. Effects - Plugins – Mura’s Meister - Copies use the settings below
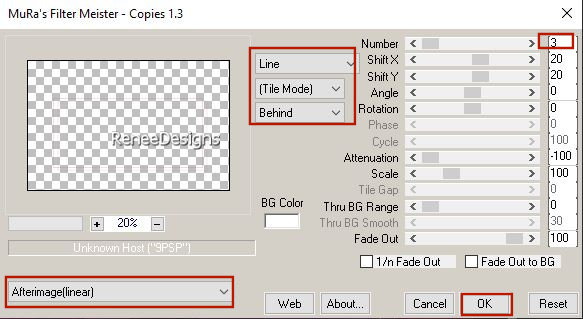
62. Effects- Image Effects- Seamless Tiling use the setings below
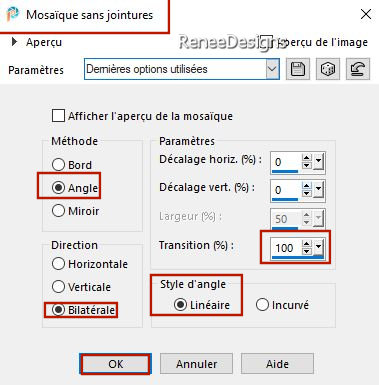
63. Effects – Geometric Effects –Skew use the settings below
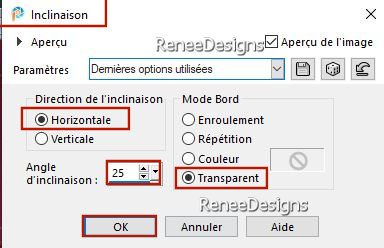
- Repeat: Effects – Geometric Effects –Skew with the same settings
64. Layers - Arrange -Move Down - Place this layer above Raster 2 in the layer palette
- Activate the bottom of the layer palette= Raster 1
65. Effects –Illumination Effects -Sunburst use the settings below
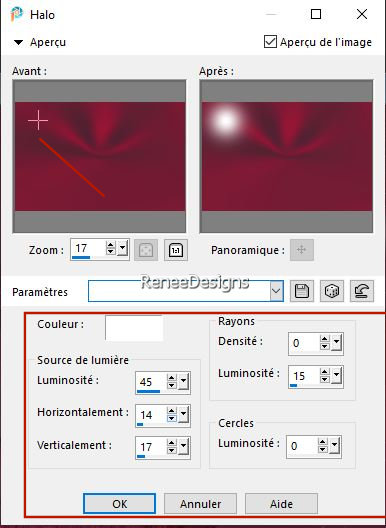
- To replace the top of the layer-palette
66. Aktivate your Pen Tool: - Line Style: – Krisboxed- Width 40 (into the zipfile) (Place it in your line styles folder of PSP)

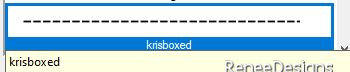
Holddown your Shift Key-Place your pen as shown in the example (see arrow) and draw this line down with the foreground color white
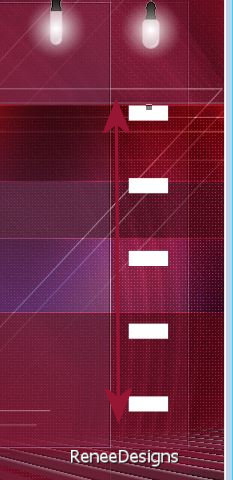
Convert to Raster Layer
67. Selections- Select All / Selections Float/ Selections Defloat
68. Selections – Modify -
Contract 2 Pixels
69. Flood Fill Tool  -
Fill the selection with the background color #961634=color 4 -
Fill the selection with the background color #961634=color 4
70. Effects - Plugins - Alien Skin EyeCandy 5 - Impact – Glass-
Preset : Clear

71. Effects-3D Effects– Drop Shadow with these settings: 0/0/55/ 25 -Color Black
72. Open the Tube "Renee-Petite-Pause-2’’ -Edit - Copy- Activate your work -Edit - Paste as a new layer –Move it in the right place
73. Effects - Plugins - Alien Skin EyeCandy 5 – Impact- Perspective
Shadow use the settings below
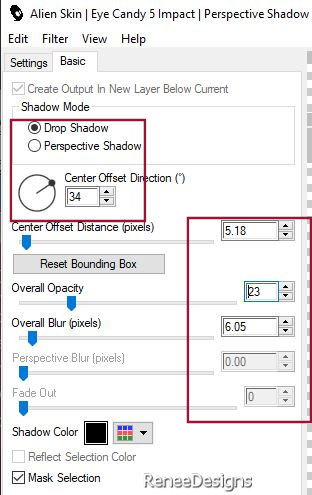
74. Open the Tube ‘’Renee-Petite-Pause-4.’’
- Image - Resize by 85
%
- Edit - Copy- Activate your work -Edit - Paste as a new layer
- Place at the bottom left
75. Effects - Plugins - Alien Skin EyeCandy 5 – Impact- Perspective
Shadow with the same settings
76. Image - Add borders-Symmetric checked: 1 Pixel - Color Black
-Image - Add borders-Symmetric checked: 10 Pixels -Color #ffffff= color 5
-Image - Add borders-Symmetric checked: 1 Pixel -Color # ab4362=color 1
-Image - Add borders-Symmetric checked: 3 Pixels -Color #4476a0=color 3
-Image - Add borders-Symmetric checked: 20 Pixels -Color #ffffff= color 5
-Image - Add borders-Symmetric checked: 2 Pixels -Color 961634=color 4
-Image - Add borders-Symmetric checked: 45 Pixels -Color #ffffff= color 5
77. Selections –
Select All
78. Selections - Modify–
Contract with 25 Pixels
79. Effects – Plugins – AAA Frames – Texture Frame use the settings below
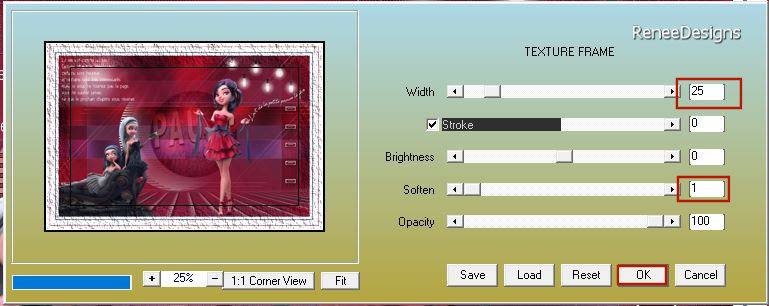
80. Effects-3D Effects– Drop Shadow with these settings: 0/0/55/55 -Color Black

81. Image- Resize to 995 Pixels width
- Paste the author's watermark on your work and your own watermark.
- Layers- Merge- Merge All (flatten)
Save as JPG
I hope you enjoyed this lesson
Renée
This lesson was written by Renée
15/10/2022
Edited and Update
in 2022
*
*
Any resemblance with an existing lesson is a coincidence
* Do not forget to thank the people who work with us and for us
-I have appointed the tubeurs and translators
Thanks
|


 Translations
Translations