|
Let's start the lesson.
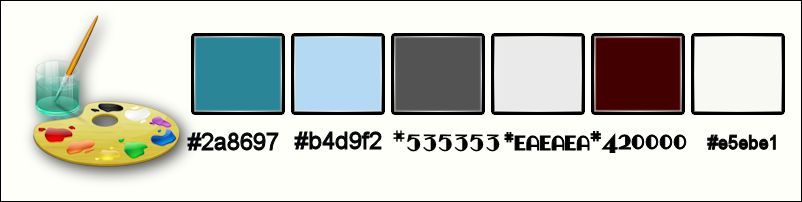
-Material Properties - Set your foreground color to #2a8697-
Set your background color to #b4d9f2
1.
Open a new transparent image of 1125 x 695 pixels
2.
Activate Flood Fill Tool and fill the layer with the foreground color #2a8697
3.
Activate the tube ‘’phobia_image1’’
-
Edit/copy- Edit/ paste as new layer on your working image -do not move it is the right place
Do not add a new layer
4.
Effects-Plugins – Dragon Fly –Sinedots
II
with these settings-Color #e9e9e9
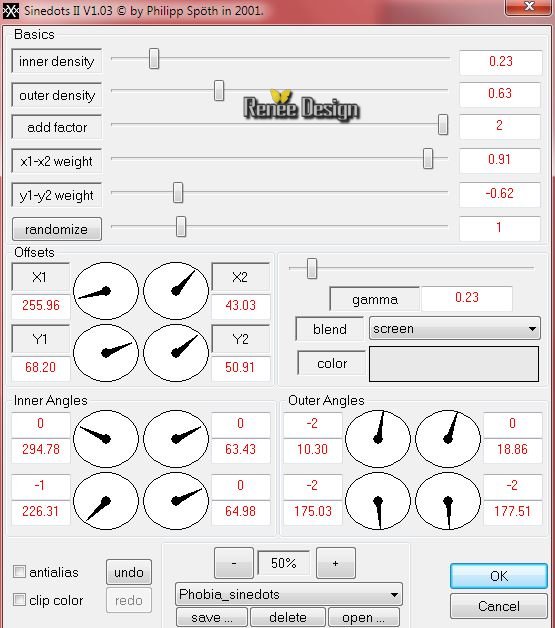
5.
Adjust-Blur-Radial Blur with these settings
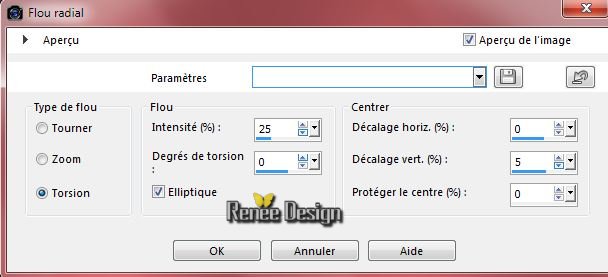
6.
Effects-User Defined Filter – Emboss 3 using the default settings
8.
Effects-Plugins – Distort - Twirl a
146
9.
Activate the tube ’'Renee_tube_phobia’
-
Edit/copy- Edit/ paste as new layer on your working image
-do not move it is the right place
10.
Effects-Illumination Effects-Lights and select my file :« Preset_Lights_phobia »
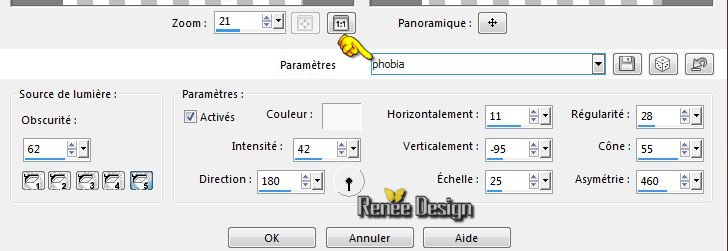
11.New Adjustment Layer-Fill Light/Clarity 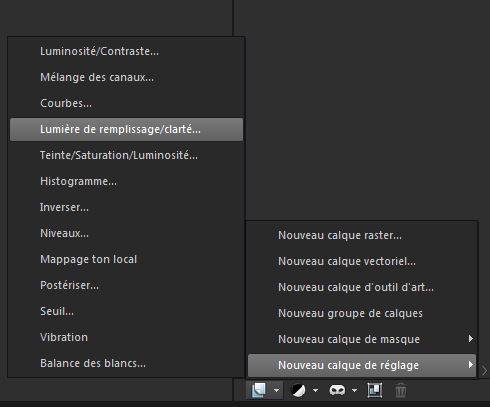
-and select my file -« Preset_NewAdjustmentLayerFillLightClarity_Phobia_LumiereClarte »
Or manual settings as shown in the example below
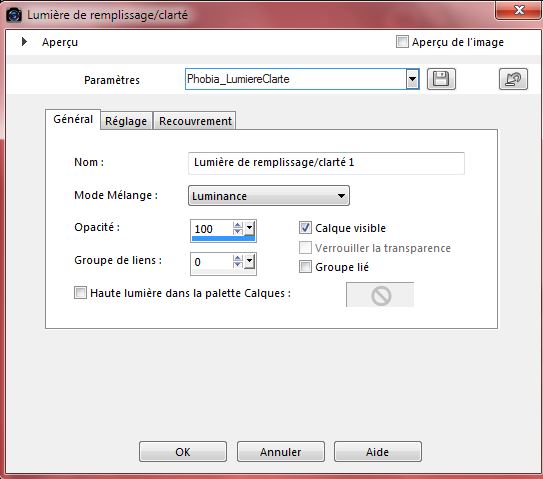 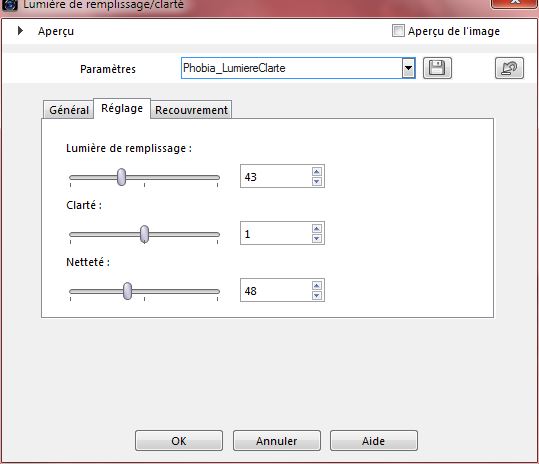 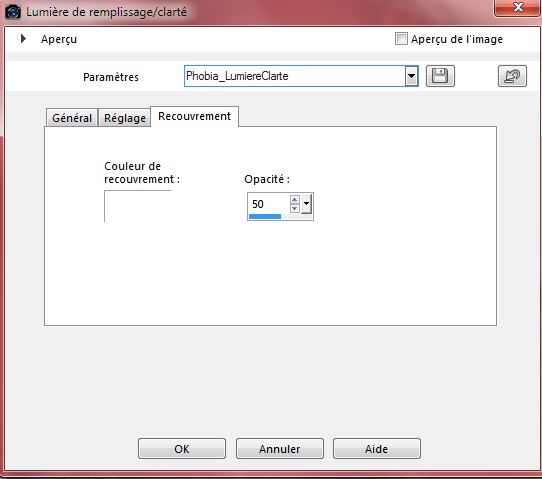
12.
Layers-New raster layer (Color Palette :now change the colors!!! )
13.
Color Palette: Set your background color to #535353
-and close your foreground color
14. Activate the Text Tool: Font « GangueOuais »-
Size 72
-
Type the text- Phobia (in capital letters)
15.
Layers-Merge-Merge-Down
16.
Effects-Plugins – Muras’ Meister –
Copies with these settings
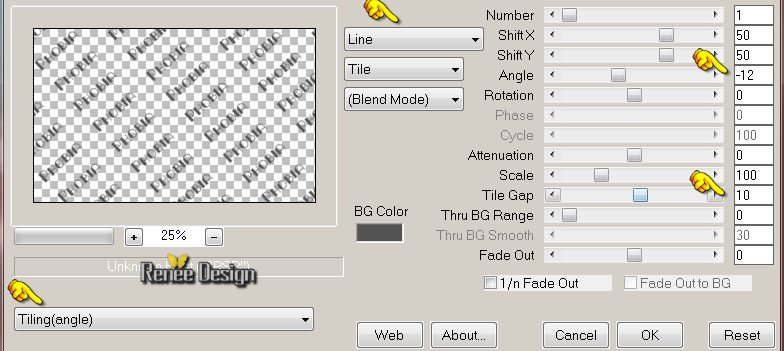
17.
Layer Palette - Double click on this Layer and set the Blend Mode to "Screen "
18. Effects-Plugins – EyeCandy 5 Impact –tab Settings/User settings choose my preset: Glass- Preset
‘’phobia_glass’’
19. Activate the tube ‘’Phobia_image2’’
- Edit/copy- Edit/ paste as new layer on your working image -do not move it is the right place
20. Layer Palette - Double click on this Layer and set the Blend Mode to "Soft Light "
21. Layers-New raster layer
22.
Selection Tool ( S ) Custom selection with these settings

23. Flood Fill Tool: Opacity 30% – Activate Flood Fill Tool and fill the selection with the background color
24. Effects-Plugins – Penta Com- Jeans using the default settings
25. Effects-Plugins - AAA Filter – AAA Framer with these settings
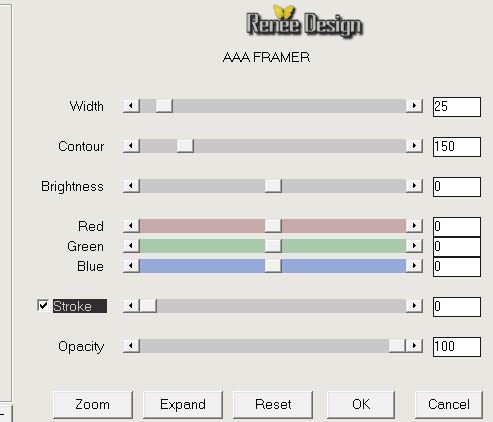
Selections-Deselect All
26.
Adjust-Brightness and Contrast-Brightness / Contrast-with these settings
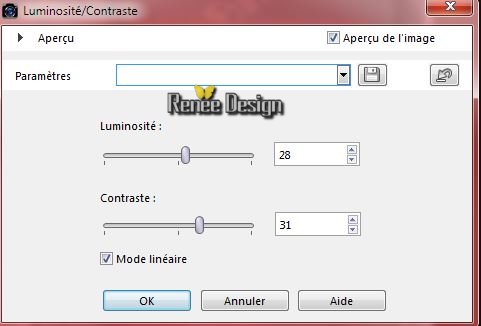
27. Activate the tube ‘’ Phobia_image3.png’’
- Edit/copy- Edit/ paste as new layer on your working image
28. Effects-Image Effects-Offset with these settings

29. Effects-Reflection Effects-Kaleidoscope with these settings
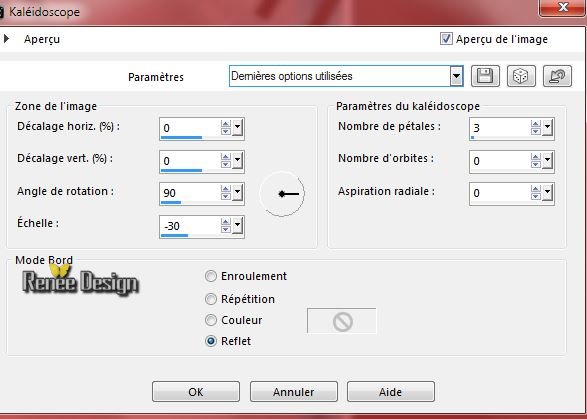
30. Layer Palette - Double click on this Layer and set the Blend Mode to "Hard Light "
31. Activate the tube’’ phobias.png’’
- Edit/copy- Edit/ paste as new layer on your working image
-
Place with your move tool as shown in screen below

32. Activate the tube ‘’BKG_face »
- Edit/copy- Edit/ paste as new layer on your working image
- Place with your move tool as shown in screen below
33. Effects-Plugins –Plugin Galaxy – Coolorize with these settings
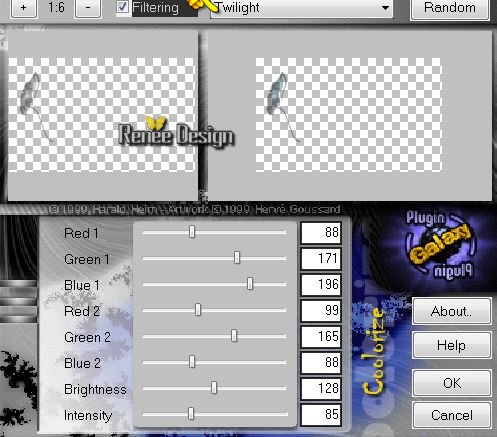
- Layer palette look like this now
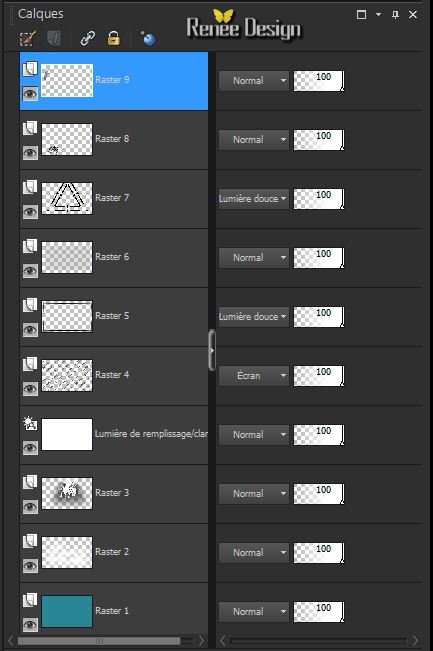
34. Layers- New raster layer
35.
Selections –load/save selection –load selection from disc and choose: ‘’phobia_1 »
36. Flood Fill Tool: Opacity 100%- Flood Fill Tool: fill the selections with color #e5ebe1
37. Effects-Plugins – EyeCandy 5 Impact – Chrome –
tab Settings/User settings choose my preset: ‘’Phobia_chrome’’
Selections-Deselect All
38. Activate
Magic Wand - Select inside the
circle
39. Layers- New raster layer
40. Activate the tube ‘’Trizia_BLOODY_SUNDAY.pspimage’’
- Edit/copy- Edit/ paste into selection
41. Adjust-Blur-Radial Blur with these settings
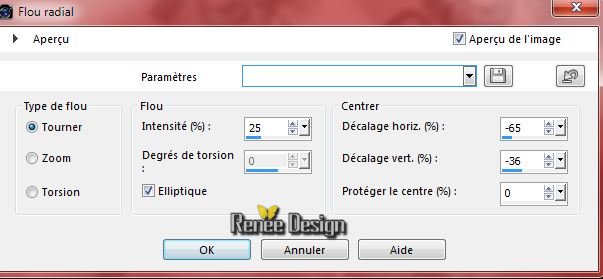
42. Effects-Edge Effects-Enhance More
43. Effects-Plugins – Deformation – Circulator with these settings
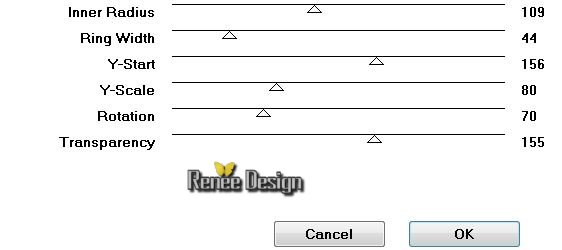
44. Effects
–Plugins- Unlimited – penta Com – ToyCamera with these settings
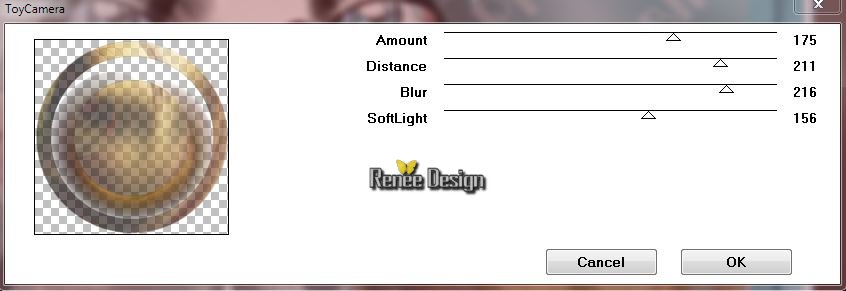
45. Layers-Merge- Merge- Down
46. Layer Palette - Double click on this Layer and set the Blend Mode to "Overlay"
Selections-Deselect All
47. Activate the tube ‘’ Renee_tube_phobia_horreur.pspimage’’
- Edit/copy- Edit/ paste as new layer on your working image
- Image
Resize 60%
48. Effects-Image Effects-Offset with these settings
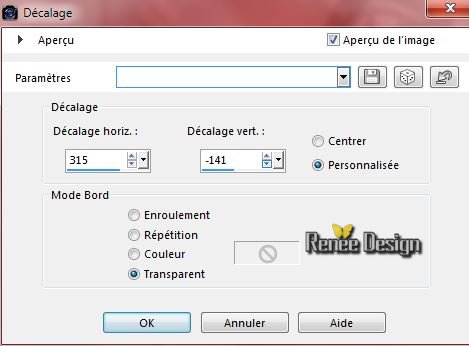
49. Layer Palette -Double click on this layer and set the Blendmode to "Luminance Legacy "
50. Activate the tube ‘’ Trizia_AntGirl.pspimage’’
- Edit/copy- Edit/ paste as new layer on your working image
- Place it at the right place
(see the finished image)
51.
Effects-Plugins – EyeCandy5- Impact – Perpective
Shadow –tab Settings/User settings choose my preset:‘’ phobia_shadows’’
Color Palette:
Set your foreground color to #b4d9f2 -Set your background color to #2a8697
52.
Set your foreground to gradient 'Foreground-background' - Sunburst with these settings
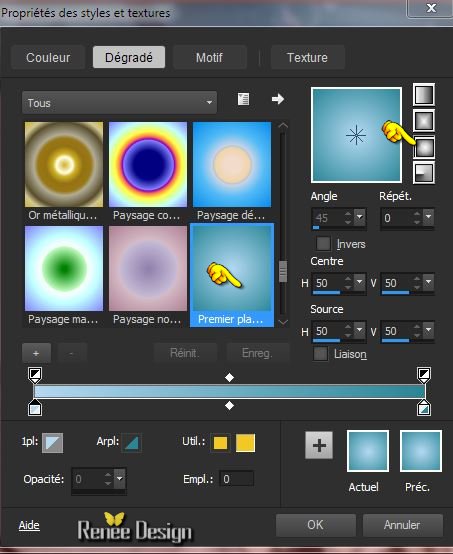
53. Layers-New raster layer
54.
Selections –load/save selection –load selection from disc and choose: ‘’ phobia_2’’
55. Activate Flood Fill Tool and fill the selection with the gradient
56.
Effects –Plugins - Unlimited - &<Bkg Kaleidoscope>- Cake Mix
169/169
Selections-Deselect All
57.
Activate the Pick Tool/Deformation tool (K)-select my file – Preset “Preset_Pick_phobia_deformation” (C:\Users\yourname\Documents\My PSP-files\Preset folder)
- Ok
Or manual settings as shown in the example below

58. Effects-Plugins – AAA Frame - Foto frame with these settings
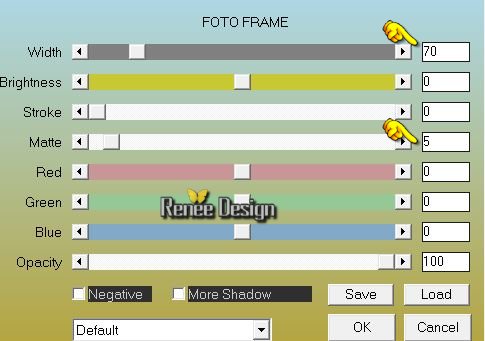
59. Layers-Duplicate
60. Image
Flip
61. Effects-Plugins –Mura’s Meister - Perpective
Tilling with these settings
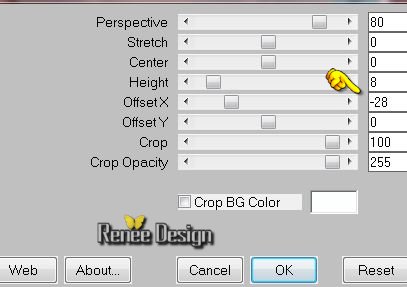
62. Layer Palette - Double click on this Layer and set the Blend Mode to "Soft Light "
63. Effects-User Defined Filter – Emboss 3 using the default settings
64. Effects-Distortion Effects-Wave with these settings
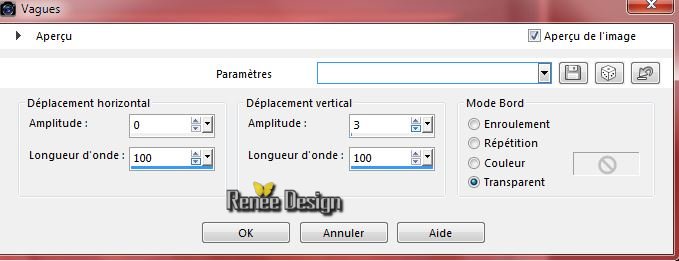
65. Effects -3D Effects - Drop Shadow with these settings
 Repeat Drop Shadow-negative
-3/-3 Repeat Drop Shadow-negative
-3/-3
66. Layers-New raster layer
67. Activate Flood Fill Tool and fill the layer with #ffffff
68. Layers-Load/Save Mask-Load mask from Disk and select’ Narah_mask_Abstract129 ‘
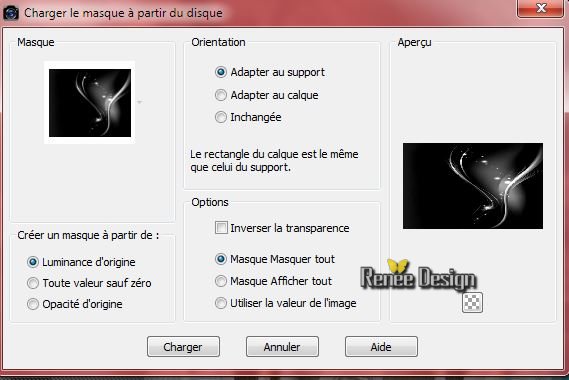
- Layers- Merge- Merge- Group
69. Layer Palette -Double click on this layer and set the Blendmode to" Hard Light " and set the layer opacity of this layer to 71%
70. Layers-Duplicate
71. Image
Mirror –Image Flip
72. Layer Palette -Double click on this layer and set the Blendmode to " Soft Light " and set the layer opacity of this layer to 100%
73.
Effects-Plugins – Eyecandy 5 Impact – Perspective
Shadow- Preset –‘’ Drop Shadow Blury’’
74. Activate the tube ‘’titre_phobia’’
- Edit/copy- Edit/ paste as new layer on your working image
75. Place with your Pick Tool (K) as shown in screen below
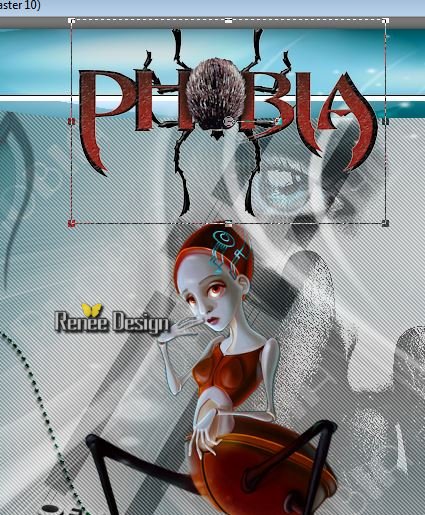
76. Activate the tube « phobia_fleche »
- Edit/copy- Edit/ paste as new layer on your working image
- With your move tool place it to the upper right side-(see finished image)
77. Activate Magic Wand - Select inside the circle
78. Color Palette: Change the foreground color to #420000
79.
Effects-Plugins – Eyecandy 5 Impact – Glass –Preset
“phobia_glass2”
Selections-Deselect All
80. Effects -3D Effects - Drop Shadow with these settings
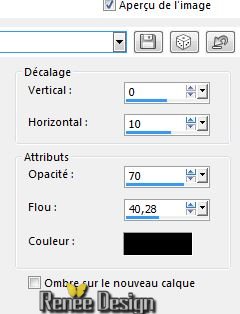
81. Image - Add borders-Symmetric checked: 1 pixel black
82. Image - Add borders-Symmetric checked: 20 pixels white
83. Image - Add borders-Symmetric checked: 1 pixel black
84. Image - Add borders-Symmetric checked: 45 pixels white
85. Activate the tube ‘’Renee_tube_titrePhobia.png’’
- Edit/copy- Edit/ paste as new layer on your working image. With your move tool move to the bottom
86. Image - Add borders-Symmetric checked: 1 pixel black
87. Image
Resize 999 pixels Width.
Save as JPG
I hope you enjoyed this tutorial .
Renée
This lesson was written by Renée 04/06/2015
edited and update
2015
*
Any resemblance with an existing lesson is merely a coincidence *
* Don't forget to thank the people who work for us and with us. I named the tubeurs - Testers and the translators.
Thanks Renée.
*
|