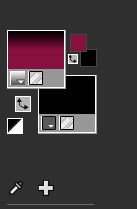|
Let's start the lesson.
Queen-of-green

- Preparation
- Material Properties: Set your foreground color to color #71a367 = 1 – Set your background color to color #e2ebbc= 2
1. Open the BG-Image ‘’Fond-queen-of-green.jpg’’-
Promote Background Layer =Raster 1
2. Open the tube ‘’Feuille-queen-of-green.png’’ - Edit - Copy- Activate your work -Edit - Paste as a new layer
3. Effects- Image Effects- Seamless Tiling use the settings below
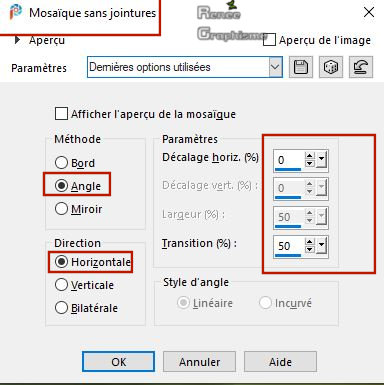
4. Adjust- Blur Radial Blur use the settings below
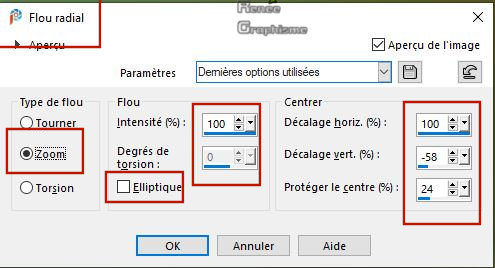
5. Effects- Edge Effects- Enhance More
6. Layers -Duplicate
- Activate the layer underneath (Raster 2)
7. Effects – Texture Effects – Weave- (Place the preset in your textures folder ) and select my preset ''textures-green''-
Color #e2ebbc
Or manual settings as shown in the example below
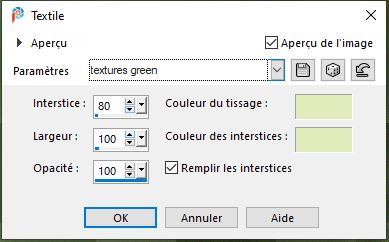
8. Effects –Plugins-
Unlimited 2.0 - Two Moon - Rotate and Fade Away... 213/
103
- To replace the top of the layer-palette (Copy of Raster 2)
9. Selections –load/save selection –load selection from disc and select my selection: ‘’Queen-of-green-1’’
10. Effects– 3 D Effects– Cutout use the settings below - Colors #4b6965 and #e2ebbc
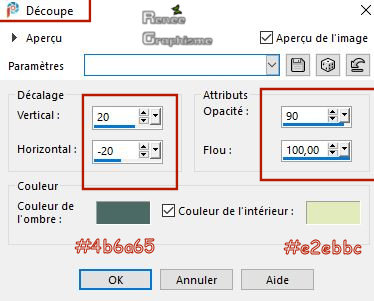
11. Effects – 3 D Effects– Drop Shadow with these settings: 1/28/48/8 Color Black
Selections- Deselect All
12. Layers -Duplicate
13. Effects- Image Effects- Seamless Tiling use the settings below
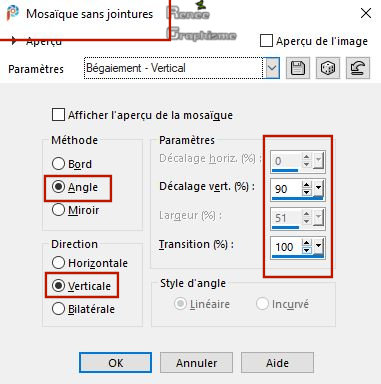
14. Image - Free Rotate
90° to the right
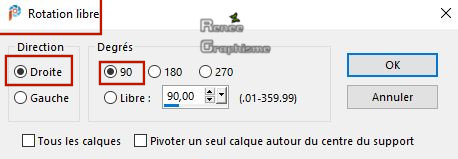
15. Effects – Image Effects – Offset with these settings
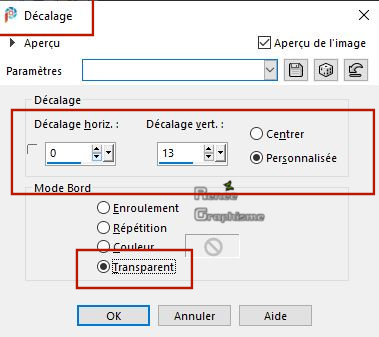
- Activate the layer underneath
16. Image - Free Rotate 90° to the left
-Your work and Layer Palette look like this now-You should have this result
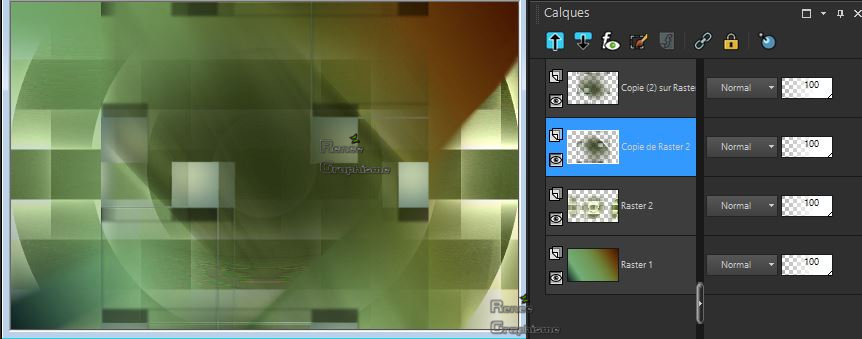
- To replace the top of the layer-palette
17. On this Layer ( Copy 2 of Raster 2) Layers-Properties-Change the Blend Mode to " Lighten "
18. Layers- Merge- Merge Down 2 times
19. Image -
Resize 85% - Resize all Layers not checked
20. Activate Selection Tool -Custom Selection (S) -Rectangle with these settings 
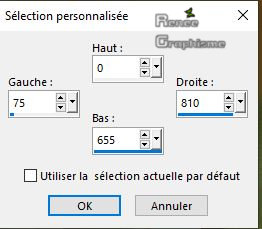
21. Effects – Plugins- Alien skin Eye Candy 5 Impact – Perspective
Shadow – Preset : Dropshadow Blury using the default settings
Selections- Deselect All
22. Layers- Duplicate
- Activate the layer underneath ( Raster 2)
23. Effects –Plugins-
Unlimited 2.0 - Two Moon - Dreamulator... using the default settings
- To replace the top of the layer-palette
24. Open the tube ‘’ Image1 -queen-of-green.png’’ - Edit - Copy- Activate your work -Edit - Paste as a new layer
- Do not move, it is in the right place
25. Effects – Plugins– Mura’s meister – Perspective Tilling using the default settings
26. Activate your Pick Tool (K) Mode Scale - Pull the top Node down to 450 pixels
27. Effects – Distortion Effects - Wave with these settings
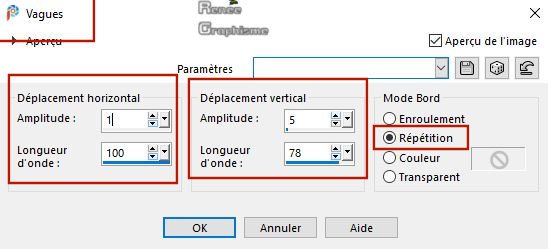
28. Effects – Image Effects - Offset use the settings below
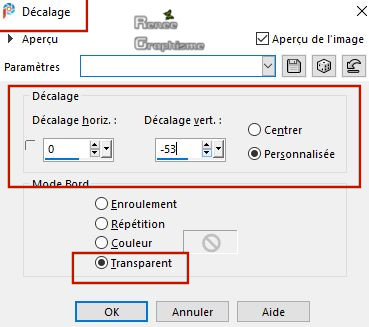
29. Effects – 3D Effects –Drop Shadow with these settings: 27 /3 / 50 /6 Color Black
- Material Properties: Set your foreground color to color #4b6965 = 3 – Set your background color to color #f64b4d=4
- Set your Foregroundcolor to foreground-background rectangular gradient configured like this
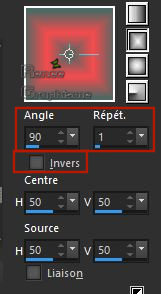
30. Layers- New Raster Layer
31. Flood Fill Tool
 –
Fill the layer with the gradient –
Fill the layer with the gradient
32. Layers- New Maske Layer- From Image and select Mask
‘’Narah_mask_0386.jpg’’

33. Adjust- Sharpness-Sharpen More
- Layers- Merge- Merge Group
34. Effects – 3 D Effects – Drop Shadow with the same settings ( use the color #f64b4d= 4)
35. Layers -Duplicate
36. Image - Free Rotate 90° to the right
37. Adjust- Blur Gaussian Blur -Radius 8
38. Open the tube ‘’queen of
green-feuilles-lune’’ Edit - Copy- Activate your work -Edit - Paste as a new layer
39. Pick Tool: (K) on your keyboard -Enter these parameters for the X: 775,00 and Y: -79,00 positions on the Toolbar
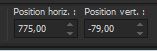 775
/ - 79 775
/ - 79
- Press ( M ) to close the Pick Tool
40. Open the Tube
‘’queen of green-2 cadres’’ -Edit - Copy- Activate your
work -Edit - Paste as a new layer’’
41. Pick Tool: (K) on your keyboard -Enter these parameters for the X: 630,00 and Y: 44,00 positions on the Toolbar
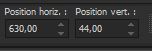 630
/44
630
/44
- Press ( M ) to close the Pick Tool
42. Activate the Magic Wand with these settings - select inside the top frame

43. Layers- New Raster Layer
44. Activate
‘’Queen-of-green-3 images’’
- Paste an image (of your choice) in the selection (see finished Image )
Selections- Deselect All
45. Layers- Merge- Merge Down
- Repeat the same process with the second frame
- Material Properties
Attention !! The effect for this gradient is based on the colors of your palette
- Set your Foreground color to color #86123e=8 – Set your Background color to color #000000=7
- Properties foreground: - Change foreground material into gradient and select ‘’les parfums’’- Put your foreground on the linear gradient with these settings 0/0
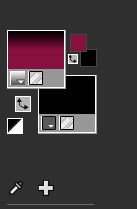
46. Layers- New Raster Layer
47. Selections –load/save selection –load selection from disc and select my selection: ‘’Queen-of-green-2’’
48. Flood Fill Tool
 –
Fill the selection with the gradient –
Fill the selection with the gradient
Selections- Deselect All
49. Effects – Plugins – Alien Skin Eye Candy 5 Impact- Perpsective
shadow use the settings below
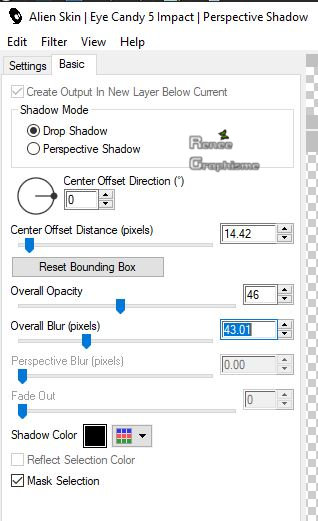
50. Effects - Plugins – Alien skin EyeCandy 5 Impact – Glass –Tab- Settings/User Settings and select my file Preset :
‘’ Queen-green –glass’’
- Material Properties-Set your Foreground color to color #e2ebbc=2 – Set your Background color to color #f64b4d= 4
- Set your Foregroundcolor to foreground-background linear gradient configured like this
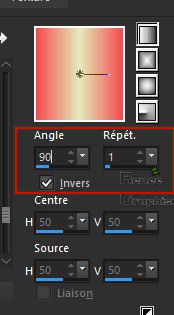
51. Layers- New Raster Layer
52. Selections –load/save selection –load selection from disc and select my selection: ‘’Queen-of-green-3’’
53. Flood Fill Tool
 –
Fill the selection with the gradient –
Fill the selection with the gradient
54. Effects –Plugins -
Unlimited 2.0 - Filter Factory Gallery C - Border Noisy
Fade III 97/35/0
55. Effects – 3 D Effects – Drop Shadow with these settings : 1/1/88/39 Color Black
Selections- Deselect All
56. Layers-Properties-Change the Blend Mode to " Overlay "
- Material Properties- Set your Foreground color to color #fffff – Set your Background color to color #ffd76c=5
57. Layers- New Raster Layer
58. Activate Selection Tool -Custom Selection (S) -Rectangle with these settings
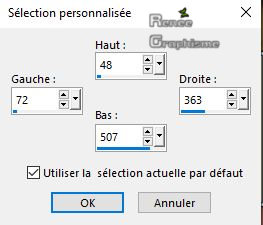
59. Flood Fill Tool
 –
Fill the selections with the foreground color #ffffff –
Fill the selections with the foreground color #ffffff
60. Selections- Modify- Contract with 6 Pixels
DELETE

61. Layers- New Raster Layer
62. Flood Fill Tool  –Fill the selection with the background color = 5 –Fill the selection with the background color = 5
63. Selections- Modify- Contract with 10 Pixels
DELETE

64. Layers- New Raster Layer
65. Set your Foreground color to color #000000=7
Flood Fill Tool
-Fill the selections with the foreground color #000000
66. Selections- Modify- Contract with 5 Pixels
DELETE

67. Layers- New Raster Layer
68.Set your Foreground color to color #f64b4d=4
Flood Fill Tool  –
Fill the selection with the foreground color =4 –
Fill the selection with the foreground color =4
69. Selections- Modify- Contract with 10 Pixels
DELETE

Selections- Deselect All
Attention: on the layers of Raster 11, Raster 10, Raster 9 and Raster 8
70. Effects – 3 D Effects – Drop Shadow with these settings : 1/1/100/4 Color Black
- In the layer palette; activate raster 7 (The large frame )
71. Activate the Magic Wand with the same settings-Select the inside of the frame
72. Selections- Modify- Expand with 8 Pixels
73. Layers- New Raster Layer
74. Layers- Arrange- Move Down
75. Color-Palette: Set your Foreground color to color #ffffff
Flood Fill Tool
 - Opacity to 50%- Fill the selection with #ffffff
- Opacity to 50%- Fill the selection with #ffffff
76. Layers- New Raster Layer
77. I have several tubes in a separate folder, choose one and paste it into the selection
Selections- Deselect All
- To replace the top of the layer-palette
78. Open the tube ’’ queen of
green-titel’’ -Edit - Copy- Activate your work -Edit - Paste as a new layer
79. Objects – Align
-Center in Canvas
80. Objects – Align
-Bottom
81. Image - Piqture Frame –
select my Frame ‘Cadre – Green’ use the settings below
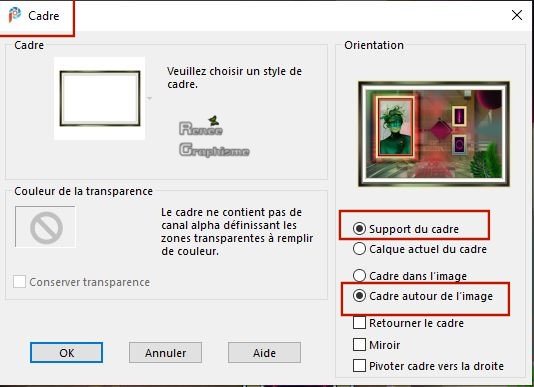
82. Layers- Merge- Merge All ( flatten)
Save as JPG
I hope you enjoyed this lesson
Renée
This lesson was written by Renée 03-02-2020
Edited and Update
2020
*
Any resemblance with an existing lesson is a coincidence
* Do not forget to thank the people who work with us and for us
I have appointed the tubeurs and translators
Thanks
*
|


 Translations
Translations