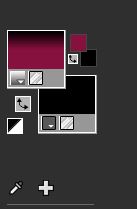|
Wij gaan beginnen met de les
Queen-of-green

- Eigenschappen van materiaal: Zet de voorgrondkleur op #71a367= 1- Zet de achtergrondkleur op #e2ebbc = 2
1. Open de achtergrondafbeelding ‘’Fond-queen-of-green.jpg’’-
Laag maken van achtergrondlaag= Raster 1
2. Open de tube ‘’Feuille-queen-of-green.png’’ - Bewerken- Kopiëren- Activeer je werkje- Bewerken-Plakken als nieuwe laag
3. Effecten- Afbeeldingseffecten- Naadloze herhaling met deze instellingen
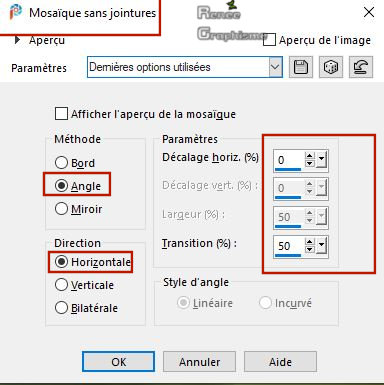
4.Aanpassen- Vervagen- Radiaal vervagen met deze instellingen
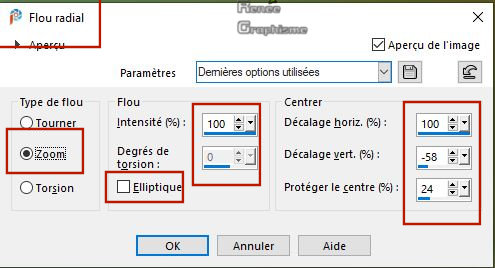
5. Effecten- Randeffecten- Sterker accentueren
6. Lagen- Dupliceren
- Activeer de laag er onder = (Raster 2)
7. Effecten –Textuureffecten – Weefpatroon - neem de voorinstelling (komt in de map textuur van je psp !!)''textures-green''-of zet handmatig de instellingen goed -Kleur
#e2ebbc
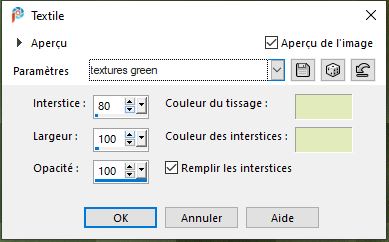
8. Effecten- Insteekfilters –of (kan wit worden in
Unlimited 2.0 )- Two Moon - Rotate and Fade Away...: 213/
103
- Activeer de bovenste laag in het lagenpalet (kopie van raster 2)
9. Selecties-Selectie laden/opslaan-selectie laden van af schijf en neem selectie ‘’Queen-of-green-1’’
10. Effecten– 3D effecten – Gestanst met deze instellingen / Kleuren #4b6965 =4 en #e2ebbc = 2
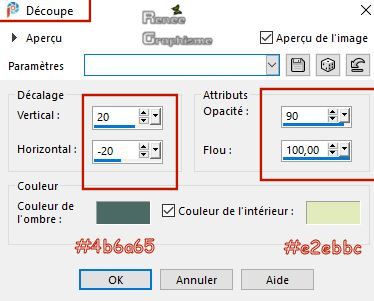
11. Effecten– 3D effecten– Slagschaduw met deze instellingen : 1/28/48/8 zwart
Selecties- Niets selecteren
12. Lagen- Dupliceren
13. Effecten- Afbeeldingseffecten- Naadloze herhaling met deze instellingen
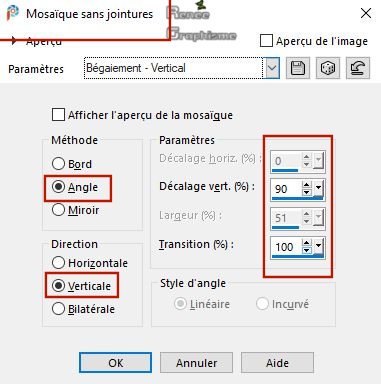
14. Afbeelding - Vrij roteren 90° naar rechts
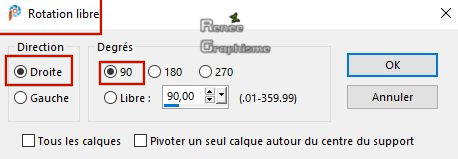
15. Effecten – Afbeeldingseffecten – Verschuiving met deze instellingen
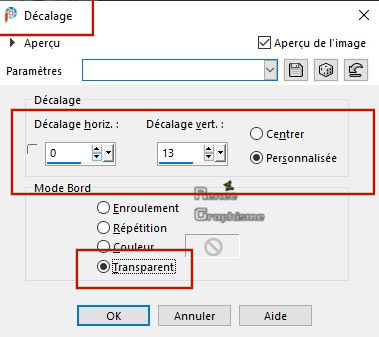
- Activeer de laag er onder
16. Afbeelding - Vrij roteren 90° maar nu naar links
Zo ziet je werkje en het lagenpalet er op dit moment uit
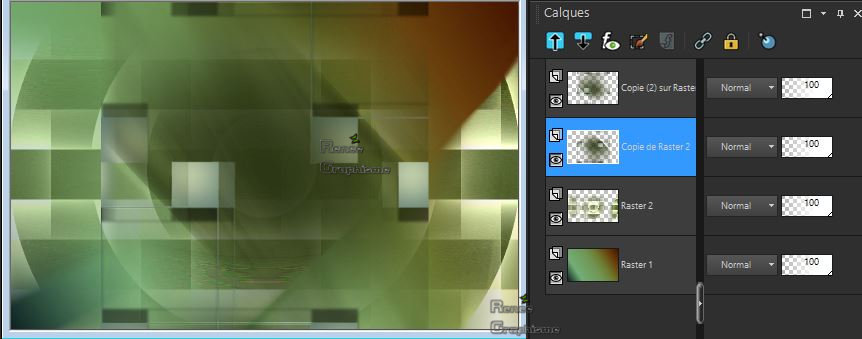
- Activeer de bovenste laag in het lagenpalet
17. Op deze laag ( Kopie 2 van Raster 2) Lagen- Eigenschappen-Zet de mengmodus van deze laag op "Lichter "
18. Lagen- Samenvoegen- Omlaag samenvoegen en herhaal nog één keer
19. Afbeelding -
Formaat wijzigen met 85% -Géén vink bij alle lagen!!
20. Selecties-Aangepaste Selecties (S)-Rechthoek met deze instellingen

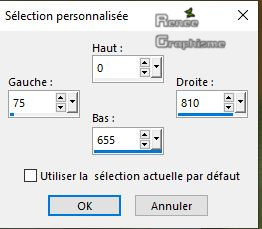
21. Effecten – Insteekfilters- Alien skin Eye Candy 5 Impact – Perspective
Shadow – Preset : Dropshadow Blury met de standaardinstellingen
Selecties- Niets selecteren
22. Lagen- Dupliceren
- Activeer de laag er weer onder = ( Raster 2)
23. Effecten –Insteekfilters (
Unlimited 2.0) - Two Moon - Dreamulator... met de standaardinstellingen
- Activeer de bovenste laag in het lagenpalet
24. Open de tube‘’ Image1 -queen-of-green.png’’ - Bewerken- Kopiëren- Activeer je werkje- Bewerken-Plakken als nieuwe laag
- Niet meer verplaatsen
25. Effecten –Insteekfilters – Mura’s meister – perpsective Tilling met de standaardinstellingen
26. Activeer je Selectiegereedschap (K)–Modus Schaal – en trek van boven naar beneden tot 450 pixels
27. Effecten – Vervormingseffecten- Golf met deze instellingen
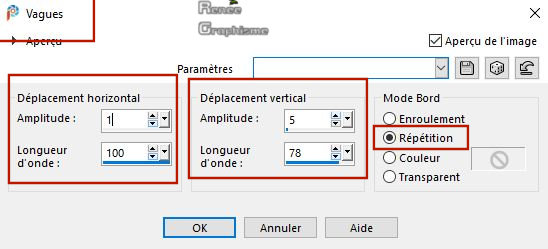
28. Effecten – Afbeeldingseffecten- Verschuiving met deze instellingen
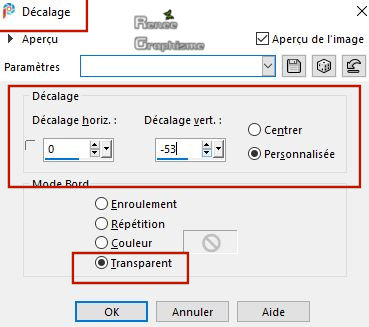
29. Effecten– 3D effecten– Slagschaduw met deze instellingen : 27 /3 / 50 /6 zwart
- Eigenschappen van materiaal: Zet de voorgrondkleur op #4b6965=3- Zet de achtergrondkleur op #f64b4d =4
- Eigenschappen voorgrond:zet de voor/achtergrond op een rechthoekig verloop met deze instellingen
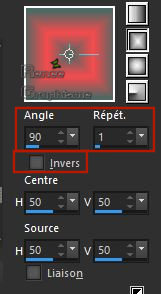
30. Lagen- Nieuwe rasterlaag
31. Gereedschap vlakvulling
 –
vul de laag met het verloop –
vul de laag met het verloop
32. Lagen- Nieuwe maskerlaag-Uit afbeelding en neem masker
‘’Narah_mask_0386.jpg’’

33. Aanpassen- Scherpte-Nog scherper
- Lagen- Samenvoegen- Groep samenvoegen
34. Effecten– 3D effecten– Slagschaduw met dezelfde instellingen : ( maar verander de kleur naar # f64b4d = 4)
35. Lagen- Dupliceren
36. Afbeelding - Vrij roteren 90° naar rechts
37. Aanpassen- Vervagen- Gaussiaanse vervaging: Bereik op 8
38. Open de tube ‘’queen of
green-feuilles-lune’’ -Bewerken- Kopiëren- Activeer je werkje- Bewerken-Plakken als nieuwe laag
39. Druk op je letter K (selecteren)- positie X 775,00 en Positie Y -79,00
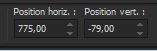 775
/ - 79 775
/ - 79
- Druk op je letter ''M''om te deactiveren
40. Open de tube ‘’queen of green-2
cadres’’ - Bewerken- Kopiëren- Activeer je werkje- Bewerken-Plakken als nieuwe laag
41. Druk op je letter K (selecteren)- positie X 630,00 en Positie Y 44,00
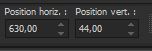 630
/44
630
/44
- Druk op je letter ''M''om te deactiveren
42. Gereedschap Toverstok met deze instellingen-selecteer de binnenkant van het eerste frame

43. Lagen- Nieuwe rasterlaag
44. Open de tube
‘’Queen-of-green-3 images’’
- kies een afbeelding uit voor het eerste frame (naar smaak) en plak in de selectie
Selecties- Niets selecteren
45. Lagen- Samenvoegen- Omlaag samenvoegen
- Herhaal dit nu voor het tweede frame
- Eigenschappen van materiaal
Aandacht voor dit verloop ! het is ingesteld met de kleuren van het palet
- Eigenschappen van materiaal: Zet de voorgrondkleur op #86123e= 8- Zet de achtergrondkleur op #000000 =7
- Zet de voorgrond op een "lineair" verloop en neem verloop ‘’les parfums’’- instellingen op 0/0
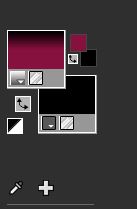
46. Lagen- Nieuwe rasterlaag
47. Selecties-Selectie laden/opslaan-selectie laden van af schijf en neem selectie ‘’Queen-of-green-2’’
48. Gereedschap vlakvulling
 –
vul de selectie met het verloop –
vul de selectie met het verloop
Selecties- Niets selecteren
49. Effecten- Insteekfilters – Alien Skin Eye Candy 5 Impact- Perpsective
shadow met deze instellingen
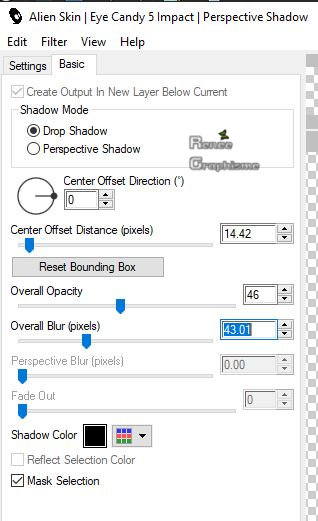
50.Effecten- Insteekfilters – Alien skin EyeCandy 5 Impact – Glass Tab-Settings- User/settings en neem mijn voorinstelling –Preset :
‘’ Queen-green –glass’’
- Eigenschappen van materiaal: Zet de voorgrondkleur op #e2ebbc=2- Zet de achtergrondkleur op #f64b4d =4
-Eigenschappen voorgrond:zet de voor/achtergrond op een lineair verloop met deze instellingen
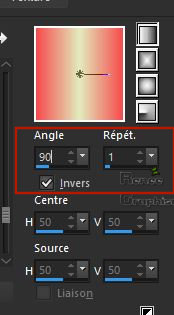
51. Lagen- Nieuwe rasterlaag
52. Selecties-Selectie laden/opslaan-selectie laden van af schijf en neem selectie ‘’Queen-of-green-3’’
53. Gereedschap vlakvulling
 –
vul de selectie met het verloop –
vul de selectie met het verloop
54. Effecten- Insteekfilters –
Unlimited 2.0 - Filter Factory Gallery C - Border Noisy
Fade III 97/35/0
55. Effecten- 3D Effecten– Slagschaduw met deze instellingen: 1/1/88/39 zwart
Selecties- Niets selecteren
56. Lagen- Eigenschappen- Zet de mengmodus van deze laag op " Overlay "
- Eigenschappen van materiaal: Zet de voorgrondkleur op #ffffff - Zet de achtergrondkleur op #ffd76c = 5
57. Lagen- Nieuwe rasterlaag
58. Selecties-Aangepaste Selecties (S)-Rechthoek met deze instellingen
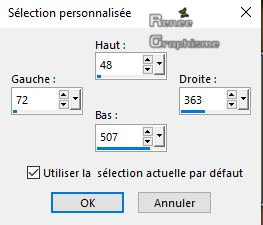
59. Gereedschap vlakvulling
 –
vul de selectie met de voorgrondkleur #ffffff –
vul de selectie met de voorgrondkleur #ffffff
60. Selecties- Wijzigen- Verkleinen met 6 Pixels
DELETE

61. Lagen- Nieuwe rasterlaag
62. Gereedschap vlakvulling  – vul de selectie met de achtergrondkleur #ffd76c = 5
– vul de selectie met de achtergrondkleur #ffd76c = 5
63. Selecties- Wijzigen- Verkleinen met 10 Pixels
DELETE

64. Lagen- Nieuwe rasterlaag
65. Zet de voorgrondkleur op zwart
Gereedschap vlakvulling-vul de selectie met zwart
66. Selecties- Wijzigen- Verkleinen met 5 Pixels
DELETE

67. Lagen- Nieuwe rasterlaag
68. Zet de voorgrondkleur op #f64b4d=4
Gereedschap vlakvulling  –vul de selectie met de voorgrondkleur #f64b4d= 4 –vul de selectie met de voorgrondkleur #f64b4d= 4
69. Selecties- Wijzigen- Verkleinen met 10 Pixels
DELETE

Selecties- Niets selecteren
Ope de lagen (raster 11-raster 10-raster 9 en raster 8)
70. Effecten- 3 D effecten- Slagschaduw met deze instellingen; 1/1/100/4 zwart
- In het lagenpalet-activeer de laag met het GROTE frame (Raster 6 of 7 het kan verschillen )
71. Gereedschap toverstok met dezelfde instellingen als bij punt 42 en selecteer de binnenkant van dit grote frame
72. Selecties- Wijzigen-Uitbreiden met 8 Pixels
73. Lagen- Nieuwe rasterlaag
74. Lagen- Schikken- Omlaag verplaatsen
75. Zet de voorgrondkleur op #ffffff
Gereedschap vlakvulling
 -Dekking op 50% -Vul de selectie met #ffffff -Dekking op 50% -Vul de selectie met #ffffff
76. Lagen- Nieuwe rasterlaag
77. Renée heeft 4 tuben met dames in de map. Kies er ééntje uit en plak die in de selectie
Selecties- Niets selecteren
- Activeer de bovenste laag in het lagenpalet
78. Open de tube ’’queen of
green-titel’’ -Bewerken- Kopiëren- Activeer je werkje- Bewerken-Plakken als nieuwe laag
79. Objecten – Uitlijnen
-Centreren op doek
80. Objecten – Uitlijnen
- Onder
81. Afbeelding- Fotolijst en neem mijn lijst ‘Cadre – Green’ met deze instellingen
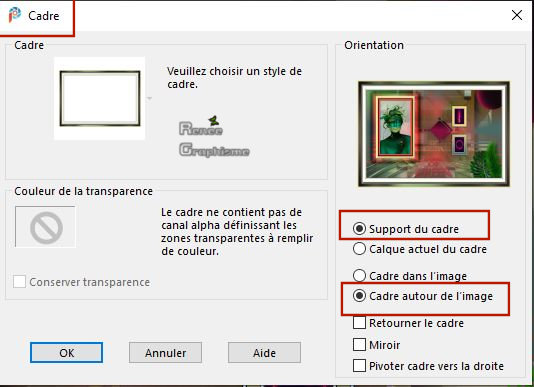
82. Lagen- Samenvoegen- Alle lagen samenvoegen
Opslaan als JPG
Ik hoop dat jullie er net zoveel plezier mee hadden als ik met het schrijven van deze les
Renée
Deze les werd door Renée geschreven op 03-02-2020
Uitgave
in 2020
*
Elke gelijkenis met een andere bestaande les berust op puur toeval *
* Vergeet onze vertalers/tubers/testers niet te bedanken die achter de schermen werken.
Bedankt .
*
|


 Vertalingen
Vertalingen