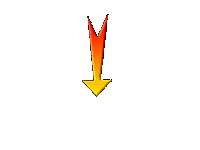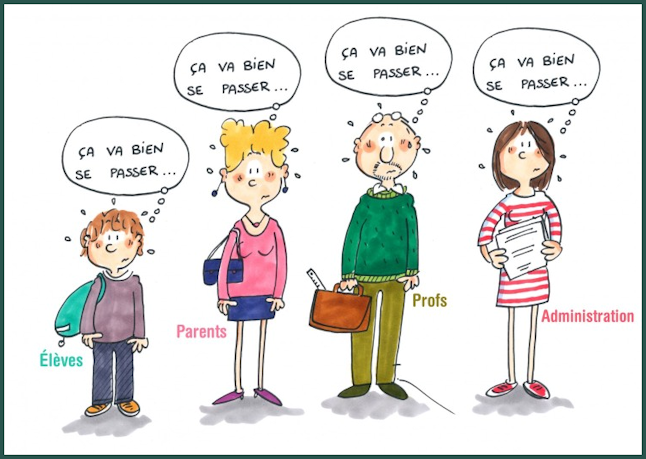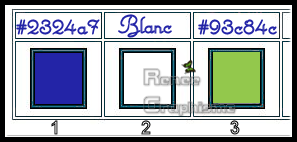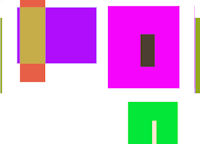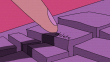|
Rentrée
scolaire 2019
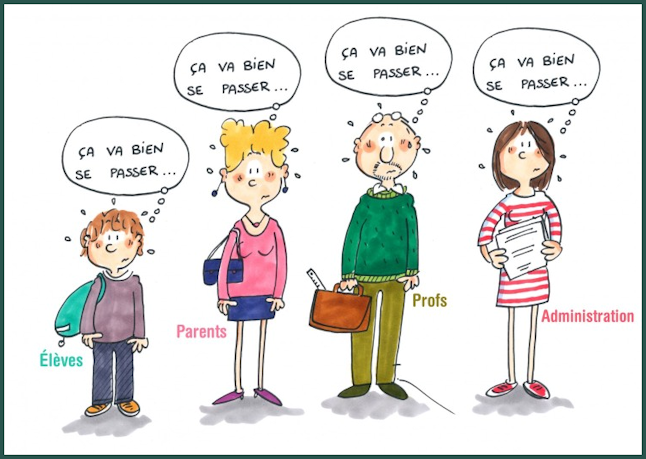
- Materialeigenschaften:Setze die VG-Farbe auf #2324a7= 1 – Setze die HG-Farbe auf #93c84c= 3
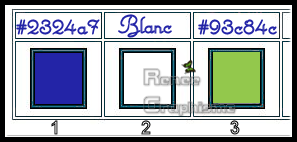
1. Datei-Öffne ein neues transparentes Bild 900 x 650
Pixels
2. Effekte- Plugins – Unlimited 2.0 - VM
Instant Art - Vernissage...mit der Standardeinstellungen( Klicke zuerst auf Einstellungen/Zurücksetzen=Standard)
So sieht das Bild nun aus
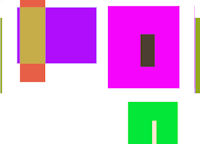
Wenn es mit dem Filter nicht gelingen sollte oder Sie haben diesen Filter nicht dann gibt es ein Bild im Ordner ''effet
vm instant art vernissage'' .Dieses Bild dann als neue Ebene einfügen
3. Effekte- Plugins –
Transparency – Eliminate white
4. Effekte- Bildeffekte- Nahtloses kacheln mit diesen Einstellungen
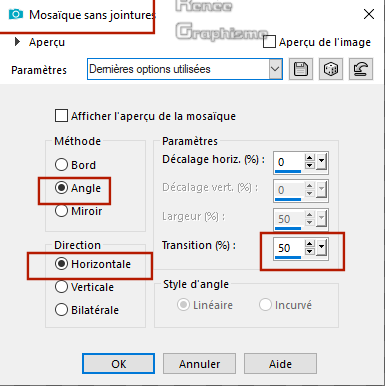
5. Auswahlwerkzeug (S) Benutzerdefinierte Auswahl -Rechteck mit diesen Einstellungen

Drücke die Entferntaste
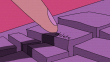
Auswahl- Auswahl aufheben
6. Effekte- Plugins –
Flaming Pear – Flexify 2 mit diesen Einstellungen
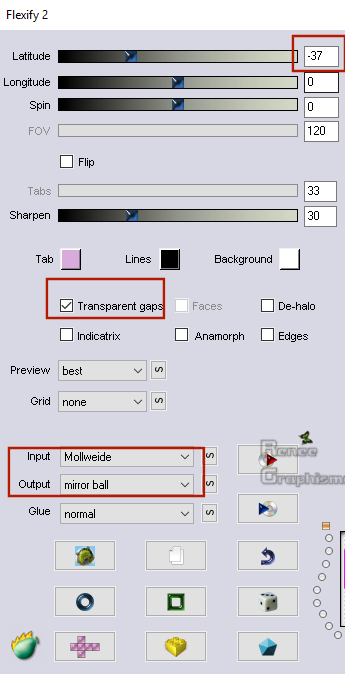
7. Effekte- Plugins –
Eye Candy 5 Impact– Glass –Tab- Settings-User Settings und nehmen sie die voreingestellten Werte-Preset ‘’
Rentree_scolaire-Glass’’
8. Effekte- Plugins- Unlimited 2.0- VM - VM
Instant Art - Colorfield Generator II...mit der Standardeinstellung
9. Einstellen/Anpassen - Unschärfe - Gaußsche Unschärfe - Radius 65
10. Ebenen- Duplizieren
11. Effekte- Plugins – Mock-
Bevel auf 40
12. Effekte- Bildeffekte- Nahtloses kacheln mit diesen Einstellungen
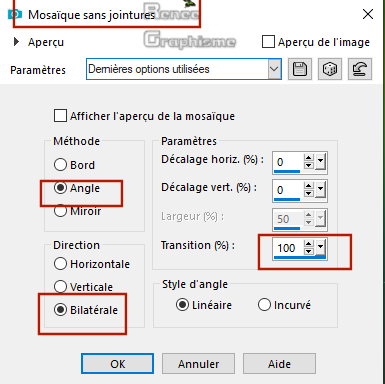
13. Effekte- Kanteneffekte- Nachzeichnen
14.Ebenen-Zusammenführen- Nach unten zusammenfassen
15. Effekte- Plugins – Unlimited 2.0- Simple –
Blintz
16. Effekte- Plugins – Unlimited 2.0 - &<Bkg
Kaleidoscope> -Quad Flip mit der Standardeinstellung
17. Einstellen/Anpassen-Helligkeit und Kontrast-Füllicht/Klarheit mit diesen Einstellungen
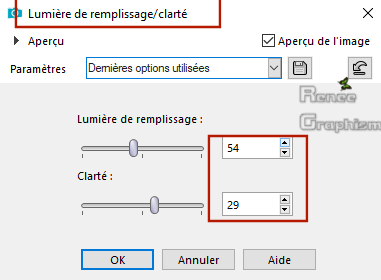
18. Öffne die Tube ‘’
Renee_Rentree_scolaire_Image 1’’
- Bearbeiten- Kopieren - Aktivieren Sie ihr Bild-Bearbeiten -Als neue Ebene einfügen
19. Objekte- Ausrichten- Links
20. Bild- Negativbild
21. Ebenen-Eigenschaften: Stelle den Mischmodus der Ebene auf " Überzug "
22. Effekte- 3 D Effekte- Schlagschatten mit diesen Einstellungen: 2/0/80/2 Farbe Schwarz
23. Öffne die Tube ‘’
Renee_Rentree_scolaire_Image 3’’
- Bearbeiten- Kopieren - Aktivieren Sie ihr Bild-Bearbeiten -Als neue Ebene einfügen
24. Objekte- Ausrichten-Oben
25. Effekte- Plugins –
Eyecandy 5 Impact – Perspective shadow-nimm die Voreinstellung-Preset : Drop
shadow low
26. Ebenen- Neue Rasterebene
27. Auswahl- Auswahl laden/speichern - Auswahl laden aus Datei und wähle Auswahl:
‘’ Rentree_scolaire-1’’
28. Aktiviere Farbverlaufswerkzeug
 –Füllen sie die Auswahl mit der HG-Farbe=3 –Füllen sie die Auswahl mit der HG-Farbe=3
Auswahl- Auswahl aufheben
29. Effekte- Plugins- Unlimited 2.0 – Tramages
- Tow The Line... : 49/54/48/9
30. Ebenen- Duplizieren
31. Effekte- Verzerrungseffekte- Polarkoordinaten-x-,y-in Polarkoordinaten umwandeln
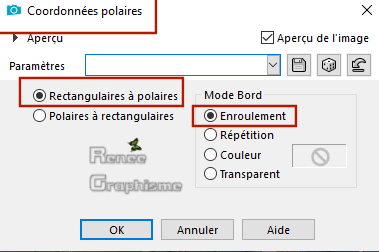
32. Ebenen-Eigenschaften: Stelle den Mischmodus der Ebene auf " Luminanz " -Setze die Deckfähigkeit der Ebene auf 57%
33. Effekte- Kanteneffekte- Stark nachzeichnen
34. Öffne die Tube ‘’
Renee_Rentree_scolaire_Image 2’’- Bild- Größe ändern mit 90%
- Bearbeiten- Kopieren - Aktivieren Sie ihr Bild-Bearbeiten -Als neue Ebene einfügen
- Verschieben sie die Tube in die rechte – obere Ecke
36. Öffne die Tube ‘’
Renee_TUBES_Scolaire-2019’’ Nun noch die Verschönerung unserer Arbeit.
( Einige Tube-Ebenen werden durch das Gewicht geschlossen)
Coller en place
les tubes Mit dem Verschiebewerkzeug können Sie jetzt die Tube nach eigenen Wünschen platzieren
Renée hat
Tube1-Tube2-Tube3 und Tube 4 gewählt
Achtung !! Tube 4 -Bild- Größe ändern mit 85%
37. Bild-Rand hinzufügen mit
5 Pixels #2324a7=1
38. Bild-Rand hinzufügen mit 45
Pixels #ffffff
39. Bild-Rand hinzufügen mit 1
Pixel #2324a7=1
40. Bild-Rand hinzufügen mit
25 Pixels #ffffff
41. Aktivieren Sie Ihr Textwerkzeug- mit der Farbe und Schriftart Ihrer Wahl.
Renée wählte die Schrift "Monte Carlo " ( ist in der Zip mit den Tuben)
Effekte-3D Effekte Schlagschatten eigener Wahl
42. Öffne die Tube ‘’school’’ Bearbeiten- Kopieren - Aktivieren Sie ihr Bild-Bearbeiten -Als neue Ebene einfügen - Bild- Größe ändern mit 95%
-Die Farbe kann einen unterschiedliche Auswirkung haben, hat aber keinen
Einfluss auf ihre Arbeit.
43. Ebenen- Zusammenführen- Alle zusammenfassen
44. Bild - Größe ändern -Verkleinern mit 999 Pixels Breite.
Speichern als JPG
Ich hoffe es hat Ihnen genau soviel Spaß gemacht wie mir es zu schreiben.
Renée
Diese Lektion wurde von Renée geschrieben am 11-07- 2019
Ausgabe in
2019
*
Jede Ähnlichkeit wie mit anderen Lektionen ist rein zufällig .
* Vergessen sie bitte unsere Übersetzer , Tubers und Skripteverfasser nicht und bedanken sie sich für ihre mühevolle Arbeit.
Danke schön
*
|


 Übersetzungen
Übersetzungen