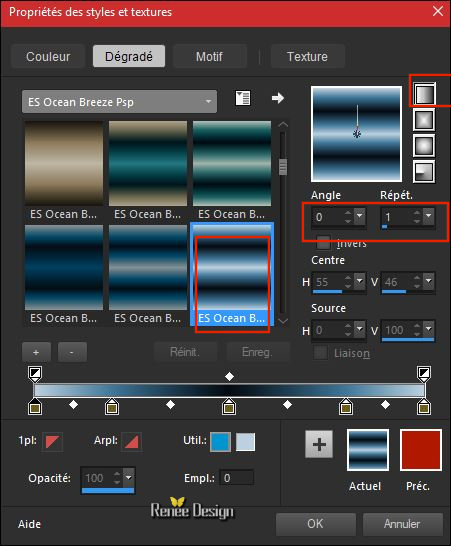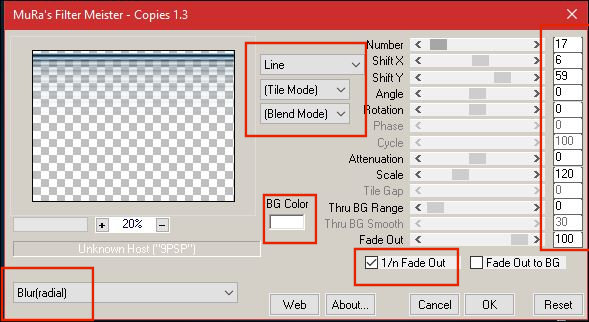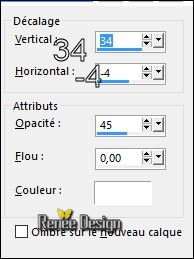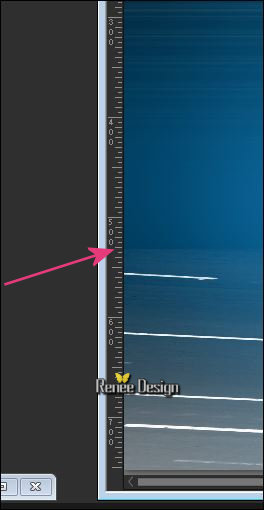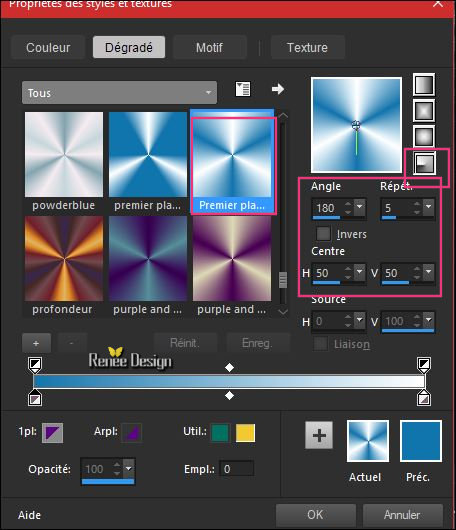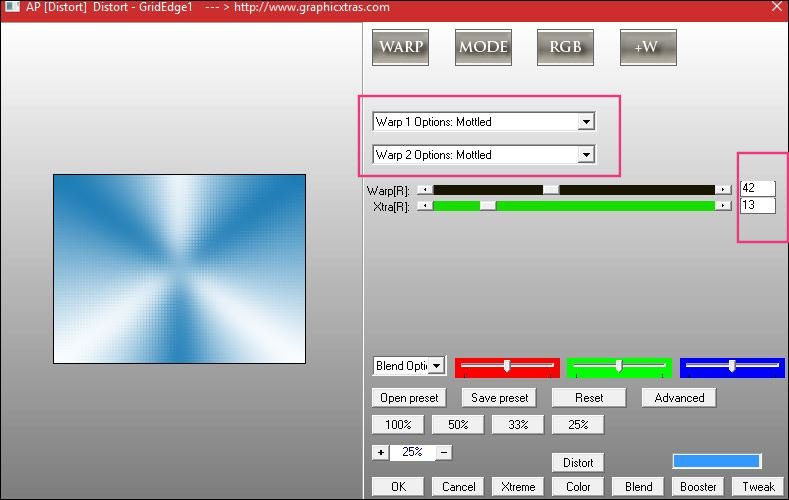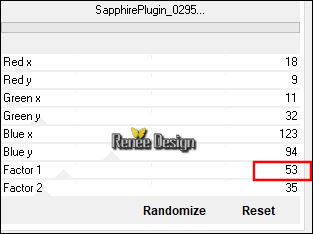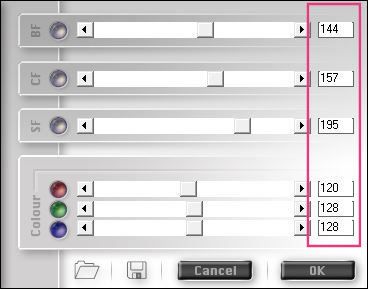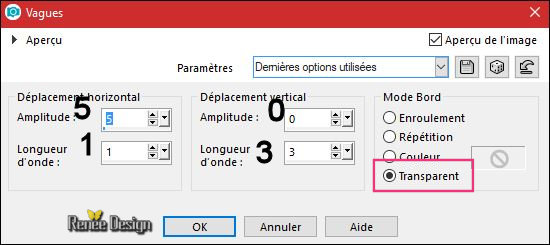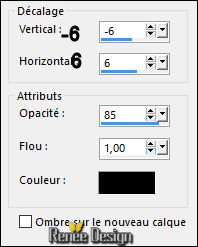|
Wir fangen die Lektion an.
Wir verwenden diese Farben


- Eigenschaften
Vordergrund: Setzte den VG auf Farbverlauf und wähle: ‘’dégradé’’Es
Ocean Breeze 027 ‘’ – Erstellen Sie ein Vordergrund- lineares
Farbverlauf mit diesen Einstellungen
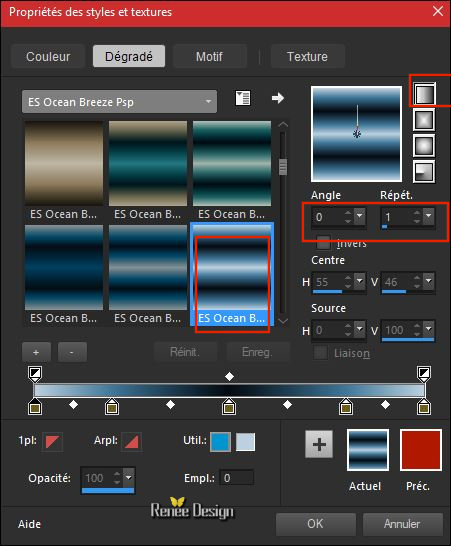
1.
Öffne das Bild ‘’Rentree_2017’’ / Fenster Duplizieren !! Auf diesem Hintergrundbild werden wir arbeiten- Hintergrundebene umwandeln = Raster 1
2.
Ebenen- Neue Rasterebene
3.
Auswahl- Auswahl laden/speichern - Auswahl laden aus Datei und wähle Auswahl: ‘’
Rentree_2017’’
4.
Aktivieren Sie Ihr Farbverlaufswerkzeug  – und füllen sie die Auswahl mit dem Farbverlauf – und füllen sie die Auswahl mit dem Farbverlauf
Auswahl: Auswahl aufheben
5. Effekte- Plugins –
Mura’s Meister – Copies mit diesen Einstellungen
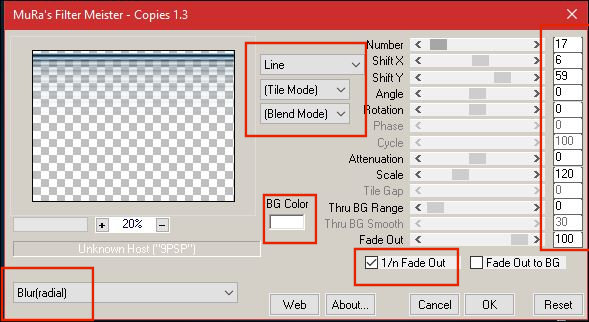
6.
Effekte- Kanteneffekte- Nachzeichnen
7.
Effekte-3D Effekte Schlagschatten mit diesen Einstellungen:#fffffff
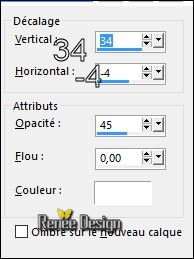
8.
Ebenen- Neue Rasterebene
9.
Aktivieren Sie Ihr Farbverlaufswerkzeug  –und fülle die Ebene mit #ffffff –und fülle die Ebene mit #ffffff
10. Ebenen-Neue Maskenebene aus Bild
und wähle Maske
‘’Masque_Renee_rentree 2017’’

-
Ebenen-Zusammenführen-Gruppe zusammenfassen
11.
Objektauswahlwerkzeug ( K) drücken Sie es am obere Rand nach unten bis 570
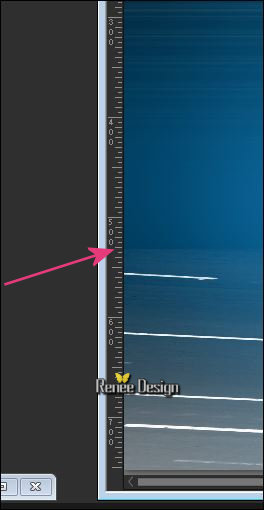
-
Effekte- Kanteneffekte- Nachzeichnen
-
Materialeigenschaften: Setzte die VG-Farbe auf #1979b3- Setze die HG-Farbe auf #ffffff
-
Erstellen Sie ein Vordergrund-Hintergrund Farbverlauf (Strahlenförmig) mit diesen Einstellungen
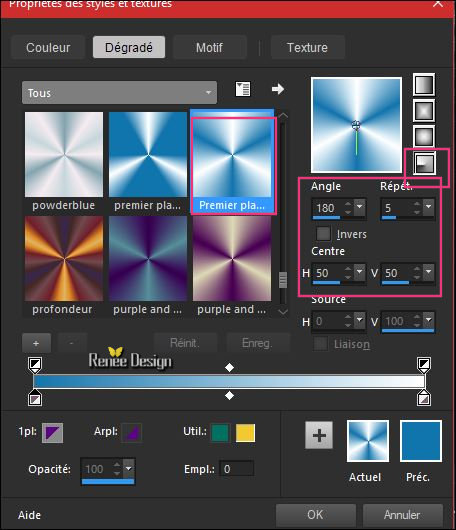
12.
Ebenen- Neue Rasterebene
13.
Aktivieren Sie Ihr Farbverlaufswerkzeug  – und fülle die Ebene mit dem Farbverlauf – und fülle die Ebene mit dem Farbverlauf
14.
Einstellen - Unchärfe - Gaußscher Weichzeichner - Radius 38
15.
Effekte- Plugins – Filtre AP [Distort ] GridEdge
1 / patched
(oder AP16 GX Power Blend)
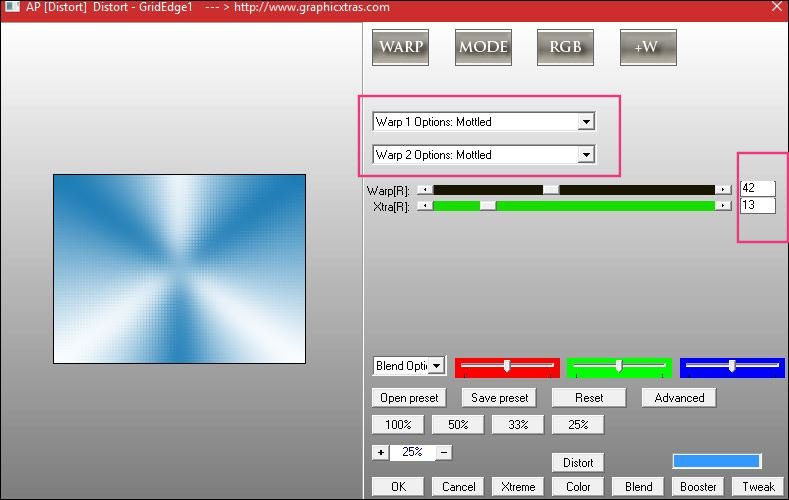
16.
Effekte- Plugins – Unlimited - Sapphire Filters 03-
SapphirePlugin_0295..
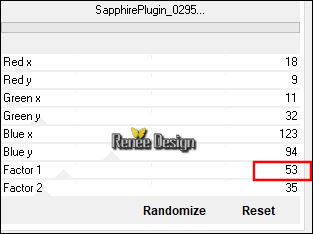
17.
Effekte- Plugins – Fotomatic – Fast
Fix
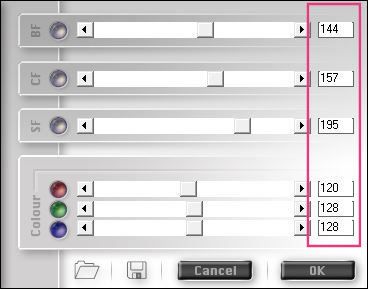
18.
Ebenen- Eigenschaften-Stelle den Mischmodus der Ebene auf " Weiches Licht "
19. Öffne
die Tube ‘’ Tubes_renee_rentree_2017.pspimage’’( (nicht schließen wir brauchen sie später wieder)
)
- Aktiviere die Ebene ‘’terre’’ der Tube
- Bearbeiten-Kopieren-Bearbeiten- Als neue Ebene einfügen
- Verschieben sie es nach rechts
20. Aktiviere die Ebene ‘’ Bonne rentree’’ der Tube -Bearbeiten-Kopieren-Bearbeiten- Als neue Ebene einfügen und verschiebe sie es an ihren Platz
- Aktiviere die untere Ebene in der Ebenenpalette = Raster 1
21.
Auswahlwerkzeug (S) Benutzerdefinierte Auswahl -Rechteck mit diesen Einstellungen

Auswahl -
In Ebene umwandeln
Auswahl: Auswahl aufheben
22. Ebenen- Anordnen- An erste Stelle verschieben
23. Effekte- Verzerrungseffekte-Welle mit diesen Einstellungen
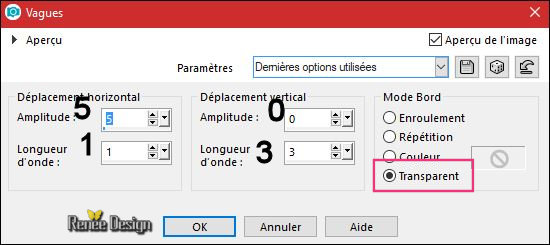
24.
Schriftart ‘’ An Unfortunate Event.ttf’’
Farbe #1979b3
und #ffffff
-
Nimm den Textwerkzeug und schreibe " Vive l’école ‘’/ Größe 36
Pixels
-
In Rasterebene umwandeln
25. Effekte-3D Effekte Schlagschatten mit diesen Einstellungen:
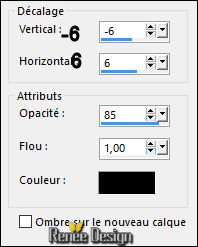
Öffne die Tube ‘’ Renee_rentree2017_image3.png’’
- Bearbeiten-Kopieren-Bearbeiten- Als neue Ebene einfügen
Verschieben sie es gegen den Text ''vive l’école ''
26. Ebenen- Neue Rasterebene
- Aktiviere das Pinselwerkzeug -und wählen Sie den Pinsel ‘’ rentree 2017.PspBrush’’
-Stemple mit der HG-Farbe #ffffff
27. Effekte-3D Effekte Schlagschatten mit diesen Einstellungen:1/1/85/1 schwarz ( verschieben )
28. Öffne wieder die Tube ‘’ Tubes_renee_rentree_2017.pspimage’’
Ich habe noch 3 Ebenen mit Dekorationen die Sie benutzen können. -Suchen Sie sich welche aus / Sie können alle Tuben nach ihren Geschmack sortieren .
-
Steht alles am richtigen Platz und auf der richtigen Ebene?
29. Bild - Rand hinzufügen mit 1 Pixel schwarz
30. Bild - Rand hinzufügen mit 55 Pixels #ffffff
31. Öffne die Tube ‘’ Cadre_Renee_Tube_Rentree_2017’’
- Bearbeiten-Kopieren-Bearbeiten- Als neue Ebene einfügen
32. Bild - Rand hinzufügen mit 3 Pixels schwarz
33. Bild- Größe ändern- Verkleinern mit 999 Pixels Breite.
Speichern als JPG
Ich hoffe es hat Ihnen genau soviel Spaß gemacht wie mir es zu schreiben.
Renée
Diese Lektion wurde von Renée geschrieben am 16/08/2017
Ausgabe
2017
*
Jede Ähnlichkeit wie mit anderen Lektionen ist rein zufällig . *
* Vergessen sie bitte unsere Übersetzer , Tubers und Skripteverfasser nicht und bedanken sie sich für ihre mühevolle Arbeit.
Danke schön
Renée
*
| 
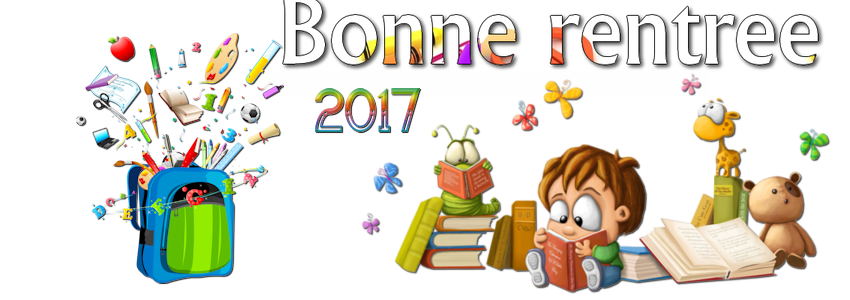

 Übersetzungen
Übersetzungen 






 Wenn Sie dieses Logo sehen dann müßen die Filter im Unlimited Importiert werde
Wenn Sie dieses Logo sehen dann müßen die Filter im Unlimited Importiert werde