|
Let's start the lesson
Saint Valentin 2025
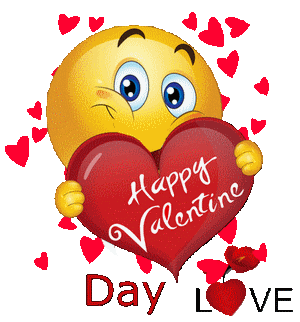
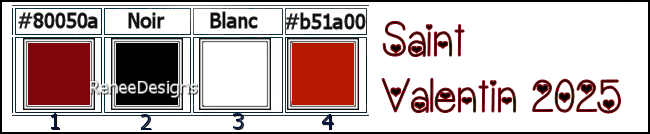
1. Open the background image -
‘’Fond-Saint-Valentin-2025’'- Promote background layer = Raster 1
2. Effects - Plugins - Filters in Unlimited 2.0 - ICNET-Filters- Noise
Filters - Add Noise (Monochromatic) : 34
3. Layers – Duplicate
4. Effects – Plugins – Medhi - Sorting Tiles use the settings below
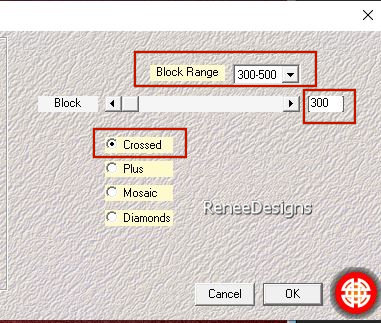
5. Layers-Properties - Set the blend mode to "Overlay "
6. Layers-Duplicate
7. Effects – Plugins – Medhi- Sorting Tiles
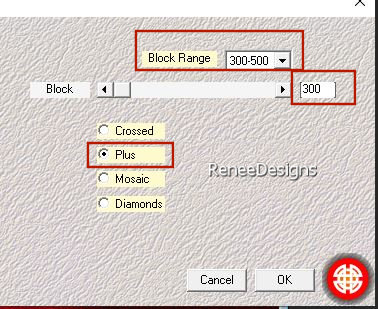
8. Layers-Properties - Set the blend mode to " Lighten " - Reduce the opacity of this layer to 50 %
9. Layers - Merge - Merge down
- Leave Blend mode in Overlay
10. Selections –load/save selection –load selection from disc and select my selection: ‘’STValentin-2025-1’’
11. Selections-Promote selection to layer

12. Effects - Plugins - Filters in Unlimited 2.0- Tramages – Tow The
Line : 18/22/39/0
- Activate the bottom of the layer palette (Raster 1)
13. Selections –load/save selection –load selection from disc and select my selection: ‘’STValentin-2025-2’’
14.Selections-Promote selection to layer
15.Layers-Arrange-Bring to Top

16. Effects- 3 D-Effects- Drop Shadow with these settings: 0/0/80/40 Color black
17. Effects - Plugins - dsb Flux – Radial Transmission with these settings
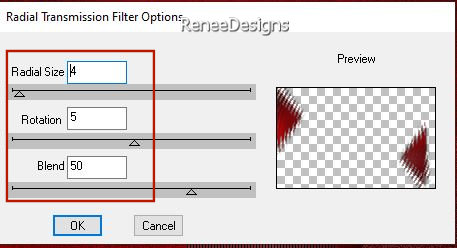
18. Effects - Edge Effects-Enhance
19. Layers-Duplicate
20. Effects- Image Effects- Seamless Tiling use the settings below
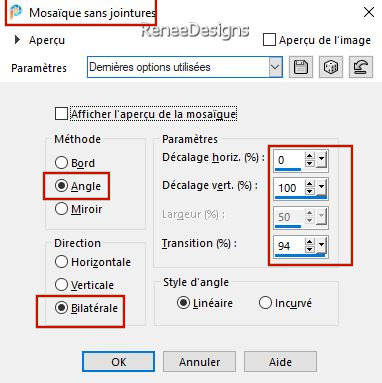
21. Layers-Duplicate
22. Layers- Merge- Merge Down
23. Layers-Properties-Set the Blend Mode to " Dissolve "
24. Layers-New Raster Layer
25. Selections –load/save selection –load selection from disc and select my selection: ‘’STValentin-2025-3’’
26. Effects-3D-Effects-Drop Shadow- settings are still correct

27. Effects – Distortion Effects-Lens Distortion use the settings below
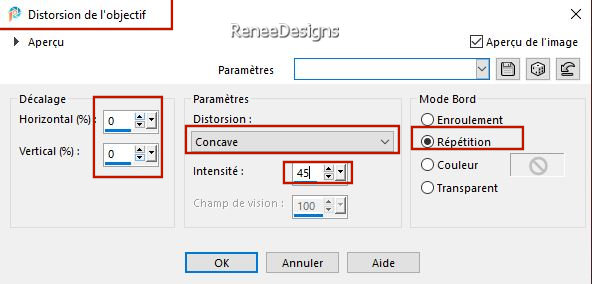
28. Effects-Image Effects-Offset use the settings below
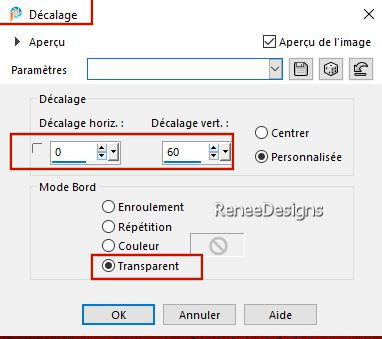
- Activate the bottom of the layer palette (Raster 1)
29. Selections –load/save selection –load selection from disc and select my selection: ‘’STValentin-2025-4’’
30. Selections-Promote selection to layer
31. Layers-Arrange-Bring to Top
32. Open the tube
‘’Renee-STValentin-2025- Image2’’ - Edit - Copy- Activate your work -Edit - Paste into Selection

- Activate the bottom of the layer palette (Raster 1)
33. Selections –load/save selection –load selection from disc and select my selection: ‘’STValentin-2025-5’’
34. Selections-Promote selection to layer
35.Layers-Arrange-Bring to Top
36. Selections-Modify-Contract 5 pixels
37. Open the tube ‘’Renee-STValentin-2025- Image 3’’ - Edit - Copy- Activate your work -Edit - Paste into Selection
38. Effects-Image Effects-Page Curl use the settings below
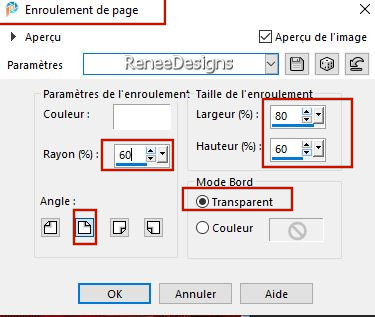

- Activate the bottom of the layer palette (Raster 1)
39. Selections –load/save selection –load selection from disc and select my selection: ‘’STValentin-2025-6’’
40. Selections-Promote selection to layer
41. Layers-Arrange-Bring to Top
42. Open the tube ‘’Renee-STValentin-2025- Image 4’’ - Edit - Copy- Activate your work -Edit - Paste into Selection

43. Open the tube ‘’Renee-STValentin-2025- Image 1’’ - Edit - Copy- Activate your work -Edit - Paste as new layer
44. Pick Tool: (K) on your keyboard -Enter these parameters on the toolbar
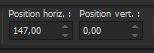 147/0 147/0
Press the ( M ) button to close the tool.
- Activate the bottom of the layer palette (Raster 1)
45. Layers-Duplicate
46. Layers-Arrange-Bring to Top
47. Effects – Plugins – AAA Frame – Foto Frame use the settings below
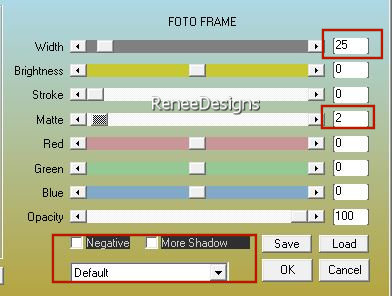
48. Effects - Plugins - Filters in Unlimited 2.0 - &<Bkg Designer sf10
III> - VMEshoutin'!..use the settings below.
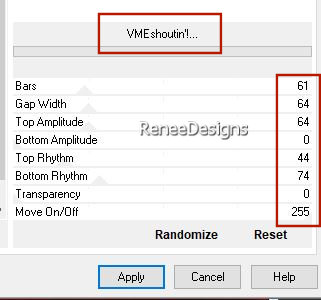
49. Effects – Plugins – Mura’s Meister – Perspective Tiling use the settings below
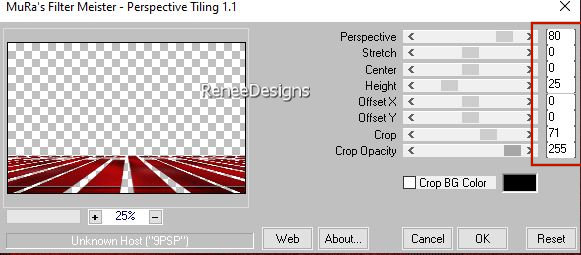
50.
Effects- 3D-Effects- Drop Shadow with these settings: 0/0/70/45 Color black
51. Effects – Plugins - L & K's – Zitah use the settings below
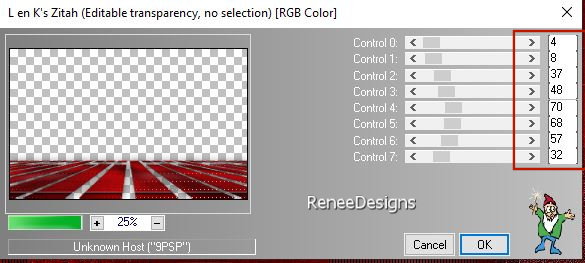
52. Effects – Edge Effects-Enhance
53. Effects - Plugins - Filters in Unlimited 2.0 – Graphic Plus – Cross
Shadow -using the default settings
View Rulers
-Material Properties: Set your Foreground color to color White
54. Activate the Pen Tool - select the line style "Dashed" with the foreground color White- width 6

- Draw a line from the left to the right (Hold down the Shift key for straight lines)

-Convert to Raster Layer
55. Effects - Plugins - Alien Skin EyeCandy 5 – Impact – Extrude use the settings below
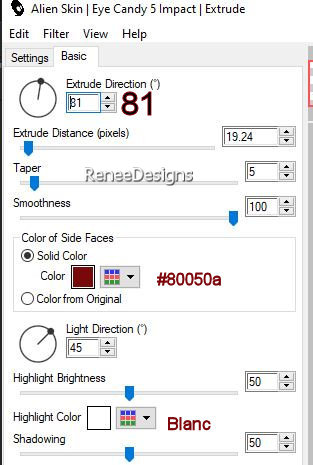
- Material properties: Set your foreground color to color no.1 – Set your background color to color White
56. Layers-New Raster Layer
57. Selections –load/save selection –load selection from disc and select my selection: ‘’STValentin-2025-7’’
58. Activate Flood Fill Tool-
 Flood fill the selection with color White
Flood fill the selection with color White
59. Effects - Plugins - Alien Skin EyeCandy 5 – Impact-Bevel –Tab-Settings-User Settings and select my file- Preset
‘’ STValentin-Renee-2025’’
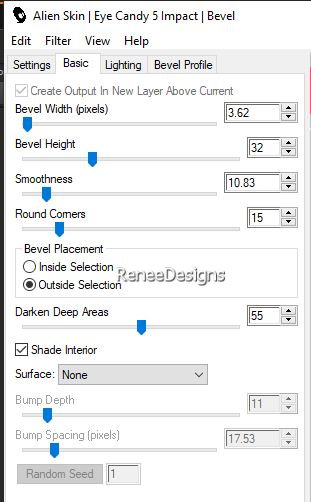

60.
Layers-Properties-Set the Blend Mode to " Hard Light "
61. Layers-New Raster Layer
62. Selections –load/save selection –load selection from disc and select my selection: ‘’STValentin-2025-8’’
63. Effects – Plugins – Pspforum- Sanny’s blokjes use the settings below
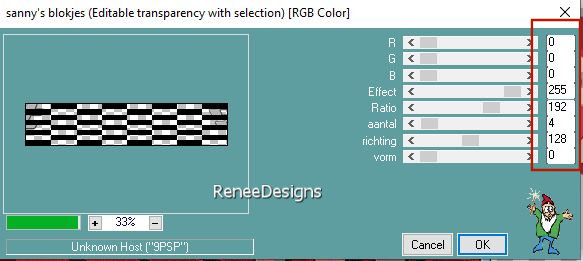

64. Effects - Plugins - Alien Skin EyeCandy 5 – Impact – Extrude –use the settings below
Colors no. 4 and #b51a00
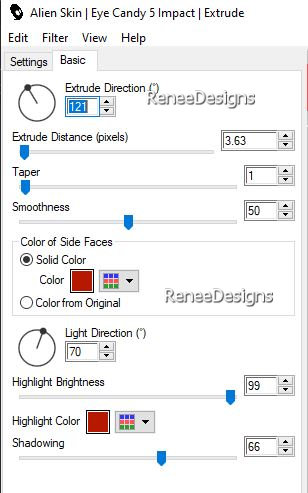
65. Effects – Edge Effects-Enhance
66. Open the tube ‘’Renee-STValentin-2025- Image 5.’’ - Edit - Copy- Activate your work -Edit - Paste as new layer
-
Move the tube in the right place ( see finished image)
67. Open the tube ‘’Renee-STValentin-2025- Image 6.’’ - Edit - Copy- Activate your work -Edit - Paste as new layer
68. Objects – Align - Bottom
69. Image - Add Borders-Symmetric checked: 10 Pixels Color White
70.
Image - Add Borders-Symmetric checked: 20 Pixels -Color
#b51a00
71. Activate the Magic Wand. Select the 20 pixel Border.
72. Adjust - Add/Remove Noise /Add Noise-Uniform -Noise 80-Monochrome checked
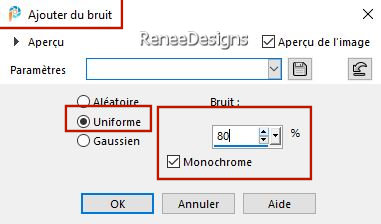

73. Image - Add Borders-Symmetric checked: 40 Pixels Color White
74. Open and Paste two different tubes (folder with extra tubes is included with the material)
Renée has chosen these two tubes:
‘’Renee-STValentin-2025- Image8’’ and
‘’Renee-STValentin-2025- Image 7’’
- Place to your liking
- Add the author's watermark to your work and your own watermark
75. Layers- Merge- Merge All ( flatten)
76. Layers - Resize 90 % -Resize all layers checked
To everyone

******
Thanks for your time and enjoyment of this lesson.
Renée
This lesson was written by Renée 15/12/2024
Edited and Update
in 2025
*
* Any resemblance to an existing lesson is purely coincidental.
* Don't forget to thank the people who work with us and for us - the testers and translators
Thanks
*
|



