|
Valentin 2017
Wir fangen die Lektion an -Wir verwenden diese Farben
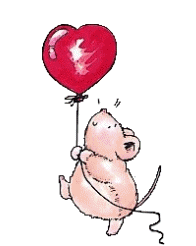
-
Materialeigenschaften: Setze die Vordergrundfarbe auf
#d80101 -Setze die Hintergrundfarbe auf #ffffff
 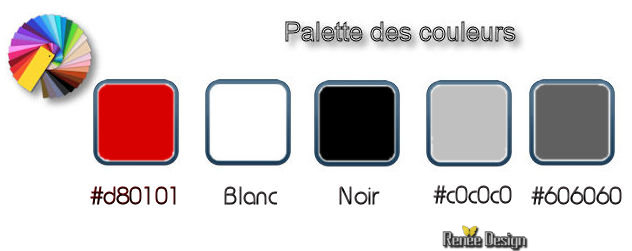
1.
Öffne das Bild/Image ‘’fond_STValentin_2017’’- Fenster Duplizieren !! Auf diesem Hintergrundbild werden wir arbeiten- Hintergrundebene umwandeln = Raster 1
2.
Auswahlwerkzeug (S) Benutzerdefinierte Auswahl -Rechteck mit diesen Einstellungen

3.
Effekte- Plugins– Greg’s Factory Output volII/
Poolshadow
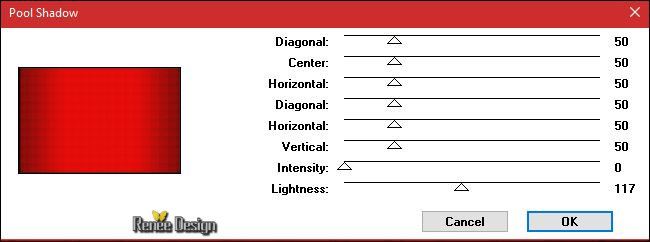
4. Einstellen/Anpassen-Unschärfe- Gaußsche Unschärfe: Bereich: 8
Auswahl aufheben
5. Ebenen- Neue Rasterebene
6.
Auswahl- Auswahl laden/speichern - Auswahl laden aus Datei und wähle Auswahl:
« STValentin_2017_1 »
7. Aktivieren Sie Ihr Farbverlaufswerkzeug und füllen sie die Auswahl mit der HG-Farbe #ffffff (gut zoomen
)
Auswahl aufheben
8. Öffne die Tube ‘’ Renee_tube_STV2017_niche’’
- Bearbeiten-Kopieren-Bearbeiten- Als neue Ebene einfügen
9. Effekte- Bildeffekte- Verschiebung mit diesen Einstellungen
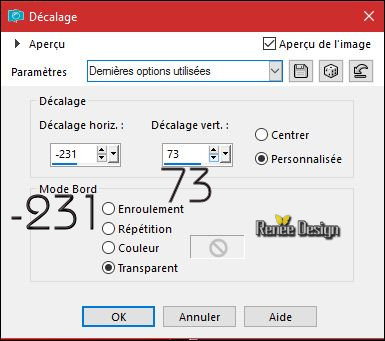
10. Effekte- 3 D Effekte- Schlagschatten mit diesen Einstellungen 1/1/48/52 schwarz
11. Öffnen Sie den Pinsel ‘’ Pinceau_STV2017_texte’’ in Ihrem Psp
-Datei - Exportieren - Spezialpinsel
- Gib dem Pinsel einen Namen
’’ Pinceau_STV2017_texte’’
12. Aktiviere das Pinsel-Werkzeug (B)-und wählen Sie den Pinsel ’’ STV2017_texte mit diesen Einstellungen

13. Ebenen- Neue Rasterebene
14.
Legen Sie die Pinsel in der linken untere Ecke mit der HG-Farbe #ffffff
15. Öffne die Tube ‘’ Renee_tube_STV2017_Buiding.pspimage’’
Bearbeiten-Kopieren-Bearbeiten- Als neue Ebene einfügen
-
Verschiebungswerkzeug: verschiebe die Tube an den untere Rand Ihre Arbeit
- Aktiviere Objektauswahlwerkzeug( K) Modus-Maßstab-ziehen Sie rechts und links
- So sieht es dann aus -Sie müssen ein ähnliches Ergebnis erzielen wie im Screen zu sehen
Drücken Sie die M-Taste zur Deaktivierung
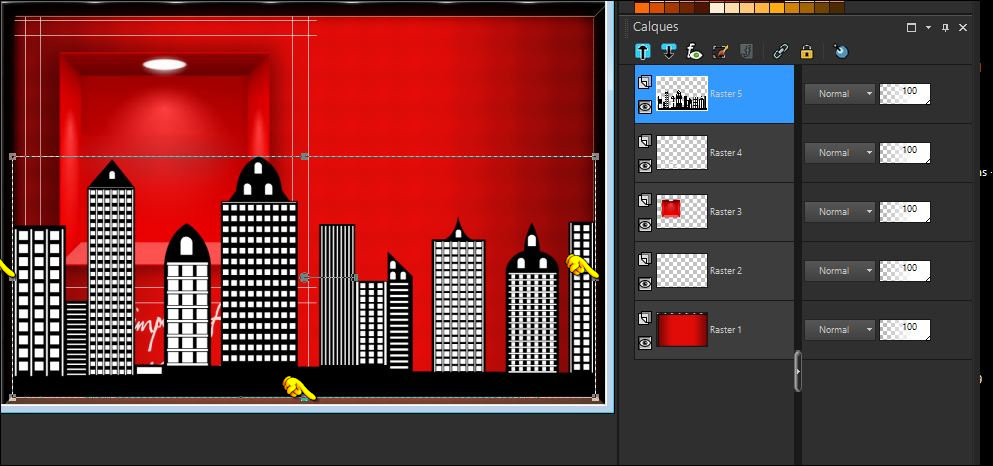
16.
Ebenen- Eigenschaften-Stelle den Mischmodus der Ebene auf " Weiches Licht "
17. Öffne die Tube ‘’ STV_2016_mur_brise’’
- Bearbeiten-Kopieren-Bearbeiten- Als neue Ebene einfügen
- Verschiebe sie es an ihren Platz
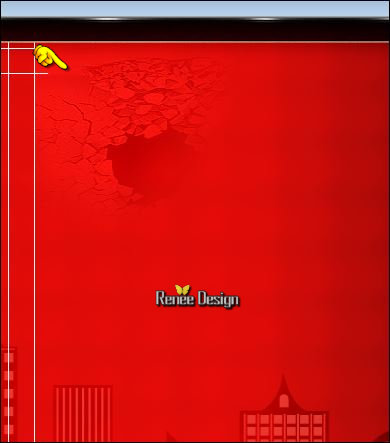
18.
Ebenen- Eigenschaften-Stelle den Mischmodus der Ebene auf "Überzug "
19. Effekte-Benutzerdefinierter Filter "Emboss 3 " mit der Standardeinstellung
20. Öffne die Tube ‘’ avion-silhouette_Renee_tube_STV2017’’ ( Wähle ein Flugzeug aus )
- Bearbeiten-Kopieren-Bearbeiten- Als neue Ebene einfügen
- Verschiebe sie es an ihren Platz (Schauen Sie auf das gesamt Bild)
21. Öffne die Tube ‘’ Renee_tube_STV2017_coeur.pspimage’’
- Bearbeiten-Kopieren-Bearbeiten- Als neue Ebene einfügen
- Verschiebe sie es an ihren Platz
22. Öffne die Tube ‘’
Renee_tube_STV2017_femme_silhouette.pspimage’’
- Bearbeiten-Kopieren-Bearbeiten- Als neue Ebene einfügen
- Verschiebe sie es an ihren Platz-Wie im Beispiel gezeigt
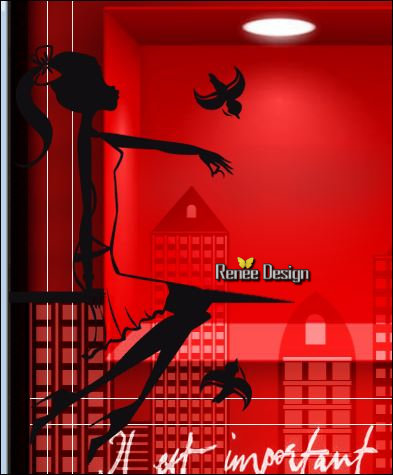
- Lege das Bild zur seite, nicht schließen wir brauchen sie später wieder
-
Wir werden eine Flasche basteln.
– Wenn es nicht gelingen sollte dann gibt es eine Flasche im Ordner .Diese Flasche dann als neue Ebene einfügen und überspringen den nächsten Schritt . Weiter mit Punkt 56
- Materialeigenschaften: Setze die Vordergrundfarbe auf #d80101 -Setze die Hintergrundfarbe auf #000000
23. Öffne ein neues transparentes Bild von 360 x 430 pixels
24.
Auswahl- Auswahl laden/speichern - Auswahl laden aus Datei und wähle Auswahl:
‘’STValentin_2017_2’’
25. Aktivieren Sie Ihr Farbverlaufswerkzeug und füllen sie die Auswahl mit der HG-Farbe #000000
26.
Auswhl- Ändern- Verkleinern mit 4 pixels
DELETE auf der Tastatur
Halte die Auswahl
- Erstellen Sie ein Vordergrund/Hintergrund lineares Farbverlauf mit diesen Einstellungen
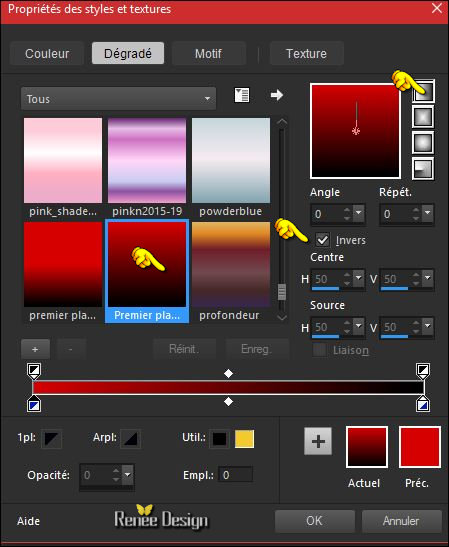
27. Ebenen- Neue Rasterebene
28. Fülleimer:Deckfähigkeit auf 65% und füllen sie die Auswahl mit der HG-Farbe schwarz
29.
Ebenen- Neue Rasterebene
30. Fülleimer:Deckfähigkeit auf 65% und füllen sie die Auswahl mit dem Farbverlauf
31.
Einstellen/Anpassen-Unschärfe- Gaußsche Unschärfe: Bereich: 5
Auswahl aufheben
32.
Ebenen- Anordnen- Nach unten zusammenfassen
-Wiederhole: Ebenen- Anordnen- Nach unten zusammenfassen
33. Öffne die Tube ‘’ STV_Bouteille_image1.png’’
- Bearbeiten-Kopieren-Bearbeiten- Als neue Ebene einfügen
- Verschiebe sie es an ihren Platz -Wie im Beispiel gezeigt

34. Werkzeug - Gitterverzerrwerkzeug nimm die Voreinstellung- Preset
‘’Deformation_STV-2017_barre.PspScript’’
(
In der Zip mit den Tuben C:\Users\Benützernahme \Dokument\Corel PaintShop Pro\17.0\Voreinstellungen )
Klicke auf das Preset- und OK
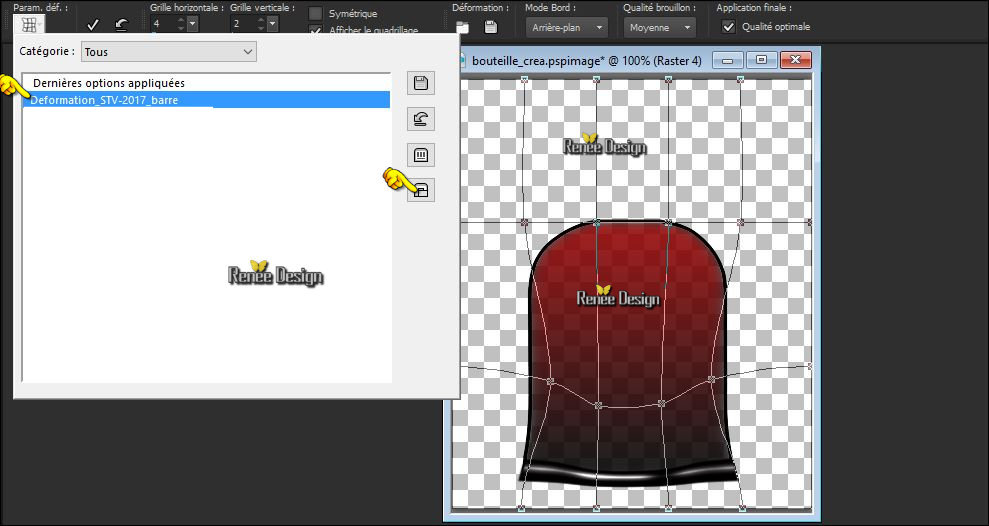
- Drücken Sie die M-Taste  zur Deaktivierung zur Deaktivierung
35. Effekte- Plugins - Graphic plus - Cross shadow
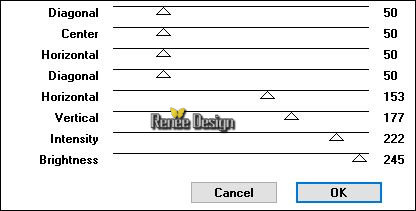
36. Ebenen- Neue Rasterebene
37.
Auswahl- Auswahl laden/speichern - Auswahl laden aus Datei und wähle Auswahl: ‘’
STValentin_2017_3’’
- Materialeigenschaften: Setze die Vordergrundfarbe auf #c0c0c0 -Setze die Hintergrundfarbe auf #606060
- Erstellen Sie ein Vordergrund/Hintergrund lineares Farbverlauf mit diesen Einstellungen
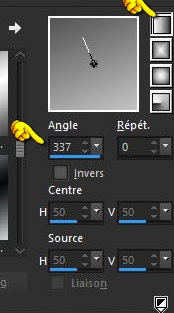
38. Fülleimer:Deckfähigkeit auf 100%
. Aktivieren Sie Ihr Farbverlaufswerkzeug und füllen sie die Auswahl mit dem Farbverlauf
Auswahl aufheben
39. Einstellen/Anpassen-Unschärfe- Gaußsche Unschärfe: Bereich: 5
- Öffne die Tube ‘’ STValentin_2017_tubes_creation_bouteille_parfum’’ (nicht schließen wir brauchen es wieder)
40. Aktiviere die Ebene "Raster 1"der Tube
Bearbeiten- Kopieren- Bearbeiten- Als neue Ebene einfügen
Verschiebe sie es an ihren Platz . Wie im Beispiel gezeigt

Öffne wieder Tube
"STValentin_2017_tubes_creation_bouteille_parfum’’
41. Aktiviere die Ebene "Raster 2"der Tube
Bearbeiten-Kopieren-Bearbeiten- Als neue Ebene einfügen ( und nicht mehr verschieben sie steht gleich richtig )
42. Effekte- Verzerrungseffekte- Wirbel 24
- Verschiebe sie es wie im Beispiel gezeigt
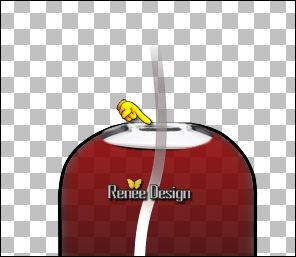
43. Aktiviere die Ebene " Raster 3"der Tube
- Bearbeiten-Kopieren-Bearbeiten- Als neue Ebene einfügen
- Verschiebe sie es an ihren Platz (Schauen Sie auf das gesamt Bild)
44. Aktiviere die Ebene "Raster 4"der Tube
- Bearbeiten-Kopieren-Bearbeiten- Als neue Ebene einfügen und verschiebe sie es an ihren Platz
45. Aktiviere die Ebene "Raster 5"der Tube
- Bearbeiten-Kopieren-Bearbeiten- Als neue Ebene einfügen und verschiebe sie es an ihren Platz
46. Aktiviere die Ebene "Raster 6"der Tube
- Bearbeiten-Kopieren-Bearbeiten- Als neue Ebene einfügen und verschiebe sie es an ihren Platz
47. Aktiviere wieder Tube "STValentin_2017_tubes_creation_bouteille_parfum’’
Ich habe 4 ( Ebenen 7 bis 10 ) Ebenen mit Dekorationen -Füge alle als eine neue Ebenen ein und verschieben sie Sie an die gewünschten Stellen
48. Aktiviere die Ebene "Raster 11" der Tube (Tropfen )
- Bearbeiten-Kopieren-Bearbeiten- Als neue Ebene einfügen
- Verschiebe sie es an ihren Platz
Ist alles am richtigen Platz?
49. Ebenen- Einbinden- Sichtbare zusammenfassen
So sieht es dann aus -Sie müssen ein ähnliches Ergebnis erzielen wie im Screen zu sehen
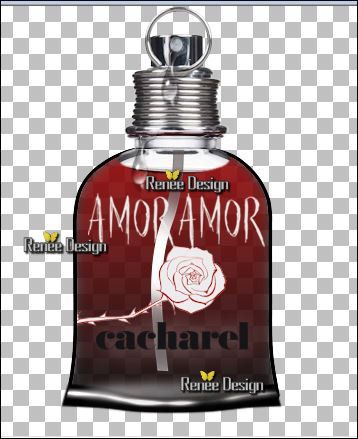
50. Ebenen- Neue Rasterebene
51.
Auswahl- Auswahl laden/speichern - Auswahl laden aus Datei und wähle Auswahl:
‘’STValentin_2017_6’’
52.Fülleimer:Deckfähigkeit auf 65% und füllen sie die Auswahl mit #ffffff (klicke 2 x in die Auswahl) (2 clic)
Auswahl aufheben
53. Ebenen- Einbinden- Sichtbare zusammenfassen
(Speichern sie die Flasche asl PNG wenn sie die Flasche behalten möchten )
- Bild- Größe ändern- Verkleinern mit 65%
- Bearbeiten- Kopieren !!!!
54.
Aktivieren Sie Ihre minimiertes Bild
- Bearbeiten- Als neue Ebene einfügen und verschiebe an ihren Platz (Schauen Sie auf das gesamt Bild)
55.
Ebenen- Anordnen -Nach unten zusammenfassen
Aktiviere die oberste Ebene in der Ebenenpalette
56. Öffne die Tube ‘’85.png’’
- Bearbeiten-Kopieren-Bearbeiten- Als neue Ebene einfügen
- Verschiebe sie in die rechte untere Ecke.
57. Öffne die Tube ‘’
‘’Renee_tube_STV2017_femme_silhouette_2’’
Bearbeiten-Kopieren-Bearbeiten- Als neue Ebene einfügen
58. Effekte- Bildeffekte- Verschiebung mit diesen Einstellungen H = 338 und V = - 85
59. Ebenen- Neue Rasterebene
60.
Auswahl- Auswahl laden/speichern - Auswahl laden aus Datei und wähle Auswahl: ‘’
STValentin_2017_4’’
61. Fülleimer:Deckfähigkeit auf 100% – und füllen sie die Auswahl mit #ffffff (klicke 2 x in die Auswahl)
Auswahl aufheben
62. Ebenen- Neue Rasterebene
63.
Auswahl- Auswahl laden/speichern - Auswahl laden aus Datei und wähle Auswahl:‘’
STValentin_2017_5’’
- Eigenschaften Vordergrund: Setzte die VG-Farbe auf Farbverlauf und wähle ‘’
@nn_150913_GR_133_tdstudio’’
Erstellen Sie ein Vordergrund lineares Farbverlauf mit diesen Einstellungen
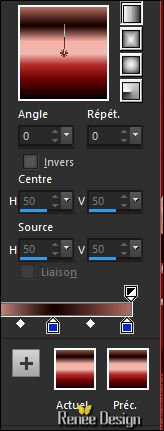
64. Aktivieren Sie Ihr Farbverlaufswerkzeug und füllen sie die Auswahl mit dem Farbverlauf
65. Effekte- Kunstmedieneffekte- Pinselstriche mit diesen Einstellungen – Farbe schwarz
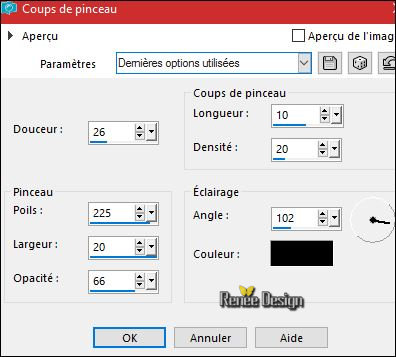
66. Effekte- Kanteneffekte- Nachzeignen
Auswahl aufheben
67. Ebenen- Duplizieren
68. Effekte- Plugins – Graphic Plus – Horizontal Mirror
128/0
69. Ebenen- Anordnen- Nach unten zusammenfassen
70. Effekte- 3D Effekte- Schlagschatten mit diesen Einstellungen 1/1/58/42 schwarz
71. Bild - Rand hinzufügen mit 1 pixel #ffffff
72. Bild - Rand hinzufügen mit 6 pixels #ac0000
73. Bild - Rand hinzufügen mit 40 pixels #ffffff
74.
Aktivieren Sie Ihren Zauberstab und klicken Sie auf den 40 pixels Rand
75.
Effekte- Plugins – Unlimited - &<BKg Designer sf10 II>-
Guidelines 147/29/211
76.
Effekte- Plugins – Unlimited - &<BKg Designer sf10 II> -
Gregs FO Warp
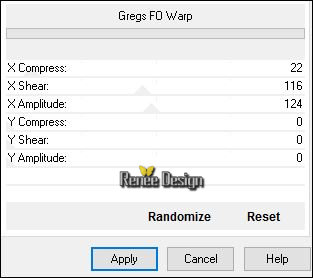
77.
Auswahl -Umkehren
78.
Effekte- 3D Effekte- Schlagschatten wie eingestellt
Auswahl aufheben
79. Öffne die Tube "titre" -Oder schreiben Sie Ihren eigenen Text.
80. Ebenen- Einbinden- Alle zusammenfassen
81. Bild- Größe ändern- Verkleinern mit 999 pixels Breite.
Speichern als JPG


Ich hoffe es hat Ihnen genau soviel Spaß gemacht wie mir es zu schreiben.
Renée
Diese Lektion wurde von Renée geschrieben am 01/01/2017
Ausgabe
2017
*
* Jede Ähnlichkeit wie mit anderen Lektionen ist rein zufällig .
*
* Vergessen sie bitte unsere Übersetzer , Tubers und Skripteverfasser nicht und bedanken sie sich für ihre mühevolle Arbeit.
Danke schön Renée .
| 


 Übersetzungen
Übersetzungen 




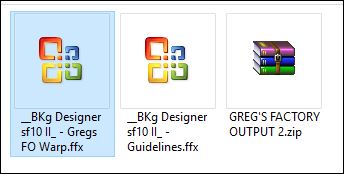

 Wenn Sie dieses Logo sehen dann müßen die Filter im Unlimited Importiert werde
Wenn Sie dieses Logo sehen dann müßen die Filter im Unlimited Importiert werde 
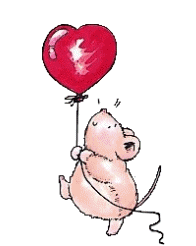

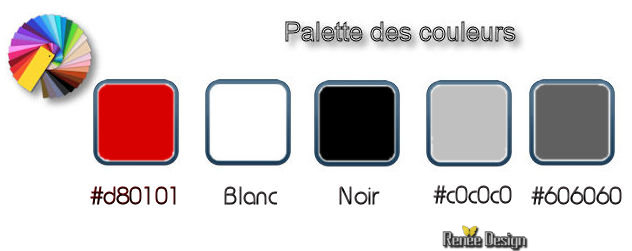

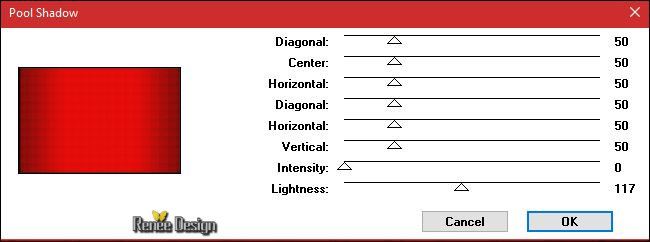
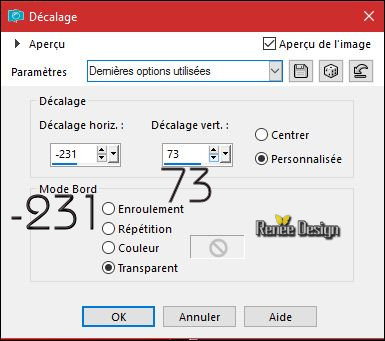

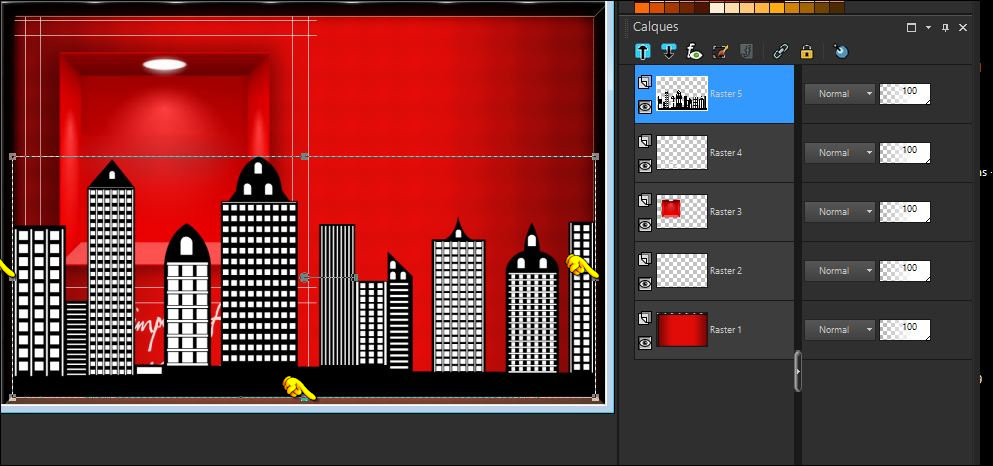
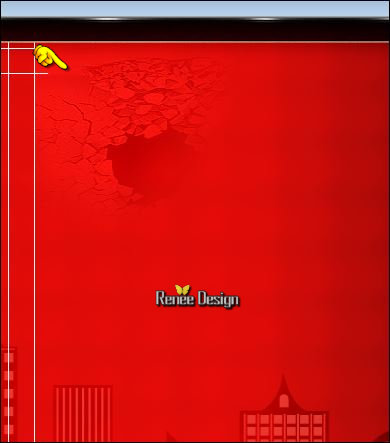
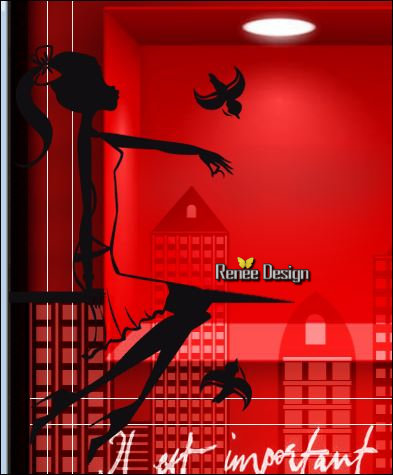
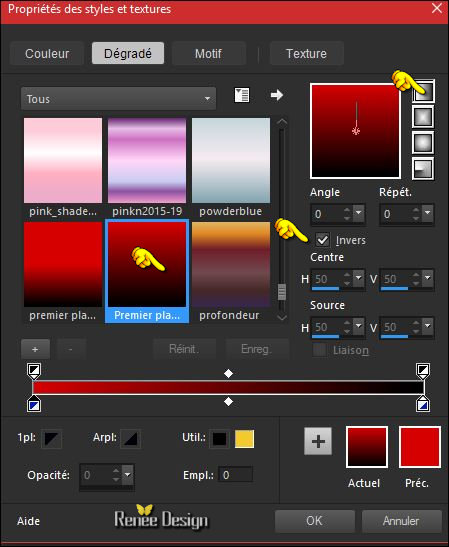

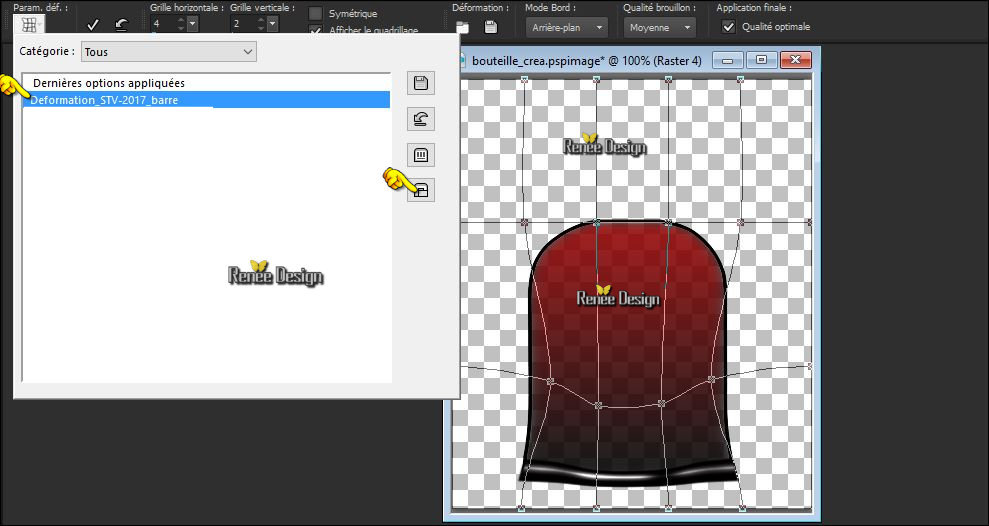
 zur Deaktivierung
zur Deaktivierung 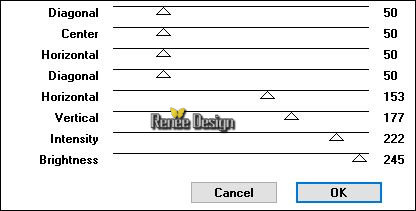
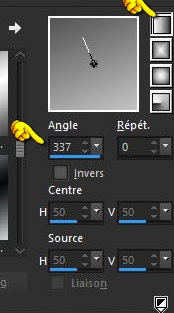

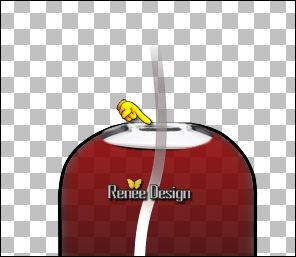
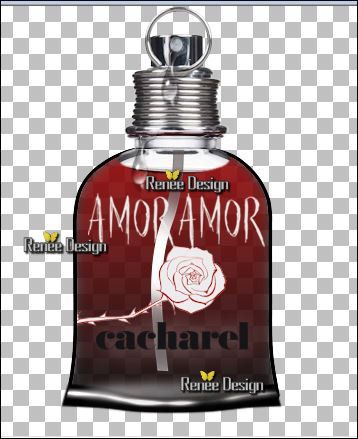
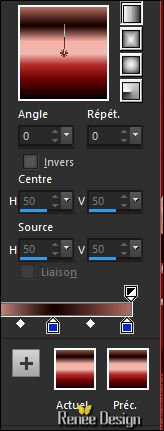
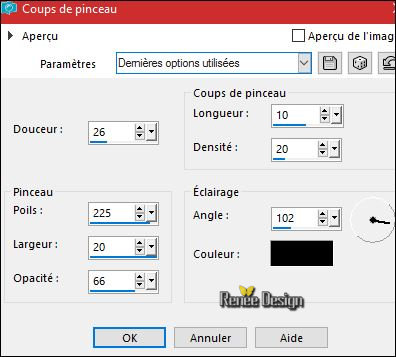
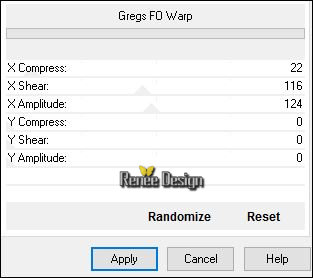



 Alle Rechten vorbehalten
Alle Rechten vorbehalten 
