|
ST Valentin 2017
Let's start the lesson
For this tutorial , we will need te following colors : 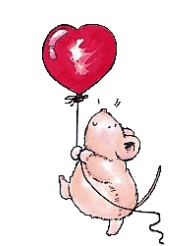
-Color Palette- Set your foreground color to
#d80101 - Set your background color to #ffffff
 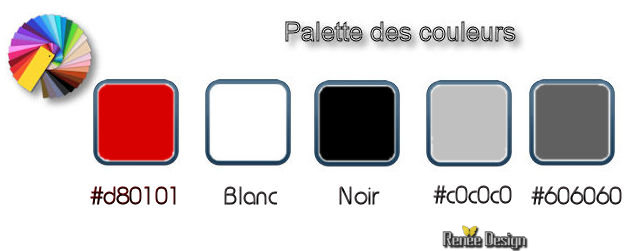
1.
Open Image ‘’fond_STValentin_2017’’- Window - Duplicate (or shift+D) - Close the original and proceed on the copy -Promote Background Layer = Raster 1
2.
Activate Selection Tool -Custom Selection (S) -Rectangle with these settings

3.
Effects –Plugins – Greg’s Factory Output volII/
Poolshadow
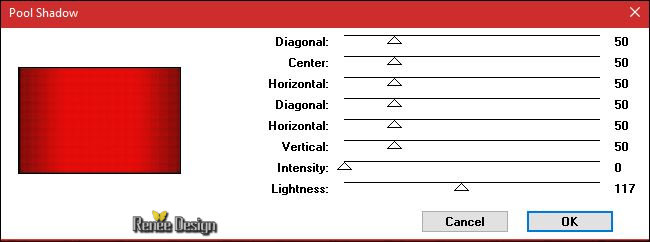
4. Adjust- Blur- Gaussian Blur: Radius 8
Selection-Deselect All
5. Layers- New Raster Layer
6.
Selections –load/save selection –load selection from disc and choose my selection: « STValentin_2017_1 »
7. Fill the selection with the background color #ffffff ( Zoom in if necessary )
Selection-Deselect All
8. Open the tube "Renee_tube_ STV2017_niche"
-Edit - Copy- Activate your working area, Edit - Paste as a new layer
9.Effects- Image Effects- Offset with these settings:
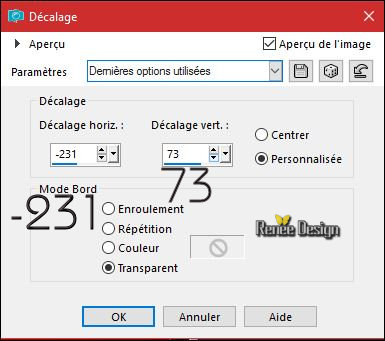
10. Effects
– 3D Effects – Drop Shadow with these settings : 1/1/48/52 black
11. Activate the Brush image ‘’ Pinceau_STV2017_texte’’ in your Psp
-File- Export Custom Brush
- (Give it a name)
’’ Pinceau_STV2017_texte’’
12. Activate Brush Tool and select my brush (B) ’’ Pinceau_STV2017_texte’’ use settings below

13. Layers- New Raster Layer
14.
Stamp your brush at the bottom left side by using your background color #ffffff (see example)
15. Open the tube ‘’ Renee_tube_STV2017_Buiding.pspimage’’
-Edit - Copy- Activate your working area, Edit - Paste as a new layer
- Activate the Pick Tool/Deformation tool (K) and stretch on the both sides as shown in the example below
- You have this result( Push M to deselect the tool)
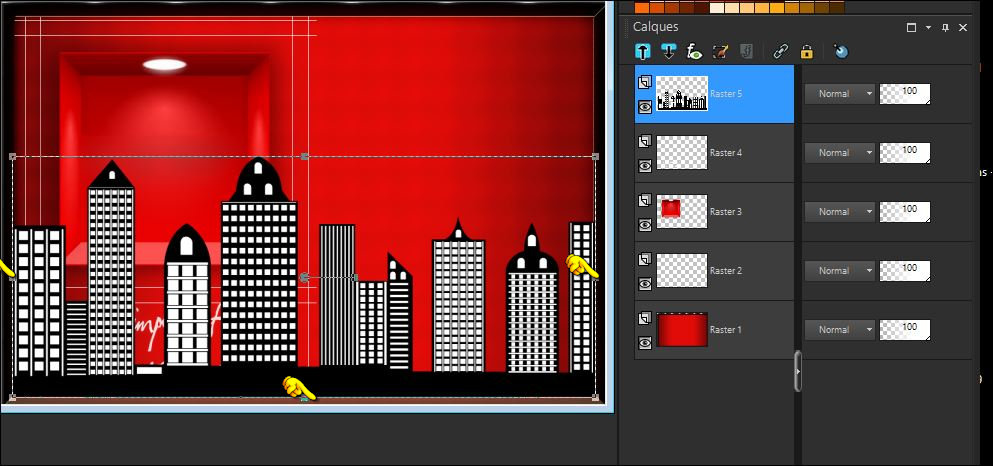
16.Layers-Properties-Set the Blend Mode to " Soft Light"
17. Open the tube ‘’ STV_2016_mur_brise’’
- Edit - Copy- Activate your working area, Edit - Paste as a new layer
- Move as shown in the example below
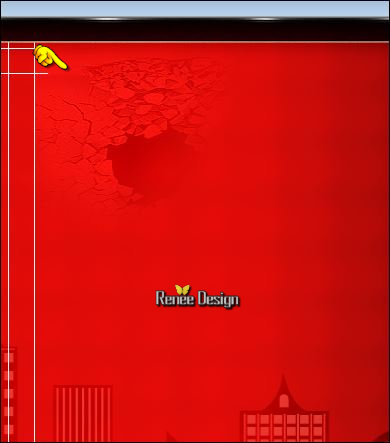
18.Layers-Properties-Set the Blend Mode to " Overlay "
19. Effects
- User Defined Filter - Emboss 3 using the default settings
20. Open the tube ‘’ avion-silhouette_Renee_tube_STV2017’’ (Choose an airplane silhouette )
- Edit - Copy- Activate your working area, Edit - Paste as a new layer
- Move it in the right place (see finished image )
21. Open the tube ‘’ Renee_tube_STV2017_coeur.pspimage’’
-Edit - Copy- Activate your working area, Edit - Paste as a new layer
Move tool/- Place the tube under the plane
22. Open the tube ‘’
Renee_tube_STV2017_femme_silhouette.pspimage’’
- Edit - Copy- Activate your working area, Edit - Paste as a new layer
- Move tool / place your tube on the left side of your image
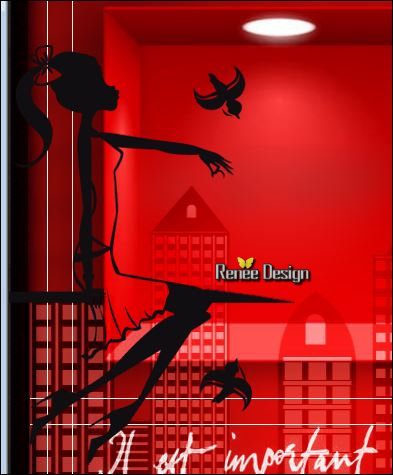
- You may minimize your working area for a moment, but do not close, we will need it again soon
-
we will make a bottle of perfume
–(For those who do not want to build the bottle there are bottles in the folder )
- Color Palette- Set your foreground color to #d80101 - Set your background color to #000000
23. Open a transparent image of 360 x 430 pixels
24.
Selections –load/save selection –load selection from disc and choose my selection: ‘’STValentin_2017_2’’
25. Activate Flood Fill Tool and fill the selection with the backgroundcolor black
26.
Selections- Modify-Contract 4 pixels
DELETE
Keep Selected
Color Palette- Set your Foregroundcolor to foreground-background linear gradient configured like this
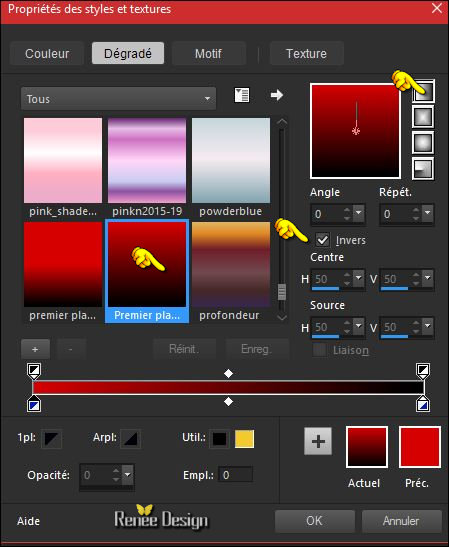
27. Layers- New Raster Layer
28. Flood Fill Tool – Opacity of the color at 65% and fill the selection with the background color black
29.
Layers- New Raster Layer
30. Flood Fill Tool – Opacity of the color at 65% and fill the selection with the gradient
31.
Adjust- Blur - Gaussian Blur: Radius 5
Selection-Deselect All
32.
Layers- Merge- Merge Down
- Repeat: Layers- Merge- Merge Down
33. Open the tube ‘’ STV_Bouteille_image1.png’’
-Edit - Copy- Activate your working area, Edit - Paste as a new layer
- Move as shown in the example below

34. Tools / Mesh Warp and select my file Preset
‘’Deformation_STV-2017_barre.PspScript’’
(Put it in the Presets folder of PSP)
Open and find the preset in the menu
- Click on the preset and OK
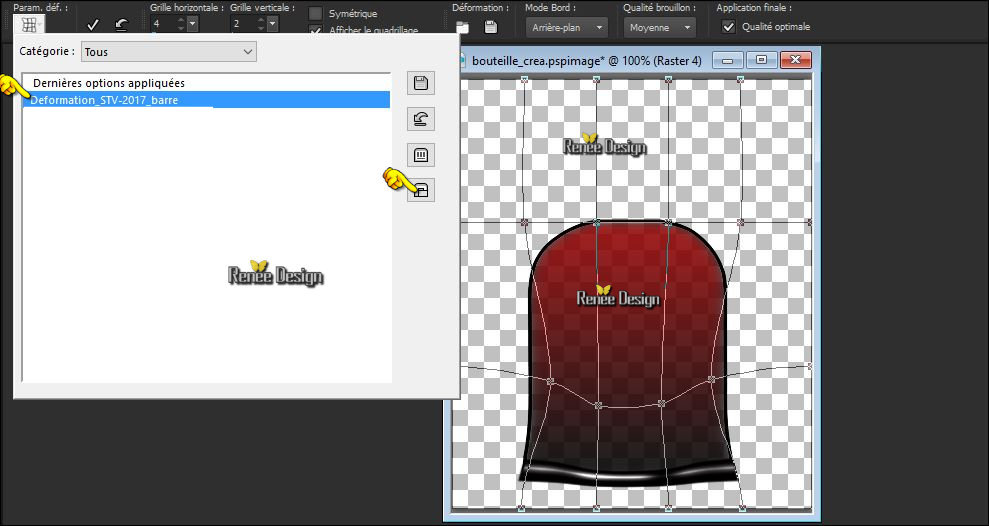
- Push M to deselect the tool 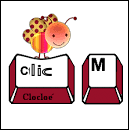
35. Effects-
Plugins - Graphic plus - Cross shadow
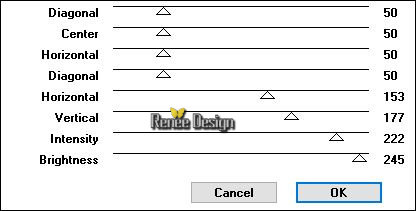
36. Layers- New Raster Layer
37.
Selections –load/save selection –load selection from disc and choose my selection: ‘’
STValentin_2017_3’’
- Color Palette- Set your foreground color to #c0c0c0 - Set your background color to
#606060
- Set your Foregroundcolor to foreground-background linear gradient configured like this
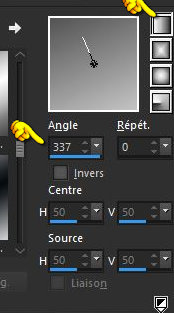
38. Flood Fill Tool – Opacity of the color at 100%
Activate Flood Fill Tool and fill the selection with the gradient
Selection-Deselect All
39. Adjust- Blur - Gaussian Blur: Radius 5
- Open the tube ‘’ STValentin_2017_tubes_creation_bouteille_parfum’’(
Do not close we need it later for the rest of the work )
40. Activate the layer "Raster 1" of the tube
- Copy- Activate your work -Edit - Paste as a new layer
Move as shown in the example below

Back on
tube
STValentin_2017_tubes_creation_bouteille_parfum’’
41. Activate the layer "Raster 2"of the tube
Edit - Copy- Activate your working area, Edit - Paste as a new layer (do not move )
42. Effects- Distortion Effects- Twirl 24
- Move the tube as shown in the example below
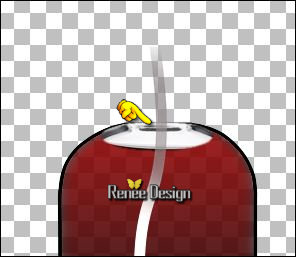
43.Back on tube- Activate the layer " Raster 3"of the tube
- Edit - Copy- Activate your working area, Edit - Paste as a new layer
- Move it in the right place
44.Back on tube - Activate the layer "Raster 4"of the tube
- Edit - Copy- Activate your working area, Edit - Paste as a new layer and move
45. Back on tube-Activate the layer "Raster 5" of the tube
- Edit - Copy- Activate your working area, Edit - Paste as a new layer and move it in the right place
46. Back on tube -Activate the layer "Raster 6"of the tube
- Edit - Copy- Activate your working area, Edit - Paste as a new layer and move
47.Back on tube- I have 4 layers ( layers 7 to 10) with decorations
Edit - Copy- Activate your working area, Edit - Paste as a new layer and move it in the right place
48.Back on tube- Activate the layer "Raster 11" of the tube (drops )
- Edit - Copy- Activate your working area, Edit - Paste as a new layer and move
All in place?
49. Layers- Merge- Merge Visible
You have this result
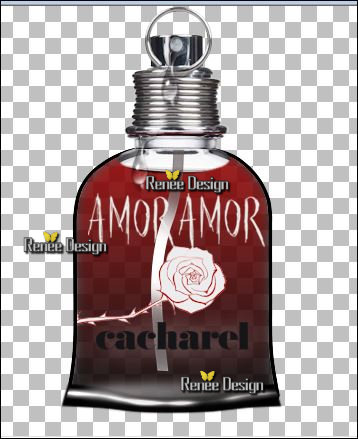
50. Layers- New Raster Layer
51.
Selections –load/save selection –load selection from disc and choose my selection: ‘’STValentin_2017_6’’
52.Flood Fill Tool – Opacity of the color at 65% and fill the selection with #ffffff (2 clicks)
Selection-Deselect All
53. Layers- Merge- Merge Visible
( If you want to keep the bottle- Save as a PNG )
- Image
Resize to 65%
- Edit- Copy !!
54.
Activate your minimized image
- Edit-Paste as a new Layer /With the Move Tool, move it in the right place (see finished image)
55.Layers- Arrange- Move Down
To replace the top of the layers palette
56. Open the tube ‘’85.png’’
-Edit - Copy- Activate your working area, Edit - Paste as a new layer
- Move tool / place your tube on the bottom right side of your image
57. Open the tube ‘’
‘’Renee_tube_STV2017_femme_silhouette_2’’
Edit - Copy- Activate your working area, Edit - Paste as a new layer
58.Effects- Image Effects- Offset with these settings H = 338 and V = - 85
59. Layers- New Raster Layer
60.
Selections –load/save selection –load selection from disc and select my selection: ‘’
STValentin_2017_4’’
61. Flood Fill Tool – Opacity of the color at 100% – and fill the selection with #ffffff ( 2
clics)
Selection-Deselect All
62. Layers- New Raster Layer
63.
Selections –load/save selection –load selection from disc and choose my selection: ‘’
STValentin_2017_5’’
-
Color Palette: Set your Foreground to gradient and select : ‘’
@nn_150913_GR_133_tdstudio’’
Set your Foregroundcolor to foreground linear gradient configured like this
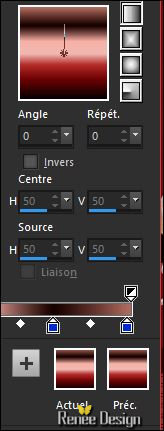
64. Activate Flood Fill Tool and fill the selection with the gradient
65. Effects- Art Media Effects-Brush strokes use settings below - Color black
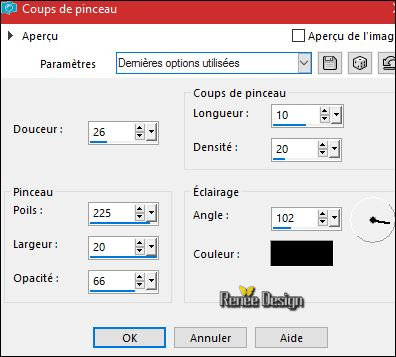
66. Effects- Edge Effects-Enhance
Selection-Deselect All
67. Layers- Duplicate
68. Effects
–Plugins– Graphic Plus – Horizontal Mirror
128/0
69. Layers- Merge- Merge Down
70. Effects
–3D Effects –Drop Shadow with these settings:1/1/58/42 black
71. Image - Add borders-Symmetric checked: 1 pixel #ffffff
72. Image - Add borders-Symmetric checked: 6 pixels #ac0000
73. Image - Add borders-Symmetric checked: 40 pixels #ffffff
74.
Activate the Magic Wand and select the border of 40 pixels
75.
Effects –Plugins - Unlimited - &<BKg Designer sf10 II>-
Guidelines a 147/29/211
76.
Effects –Plugins- Unlimited - &<BKg Designer sf10 II> -
Gregs FO Warp
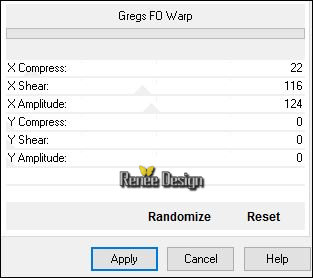
77.
Selections - Invert
78.
Effects - 3 D Effects - Drop Shadow with the same settings
Selection-Deselect All
79. Open the tube ‘’ titre " Edit - Copy- Activate your work -Edit - Paste as a new layer- Or write your own text
80. Layers- Merge- Merge All (flatten)
81. Image
Resize to 999 pixels width.
Save as JPG


I hope you enjoyed this lesson
Renée
This lesson was written by Renée 01/01/2017
Edited and Update
2017
*
Any resemblance with an existing lesson is a coincidence
* Do not forget to thank the people who work with us and for us I have appointed the tubeurs and translators
Thanks Renée *
*
| 


 Translations
Translations




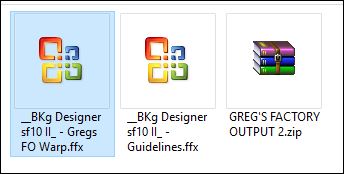

 If a plugin supplied appears with this icon it must necessarily be imported into Unlimited *
If a plugin supplied appears with this icon it must necessarily be imported into Unlimited * 
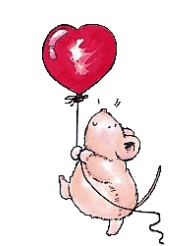

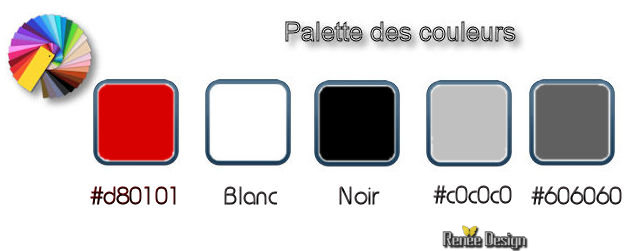

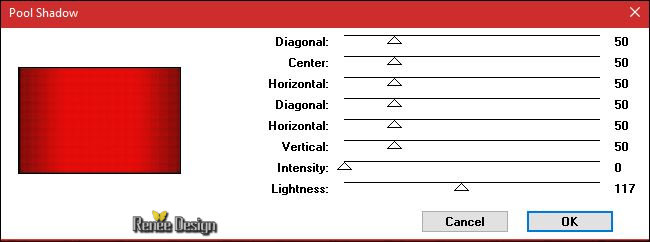
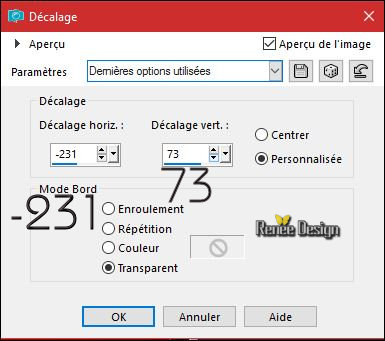

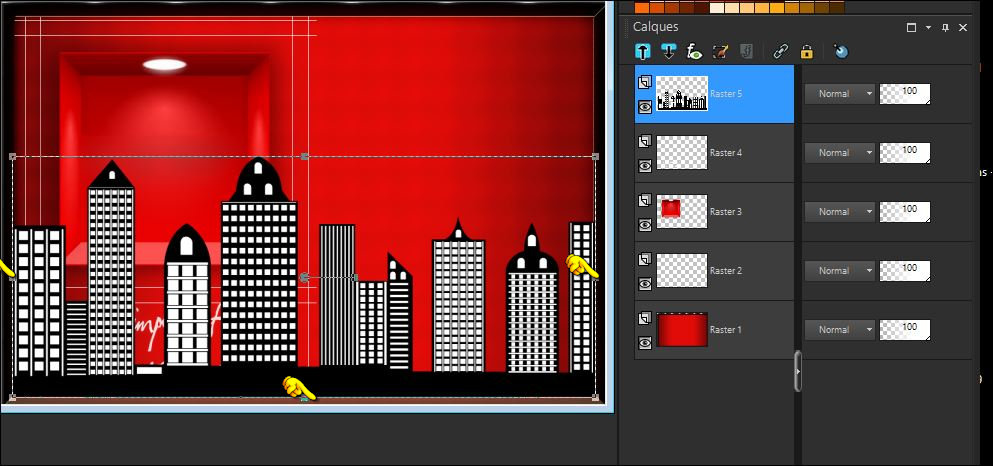
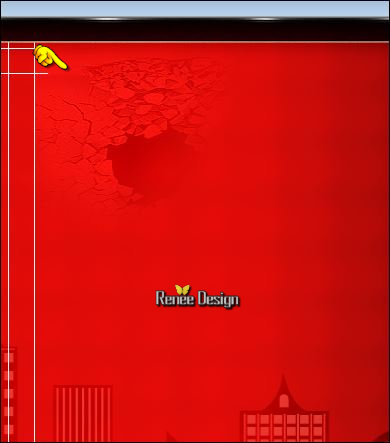
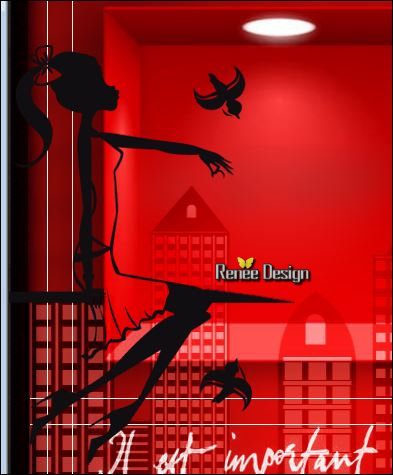
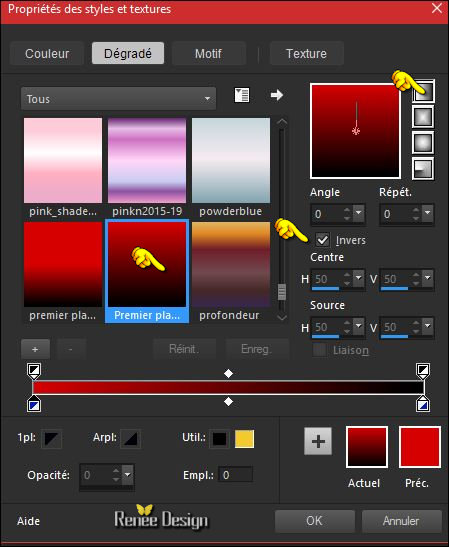

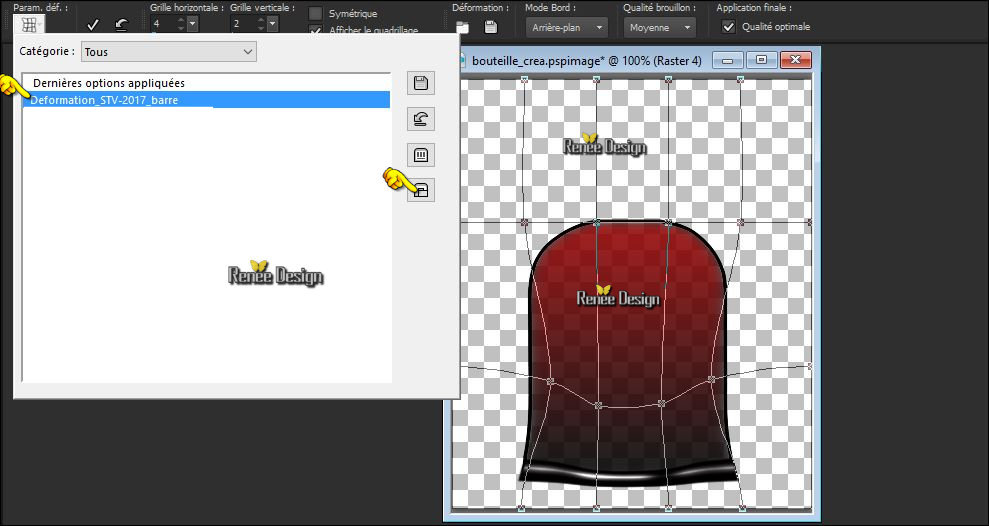
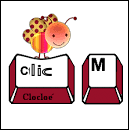
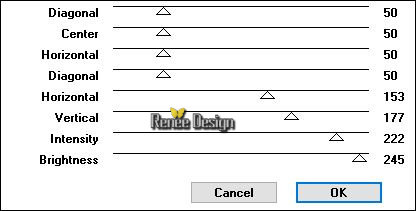
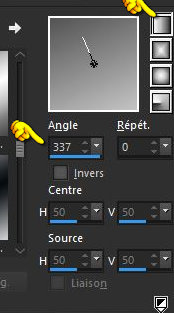

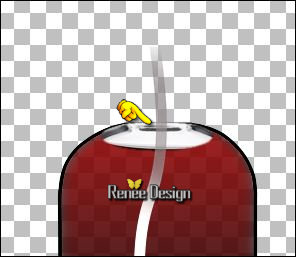
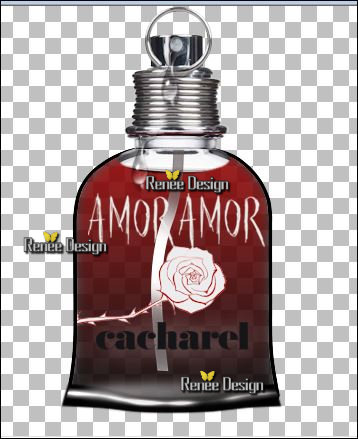
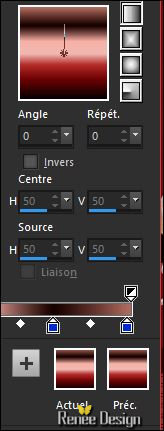
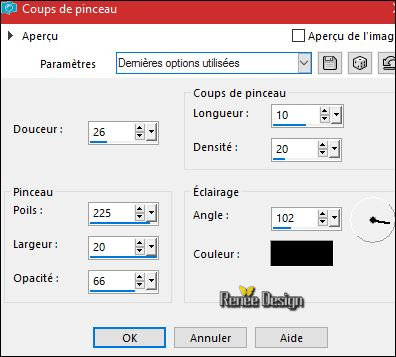
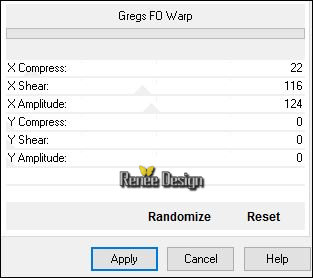



 All rights reserved
All rights reserved 
