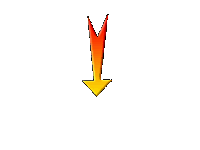|
Let's start the lesson.
ST_Valentin_2019

-
Preparation
- Material Properties: Set your foreground color to color #821216 Nr 1 – Set your background color to color #ffffff= Nr 2

1.
File: Open a transparent image of 995 x 665 pixels
2.
Flood Fill Tool
 -
Flood fill your transparent layer with the foreground color -
Flood fill your transparent layer with the foreground color
3.
Activate the tube ‘’ ReneeSTValentin_ coeur.png’’
-
Edit - Copy- Activate your work -Edit - Paste as a new layer
4.
Effects-Image Effects- Seamless Tiling use the settings below
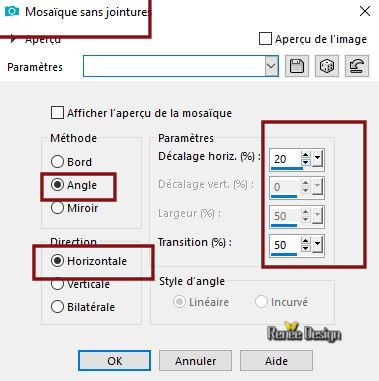
5.
Adjust- Blur- Radial Blur with these settings
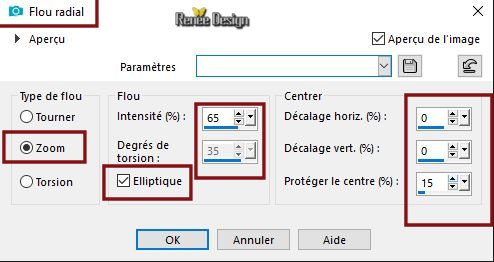
6.
Effects- Edge Effects- Enhance
7.
Layers- Merge- Merge Down
8.
Effects – Texture Effects – Fur use the settings below
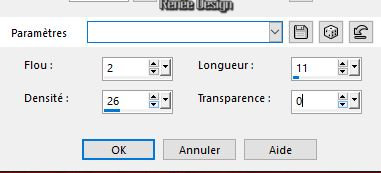
-
Repeat:Effects – Texture Effects – Fur with the same settings
9.
Selections-Select All
10.
Selections - Modify-Contract with 20 Pixels
11.
Selections- Promote Selection to Layer
12.
Effects – Plugins -Unlimited 2.0- [AFS IMPORT] – Xaggerat
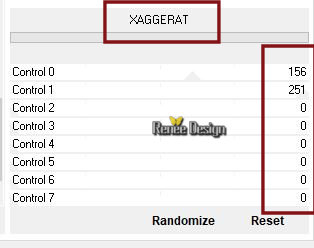
13.
Effects- Edge Effects- Enhance More
14.
Selections - Modify
–
Select-Selection Borders use the settings below

15.
Layers- New Raster Layer
16.
Flood Fill Tool  -
Flood fill the selection with the background color #ffffff -
Flood fill the selection with the background color #ffffff
Selections- Deselect All
17.
Effects- 3 D Effects Drop Shadow with these settings: 6/-6/70/10 black
18.
Layers- Duplicate
19.
Effects-Image Effects- Seamless Tiling use the settings below
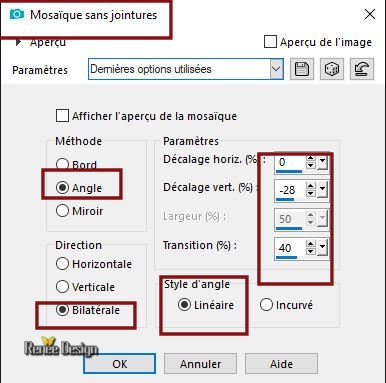
20.
Layers- Merge- Merge Down
21.
Effects – Plugins-– Mura’s Meister – Perspective
Tilling with these settings
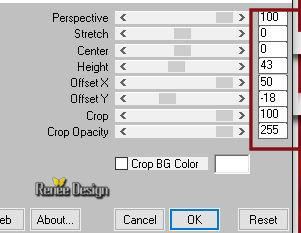
22.
Selections –load/save selection –load selection from disc and select my selection: ‘’STValentin-2019-1’’
DELETE

Selections- Deselect All
23.
Layers- Duplicate
24.
Image- Resize to 80 % resize all layers not checked
25.
Repeat -Effects- Plugins -Mura’s Meister with the same settings
26.
Selections –load/save selection –load selection from disc and select my selection: ‘’STValentin-2019-1’’
DELETE

Selections- Deselect All
27.
Layers- Merge- Merge Down
28.
Effects –Image Effects-Offset with these settings: H = 0 and V = - 31
- Activate the layer underneath (Promoted Selection )
29.
Effects – Plugins– Eyecandy 5 impact –
Perspective shadow –Tab-Settings-User Settings -choose my Preset’’
STValentin_2019_shadow.f1s’’
30.
Effects –Plugins- Unlimited 2.0 -Tramage - Perforator 1..use the settings below.
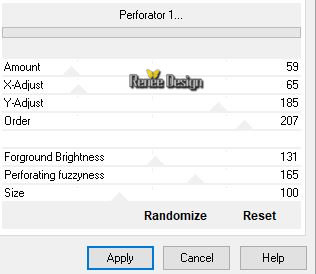
31.
Layers- Duplicate
32.
Effects –Plugins- Unlimited 2.0 – Dcspecial – TunnelVision
234/128/128/168
33.
Image- Resize to 65% resize all layers not checked
34.
Effects – Image Effects - Offset with these settings:H = 0 and V = 60 /
Transparent
35.
Effects-Image Effects- Seamless Tiling use the settings below
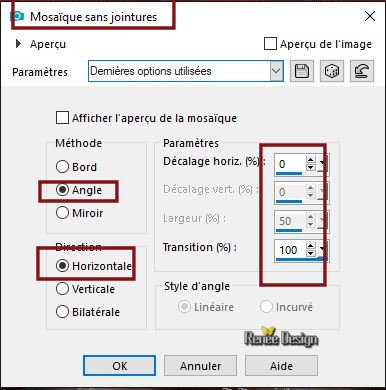
36.
Effects- Edge Effects- Enhance
-
Material of the foreground: change material of the foreground into gradient select " Fading white"
Prepare a linear gradient configured like this
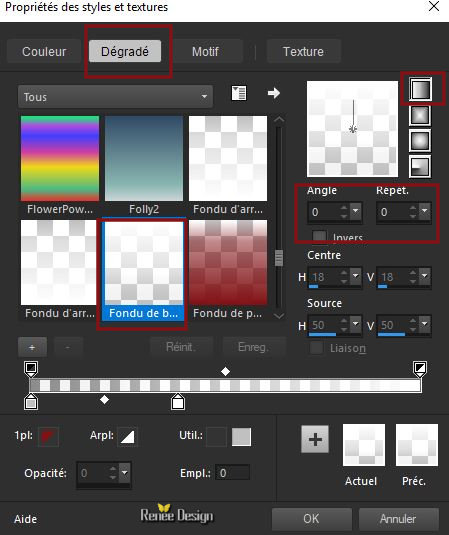
- To replace the top of the layer-palette
37.
Layers- New Raster Layer
38.
Selections –load/save selection –load selection from disc and select my selection: ‘’STValentin-2019-2’’
39.
Flood Fill Tool
 –
Flood fill the selection with the gradient –
Flood fill the selection with the gradient
40.
Selections - Modify - Contract with 4 pixels
41.
Effects –Plugins- Unlimited 2.0 - &<Bkg Designer sf10 I> -
Cruncher : 20/65.
42.
Effects –Reflexion Effects – Kaleidoscope with these settings
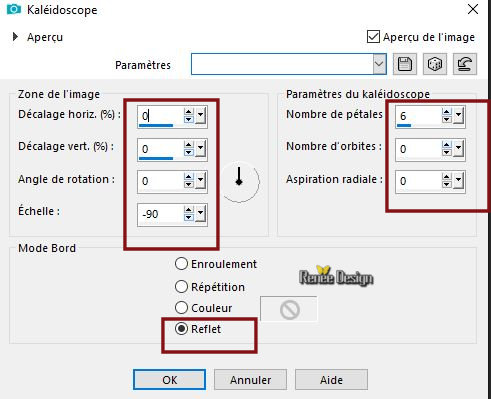
Selections- Deselect All
43.
Activate Selection Tool -Custom Selection (S) -Rectangle with these settings

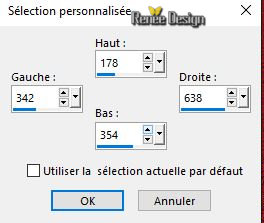
44.
Selections – Invert
-
Selections- Promote selection to Layer
Selections- Deselect All
45.
Effects –Image Effects – Offset with these settings: H = - 180 and V = 0
/Transparent
46.
Selection Tool( S) – Rectangle - select this part as shown in the example below
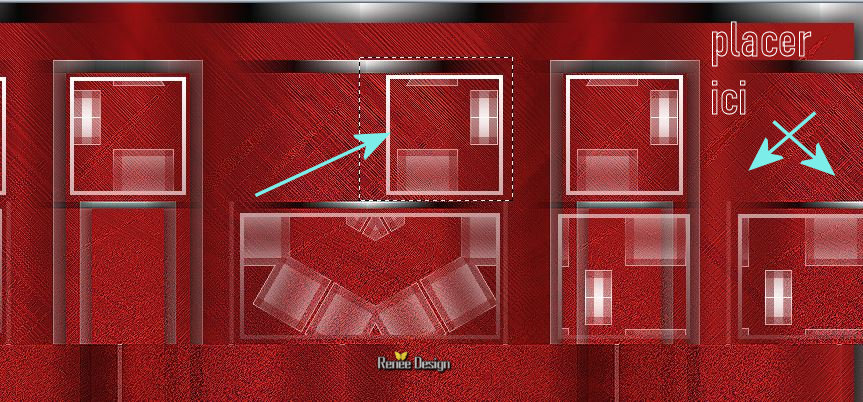
-
Edit-Cut- Edit- Paste as New Layer
Selections- Deselect All
-
Activate your Move Tool (M) place it in the top right corner
Your work and Layer Palette look like this now-You should have this result
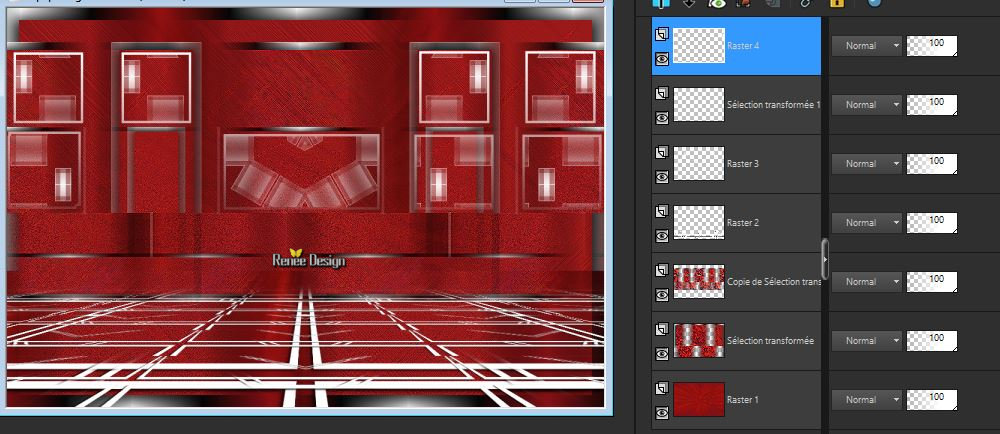
47.
Activate the tube ‘’
Renee_TUBES_STValentin-2019-Cage.pspimage’’
-
Activate the layers (cage and lettres ) of the tube –Layers- Merge -Merge Down -
Resize to 45%- Edit –Copy -Edit Paste as a new layer. Activate Move Tool (M) place against the top edge of your image
48.
Effects – 3D-Effects – Drop Shadow with these settings: 2/1/88/1 black
49.
Layers- New Raster Layer
50.
Selections –load/save selection –load selection from disc and select my selection: ‘’STValentin-2019-3’’
51.
Flood Fill Tool
 –
Flood fill the selection with the background color white (2 clicks) –
Flood fill the selection with the background color white (2 clicks)
Selections- Deselect All
52.
Layers- New Raster Layer
53.
Selections –load/save selection –load selection from disc and select my selection: ‘’STValentin-2019-4’’
54.
Flood Fill Tool
 -
Flood fill the selection with the gradient -
Flood fill the selection with the gradient
55.
Effects – Plugins – Eyecandy 5 Impact –
Gradient glow- Tab-Settings-User Settings -choose my Preset ‘’ STValentin_Gradient
glow.f1s’’
56.
Layers- Duplicate
57.
Repeat: Effects- Plugins- Eyecandy-same Preset but check >>Outside glow
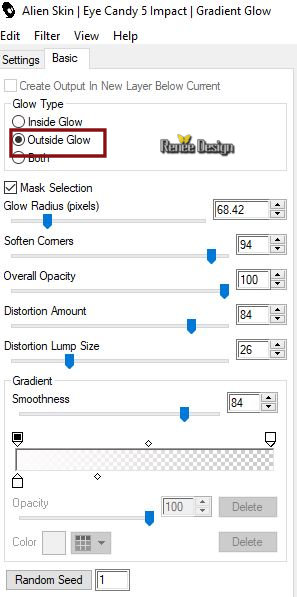
Selections- Deselect All
58.
Activate the layer underneath - Lower the opacity of the layer to 36%
59.
To replace the top of the layer-palette ( Copy of Raster 7
)–Layers-Properties-Set the Blend Mode to "Overlay"
60.
Activate the tube ‘’STValentin_image 2’’ -Edit - Copy- Activate your work -Edit - Paste as new layer
61.
Effects- Image Effects- Offset with these settings: H = - 143 and V = 6
62.
Layers- New Raster Layer
63.
Selections –load/save selection –load selection from disc and select my selection: ‘’STValentin-2019-5’’
64.Flood Fill Tool
 - Flood fill the selection with the background color white - Flood fill the selection with the background color white
Selections- Deselect All
65.
Effects – 3D-Effects – Drop Shadow with these settings: 1/1/100/1 black
66.
Activate the tube ‘’ Renee_TUBES_STvalention création du
message .pspimage’’
(I showed you how to create a book on the Christmas tutorial - here I offer you the editing of the construction of a letter / envelope)
ATTENTION!
Do not change anything on the tube and do not forward! This is specially made for this lesson.
67.
Choose in part or all the layers of this tube- Layers-Merge-Merge visible-Edit - Copy- Activate your work -Edit - Paste as new layer- place to your taste
68.
Image - Resize to your taste
69.
Effects- 3 D Effects- Drop Shadow with these settings: (for Renée) 35/29/50/30 black
-I have 3 Fonts appended to write your messages
70.
Layers- Merge- Merge Visible
71.
Image - Add borders-Symmetric checked 1 Pixel #821216
72.
Image - Add borders-Symmetric checked 50 Pixels #ffffff
73.
Image - Add borders-Symmetric checked 1 Pixel #821216
74.Image - Add borders-Symmetric checked 10 Pixels #ffffff
75.
Selections –Select All
76.
Selections Modify -Contract 40 Pixels
77.
Effects – 3 D Effects- Drop Shadow with these settings: 21/ -14/ 50 / 30 black
Repeat: Effects-3 D Effects -Drop Shadow -21/ 14
78.
Activate the tube ''Renee_STValentin _deco cadre''-Edit - Copy- Activate your work -Edit-Paste as new layer and do not move
Layers- Merge -Merge All
-Save as JPG
I hope you enjoyed this lesson
Renée
This lesson was written by Renée 23-12-2018
Edited and Update
2019
*
Any resemblance with an existing lesson is a coincidence
* Do not forget to thank the people who work with us and for us I have appointed the tubeurs and translators
Thanks
*
|


 Translations
Translations