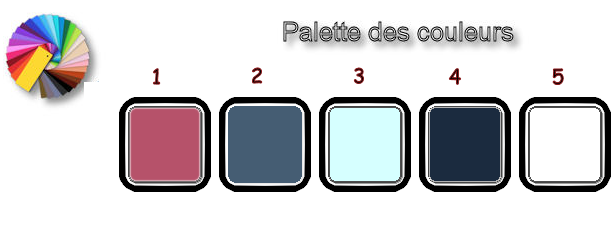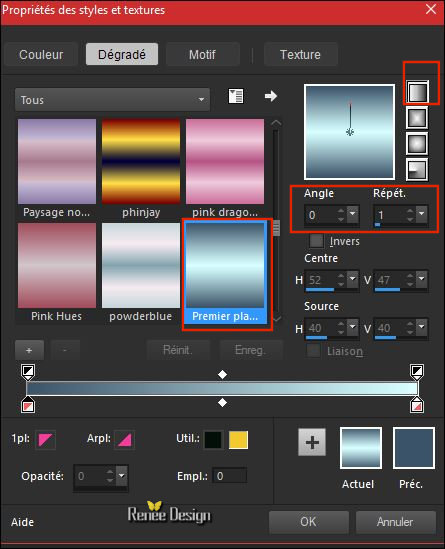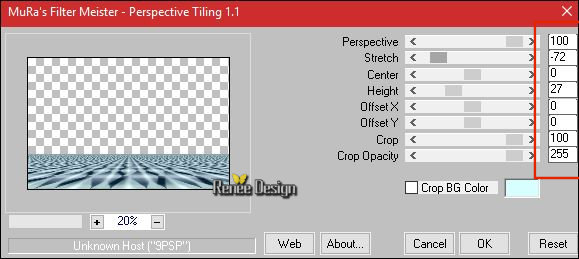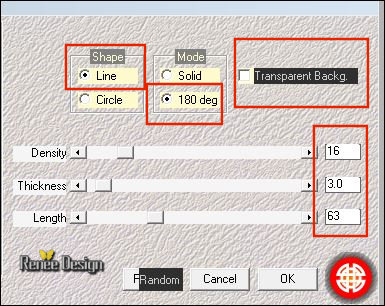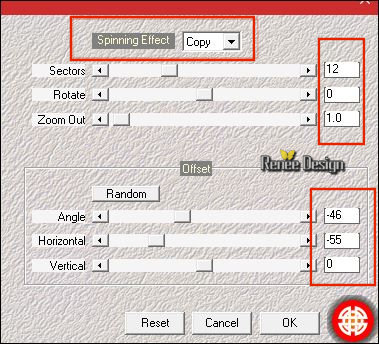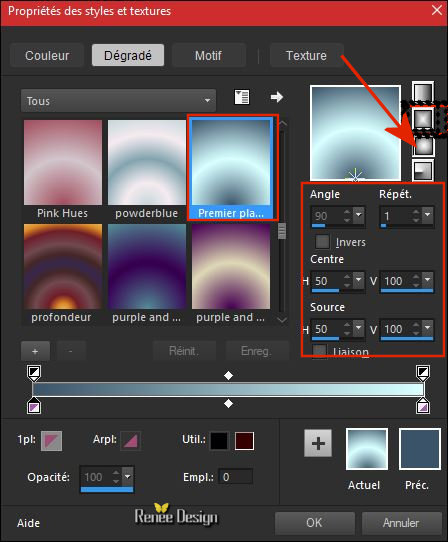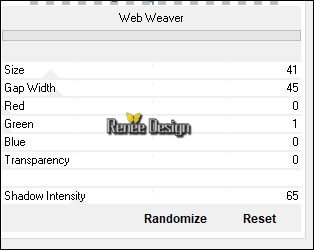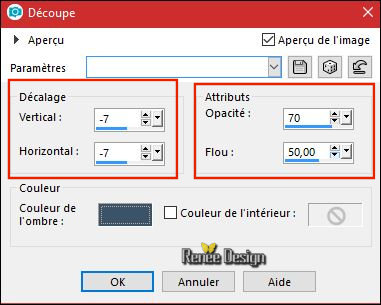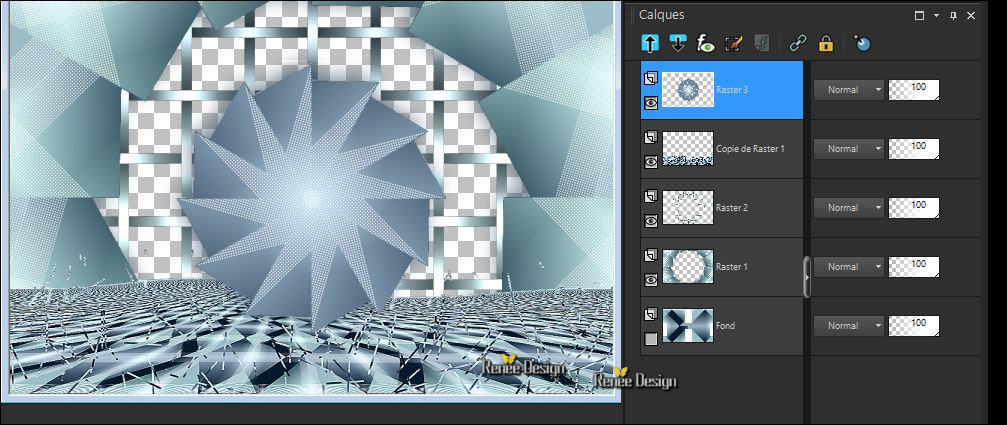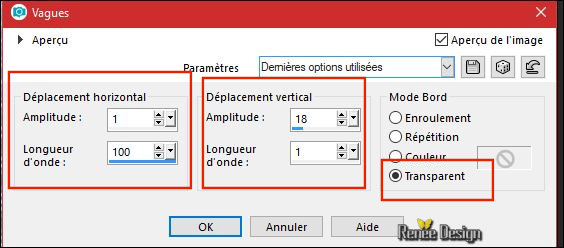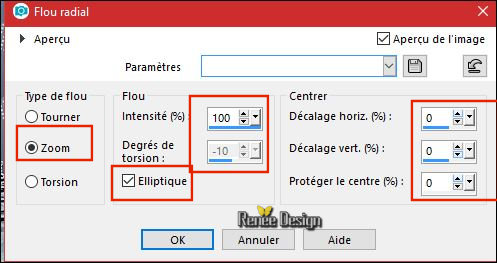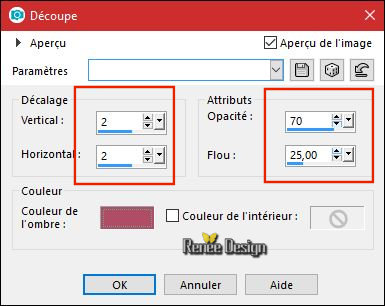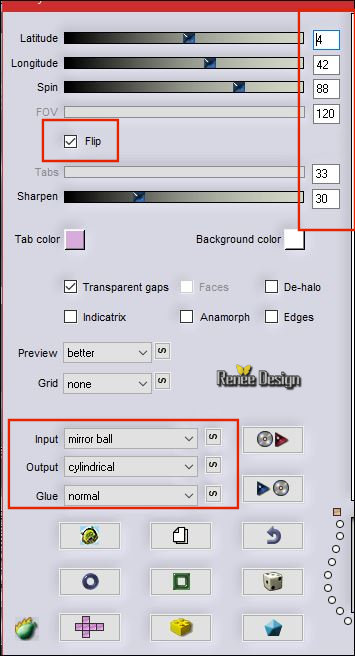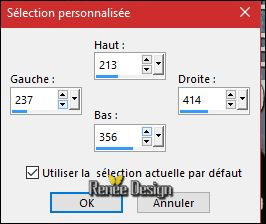|
Wir fangen die Lektion an.
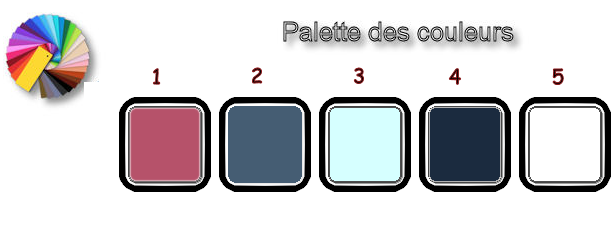
-
Materialeigenschaften: Setzte die VG-Farbe auf- Nr. 2 -Setze die HG-Farbe auf- Nr. 3
-
Erstellen Sie ein Vordergrund/Hintergrund- lineares Farbverlauf mit diesen Einstellungen
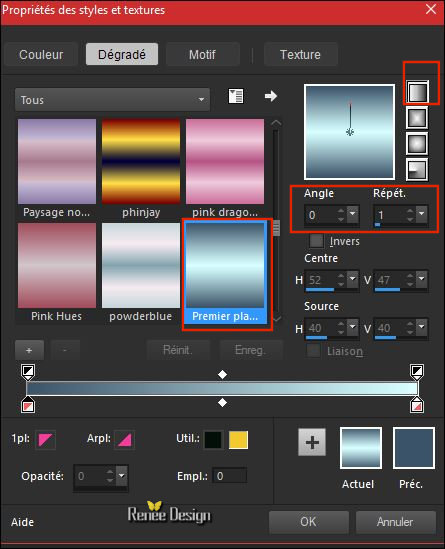
1.
Datei: Öffne ein neues transparentse Bild 1005 x 655 pixels
2.
Aktivieren Sie Ihr Farbverlaufswerkzeug  –
füllen sie die Auswahl mit dem Farbverlauf –
füllen sie die Auswahl mit dem Farbverlauf
3.
Effekte- Plugins – Unlimited - &<Bkg Kaleidoscope> -
@BlueBerry Pie
4.
Effekte- Plugins – Unlimited – AFS Import – sqborder2 mit diesen Einstellungen:
50/34/215
5. Effekte- Plugins –
Unlimited - °v° Kiwi`s Oelfilter - 3,5 Promille mit der Standardeinstellung
6. Ebenen- 2 mal Duplizieren
- Schließe die oberste Ebene in der Ebenenpalette=Kopie 2 von Raster 1– Umbenennen "Fond "
Ebenen- Anordnen an letzte Stelle verschieben.
- Aktiviere die oberste Ebene =Kopie von Raster 1
7. Effekte- Plugins – Mura’s Meister –perspective
Tilling mit diesen Einstellungen
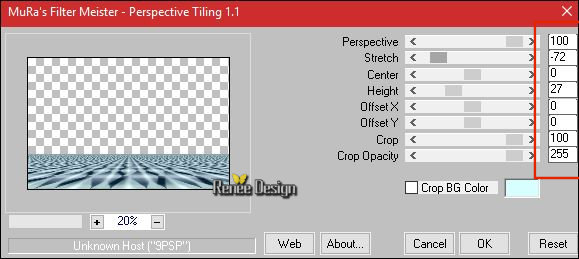
8. Effekte- Verzerrungseffekte- Wirbel auf 46
9. Effekte-Plugins – Medhi – Fur2 mit diesen Einstellungen
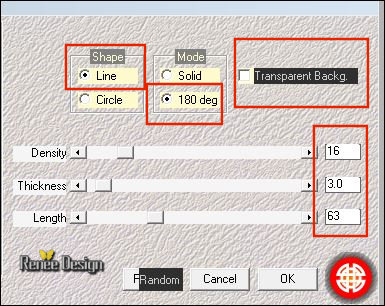
10.Effekte- Kanteneffekte- Nachzeichnen
- Aktiviere Raster 1 in der Ebenenpalette
11. Effekte- Plugins – Medhi – Kaleidoscope 2.1
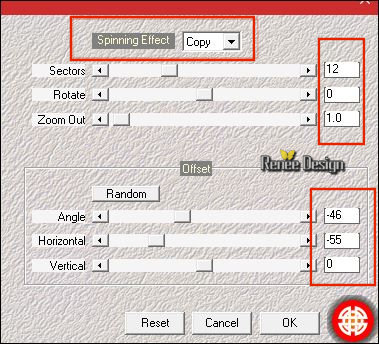
12.
Auswahl- Auswahl laden/speichern - Auswahl laden aus Datei und wähle Auswahl: ‘’Selfie_1’’
- Materialeigenschaften-Ändern Sie die Einstellungen des Farbverlaufs in einen Nova Farbverlauf
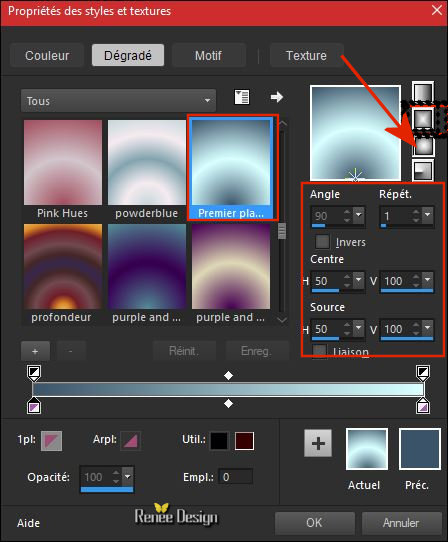
13.Ebenen- Neue Rasterebene
14. Aktivieren Sie Ihr Farbverlaufswerkzeug  -und füllen sie die Auswahl mit dem Farbverlauf -und füllen sie die Auswahl mit dem Farbverlauf
15. Effekte- Plugins
– Unlimited - VM 1- Web Weaver
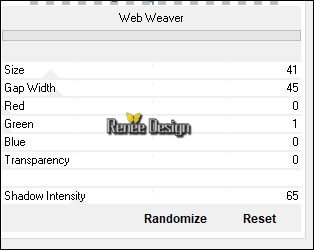
-Aktiviere in der Ebenenpalette Raster 1
16.Effekte- 3 D Effekte- Aussparung /Farbe Nr. 4
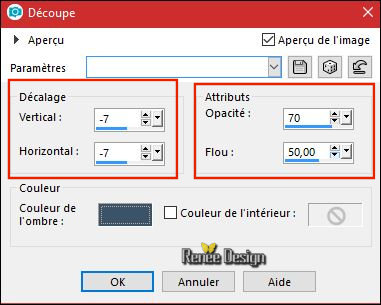
Auswahl aufheben
-Bleibe auf dieser Ebene = Raster 1
17.
Auswahlwerkzeug (S) Benutzerdefinierte Auswahl -Rechteck mit diesen Einstellungen

18. Bearbeiten- Ausschneiden !! Bearbeiten- Als neue Ebene einfügen
Auswahl aufheben
19. Aktiviere die oberste Ebene in der Ebenenpalette
- So sollte es nun sein- So sieht die Ebenenpalette jetzt aus
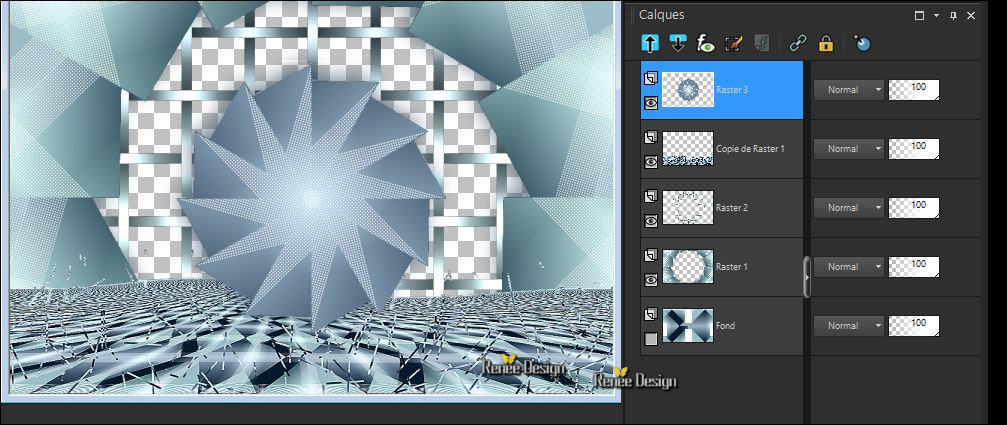
20.Effekte- Verzerrungseffekte- Polarkoordinaten-Polar in x-,y-Koordinaten umwandeln .
21. Effekte-Verzerrungseffekte- Welle mit diesen Einstellungen
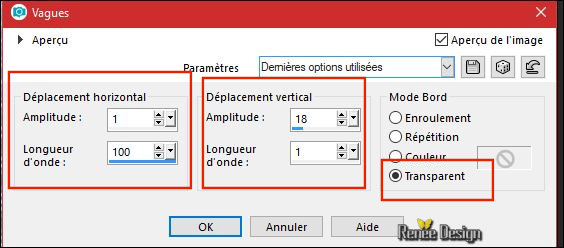
22.
Ebenen- Eigenschaften-Stelle den Mischmodus der Ebene auf "Weiches Licht "
- Öffne die geschloßene Ebene in der Ebenenpalette= FOND
23. Einstellen/Anpassen-Unschärfe-Stralenförmige Unschärfe mit diesen Einstellingen
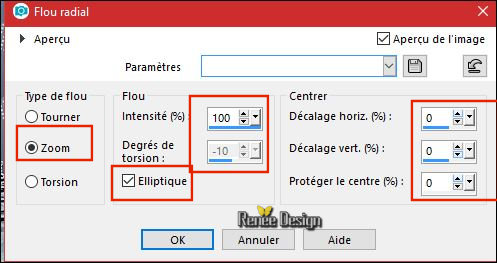
- Aktiviere die oberste Ebene in der Ebenenpalette
24. Öffne die Tube ‘’ Renee_TUBES_Selfie_photo’’
- Bearbeiten- Kopieren -Aktivieren Sie ihr Bild-Bearbeiten -Als neue Ebene einfügen
- Verschiebe die Tube in die Mitte
25. Öffne die Tube ‘’ Renee_TUBES_Selfie_texte.pspimage’’
- Bearbeiten- Kopieren -Aktivieren Sie ihr Bild-Bearbeiten -Als neue Ebene einfügen
- Verschiebe die Tube nach rechts oben
26. Ebenen- Neue Rasterebene
27.Setze die Vordergrundfarbe auf #ffffff /Aktivieren Sie Ihr Farbverlaufswerkzeug  und fülle die Ebene mit der VG-Farbe #ffffff und fülle die Ebene mit der VG-Farbe #ffffff
28.Ebenen- Neue Maskenebene aud Bild und wähle Maske : ‘’masker les 108’’

- Ebenen- Zusammenführen- Gruppe zusammenfassen
29. Öffne die Tube ‘’ Renee_TUBES_Selfie_3.pspimage’’
- Bearbeiten- Kopieren -Aktivieren Sie ihr Bild-Bearbeiten -Als neue Ebene einfügen
- Verschiebe die Tube rechts unten
30. Effekte- 3 D Effekte- Schlagschatten mit diesen Einstellungen – 2/10/55/25 schwarz
31. Ebenen- Neue Rasterebene
32.
Auswahl- Auswahl laden/speichern - Auswahl laden aus Datei und wähle Auswahl: ‘’Selfie_2’’
33. Aktivieren Sie Ihr Farbverlaufswerkzeug und füllen sie die Auswahl mit der VG-Farbe #ffffff
Auswahl aufheben
34. Effekte- 3 D Effekte- Schlagschatten mit diesen Einstellungen -1/-1/100/2 schwarz
35. Ebenen- Neue Rasterebene
- Setze die Vordergrundfarbe auf Nr. 1
36.
Auswahl- Auswahl laden/speichern - Auswahl laden aus Datei und wähle Auswahl: ‘’Selfie_3’’
37. Aktivieren Sie Ihr Farbverlaufswerkzeug  füllen sie die Auwahl mit der VG-Farbe Nr. 1 füllen sie die Auwahl mit der VG-Farbe Nr. 1
38. Effekte- 3 D Effekte- Aussparung /Vordergrundfarbe Nr.1
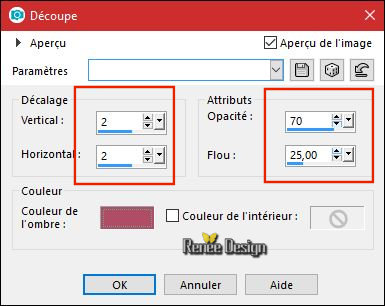
Auswahl aufheben
39. Ebenen- Duplizieren
40. Effekte- Plugins – Flaming pear – Flexify 2 mit diesen Einstellungen
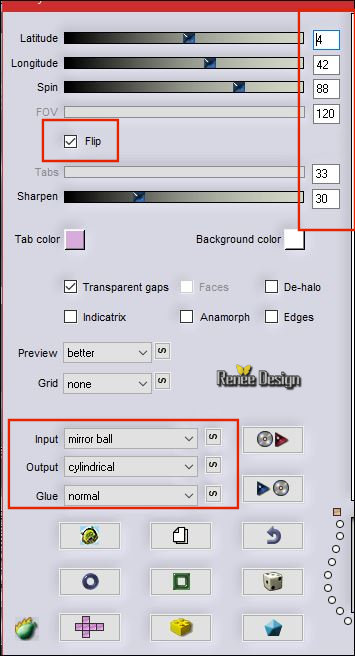
41.
Auswahlwerkzeug (S) Benutzerdefinierte Auswahl -Rechteck mit diesen Einstellungen
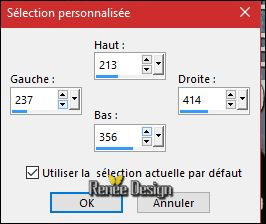
Drücke die Entferntaste deiner Tastatur

Auswahl aufheben
42. Bild- Negativbild
- In der Ebenenpalette -Die Ebene Raster 6 ist aktiv ( Katzen )
43. Öffne die Tube ‘’ Renee_TUBES_Selfie’’
- Bild- Größe ändern mit 60%
- Bearbeiten- Kopieren -Aktivieren Sie ihr Bild-Bearbeiten -Als neue Ebene einfügen
- Verschiebe die Tube nach links unten
44. Öffne die Tube ‘’ Renee_TUBES_Selfie_bulle.pspimage’’
- Bearbeiten- Kopieren -Aktivieren Sie ihr Bild-Bearbeiten -Als neue Ebene einfügen
- Verschiebe die Tube nach oben (Schauen Sie das Gesamtbild an )
45. Bild - Rand hinzufügen mit 1 Pixel Farbe Nr. 4
46. Bild - Rand hinzufügen mit 10 Pixels #ffffff
47. Bild - Rand hinzufügen mit 50 Pixels Farbe Nr. 2
48. Öffne die Tube ‘’ Selfie_bordure_effet’’
- Bearbeiten- Kopieren -Aktivieren Sie ihr Bild-Bearbeiten -Als neue Ebene einfügen
- Verschiebe die Tube oben an den Rand
49. Bild - Rand hinzufügen mit 1 Pixel #ffffff.
Speichern als JPG
Ich hoffe es hat Ihnen genau soviel Spaß gemacht wie mir es zu schreiben.
Renée
Diese Lektion wurde von Renée geschrieben am 09/02/2018
Ausgabe
in 2018
*
Jede Ähnlichkeit wie mit anderen Lektionen ist rein zufällig .
* Vergessen sie bitte unsere Übersetzer , Tubers und Skripteverfasser nicht und bedanken sie sich für ihre mühevolle Arbeit.
Danke schön
*
| 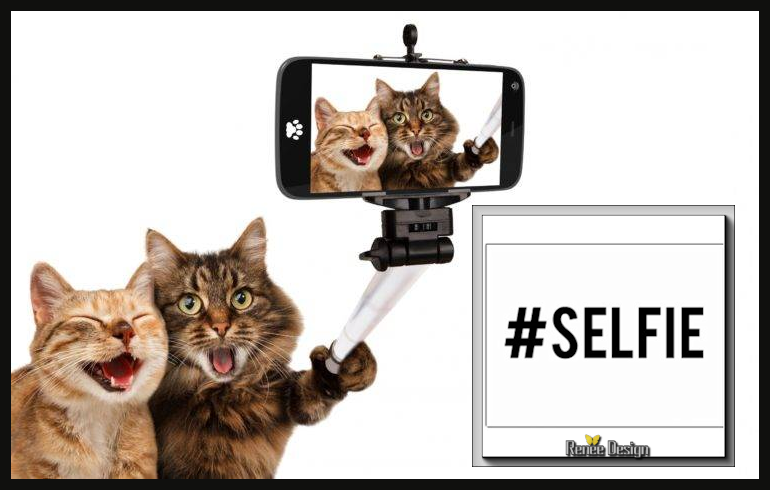


 Übersetzungen
Übersetzungen 




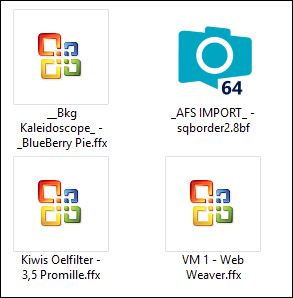
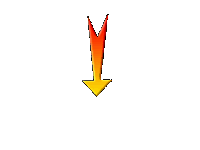

 Wenn Sie dieses Logo sehen dann müßen die Filter Importieren im Unlimited
Wenn Sie dieses Logo sehen dann müßen die Filter Importieren im Unlimited