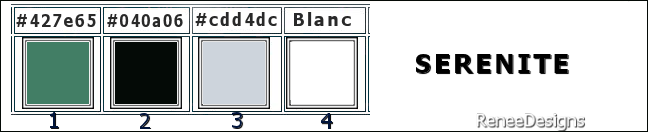|
Wir fangen die Lektion an
Sérénité

-
Materialeigenschaften:
Setze die Vordergrundfarbe auf Farbe #427e65=1 -Setze die Hintergrundfarbe auf #040a06= 2
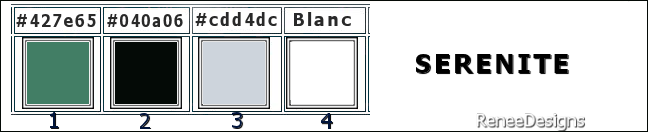
-
Erstelle ein Vorder/Hintergrund-Farbverlauf (Strahlenförmig) mit diesen Einstellungen
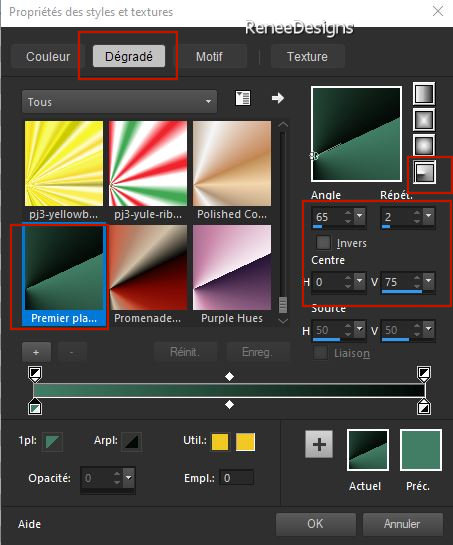
1.
Datei-Öffnen Sie ein neues transparentes Bild in dieser Größe:1050 x 750 Pixels– Raster 1
2. Aktiviere Farbverlaufswerkzeug
 –
Fülle die Ebene mit dem Farbverlauf –
Fülle die Ebene mit dem Farbverlauf
3.
Effekte- Plugins- Filters in Unlimited 2.0 -
Filter Factory Gallery N – Circulator... mit der Standardeinstellung
4.
Ebenen – Duplizieren
5.
Effekte- Bildeffekte- Nahtloses Kacheln mit der Standardeinstellung
6.
Effekte- Plugins- AP[Lines] Lines -
Silverlining mit diesen Einstellungen
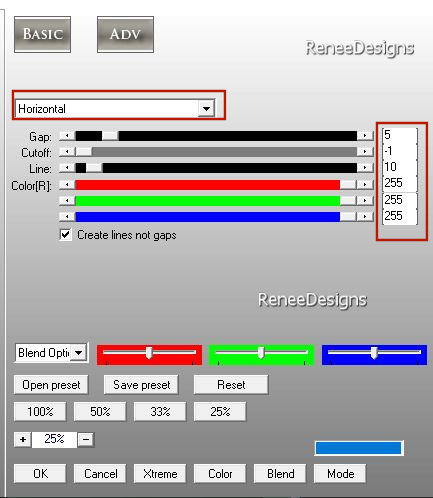
7.
Effekte- Plugins- Filters in Unlimited 2.0 - Mock
– Windo mit der Standardeinstellung
-Aktiviere Raster 1 in der Ebenenpalette
8.
Ebenen-Anordnen-Nach oben verschieben
9.
Effekte- Plugins- Filters in Unlimited 2.- Filter
Factory Gallery N – Yage: 19/194
10.
Effekte-Benutzerdefinierter Filter – Emboss 4 mit der Standardeinstellung
11.
Ebenen-Eigenschaften: Stelle den Mischmodus der Ebene auf "Luminanz " –Reduziere die Deckfähigkeit auf 37%
-
Aktiviere die untere Ebene in der Ebenenpalette (Kopie von Raster 1)
12.
Effekte- Plugins -Mirror Rave – Quadrant Flip
mit der Standardeinstellung
-Aktiviere die oberste Ebene in der Ebenenpalette
-
Eigenschaften Vordergrund- Ändere den Vordergrund-Farbverlauf in einen Nova-Farbverlauf mit diesen Einstellungen
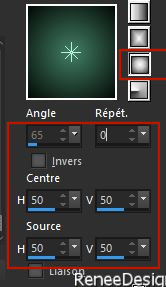
13.
Ebenen-Neue Rasterebene
14.
Aktiviere Farbverlaufswerkzeug
 –
Fülle die Ebene mit dem Farbverlauf –
Fülle die Ebene mit dem Farbverlauf
15.
Effekte- Plugins - Filters in Unlimited 2.0 -
ICNET-Filters - Buttons & Frames - Rectangular Button mit diesen Einstellungen:
100/117/40 - Outline angekreuzt
16.
Effekte- Verzerrungseffekte-Pixeltransformation mit diesen Einstellungen

17.
Effekte- Plugins– AP [Distort] – Lineup mit diesen Einstellungen
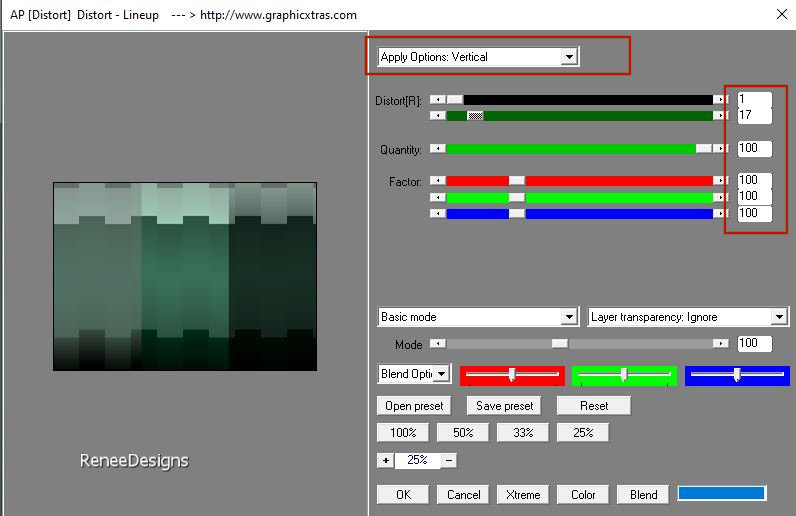
18.
Effekte- Plugins – FilterMeister – FM Sample :Min
I Max mit diesen Einstellungen
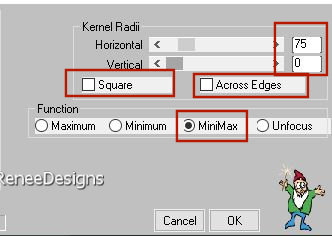
19.
Effekte- Reflexionseffekte-Spiegelkabinett mit diesen Einstellungen
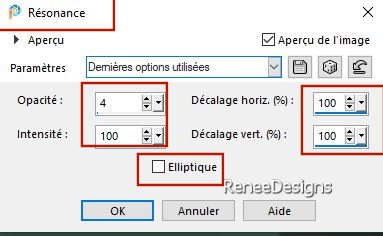
20.
Effekte- Kanteneffekte-Stark nachzeichnen
21.
Effekte- Reflexionseffekte-Spiegelrotation mit der Standardeinstellung
22.
Effekte-Plugins– Mura’s Meister – Perspective
Tiling mit diesen Einstellungen
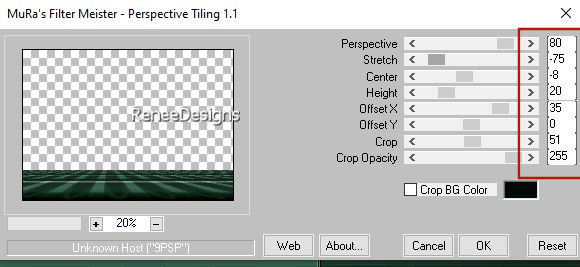
23.Aktiviere den Zauberstab – Randschärfe auf 20 – Klicke in den oberen leeren Bereich
 4 mal
4 mal

24.
Ebenen-Neue Rasterebene
25.Auswahl- Auswahl laden/speichern - Auswahl laden aus Datei und wähle Auswahl: – ‘’Serenite-1’’
26.
Effekte - 3D Effekte - Schlagschatten mit diesen Einstellungen: 0/0/100/55 Farbe schwarz

27.
Effekte- Bildeffekte- Nahtloses Kacheln mit der Standardeinstellung
28.
Effekte- Geometrieeffekte -Parallelogramm mit diesen Einstellungen
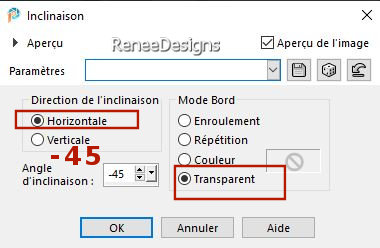
29.
Effekte- Bildeffekte- Nahtloses Kacheln mit diesen Einstellungen
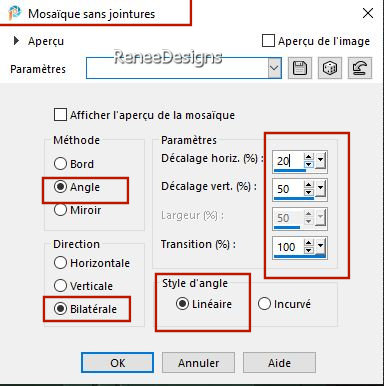
30.
Ebenen – Duplizieren
31.
Bild - Spiegeln - Horizontal Spiegeln ( Bild - Spiegeln in älteren PSP Versionen)
32.
Effekte- Geometrieeffekte - Horizontalperspektive Verzerrung mit diesen Einstellungen
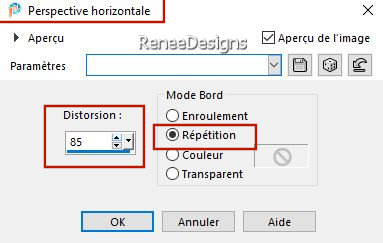
-
Ebenen- Zusammenführen- Nach unten zusammenfassen
33.
Ebenen - Neue Maskenebene - Aus Bild-
Öffne die Maske
- 20/20
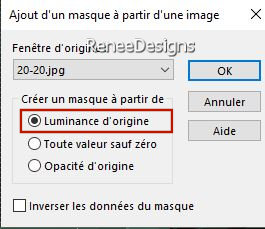
-
Ebenen- Zusammenführen- Gruppe zusammenfassen
34.
Ebenen-Eigenschaften: Stelle den Mischmodus der Ebene auf "Hartes Licht"
35. Öffne die Tube
‘’Renee-Serenite-Image-1’’ -Bearbeiten- Kopieren - Aktivieren Sie ihr Bild-Bearbeiten -Als neue Ebene einfügen
36.
Objekte– Ausrichten - Links
37.
Ebenen- Duplizieren
38.
Effekte- Plugins- Filters in Unlimited 2.0 - &<Bkg
Kaleidoscope>- @Mirrored & Scaled
39.
Effekte- Plugins- Filters in Unlimited 2.0 - &<Bkg
Kaleidoscope>-4 QFlip UpperL
40.
Effekte- Verzerrungseffekte- Polarkoordinaten-x-,y-in Polarkoordinaten umwandeln -Transparent
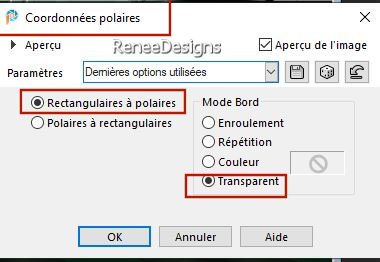
41.
Bild - Spiegeln - Vertikal Spiegeln ( Bild - Umdrehen in älteren PSP Versionen)
42.Auswahl- Auswahl laden/speichern - Auswahl laden aus Datei und wähle Auswahl: – ‘’Serenite-2’’


43.
Effekte – Plugins– Alien Skin – Xenofex 2-
Lightning -mit diesen Einstellungen-Farbe #ffffff und #75b59c
Tipp: Benutze deine Maus, um den Kreis an die richtige Stelle zu ziehen.
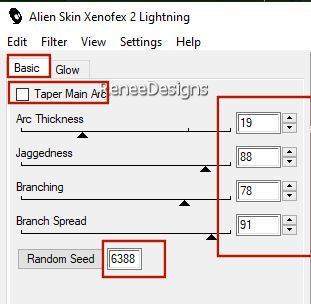 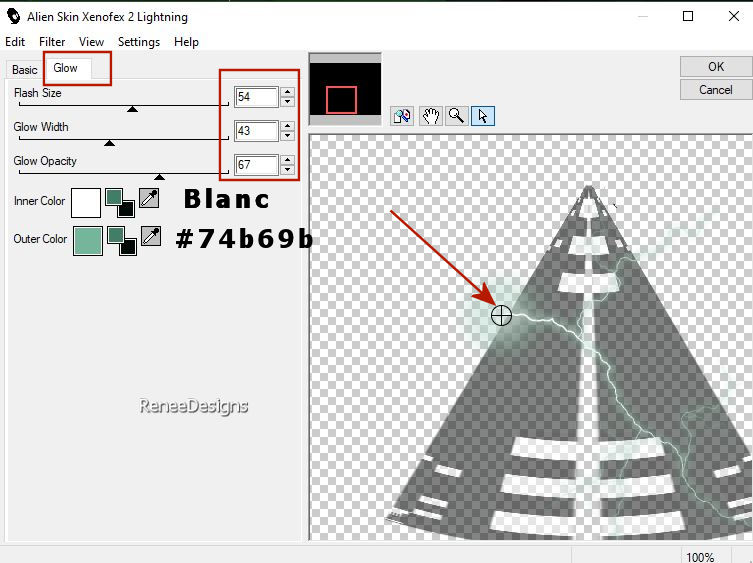
44.
Ebenen- Anordnen- Nach unten verschieben
-
Aktiviere die untere Ebene in der Ebenenpalette – Kopie von Raster 1
45.Auswahl- Auswahl laden/speichern - Auswahl laden aus Datei und wähle Auswahl: – ‘’Serenite-3’’
46.
Auswahl-In Ebene umwandeln
47.
Ebenen- Anordnen- An erste Stelle verschieben
48.
Anpassen/Einstellen-Unschärfe-Gaußsche Unschärfe -Radius 50
49. Öffne die Tube ‘’Serenite-paysage-2’’ -Bearbeiten- Kopieren - Aktivieren Sie ihr Bild-Bearbeiten-In eine Auswahl einfügen (oder eine andere deiner Wahl)

50.
Effekte- Plugins– FM Tile Tools – Saturation
Emboss mit der Standardeinstellung
51.
Ebenen- Anordnen- Nach unten verschieben
- Aktiviere die oberste Ebene in der Ebenenpalette ( Raster 3)
52.
Effekte -3D- Effekte -Schlagschatten mit diesen Einstellungen:10/10/65/12 Farbe schwarz
53.
Ebenen-Neue Rasterebene
54.
Effekte- Plugins – Dragon Fly – Sinedots II-
Preset :SERENITE
Lege die Voreinstellung 'SERENITE'' in den Ordner, in dem sich dein Filter befindet, in "Dragon Fly "Sinedot II".
Klicke auf Öffnen - suche die Voreinstellung ''serenite'' im Filterordner Dragon Fly !!!!!!!
und OK
Oder gib die Einstellungen manuell ein
wenn
Problem -Der Effekt befindet sich im Röhrenordner
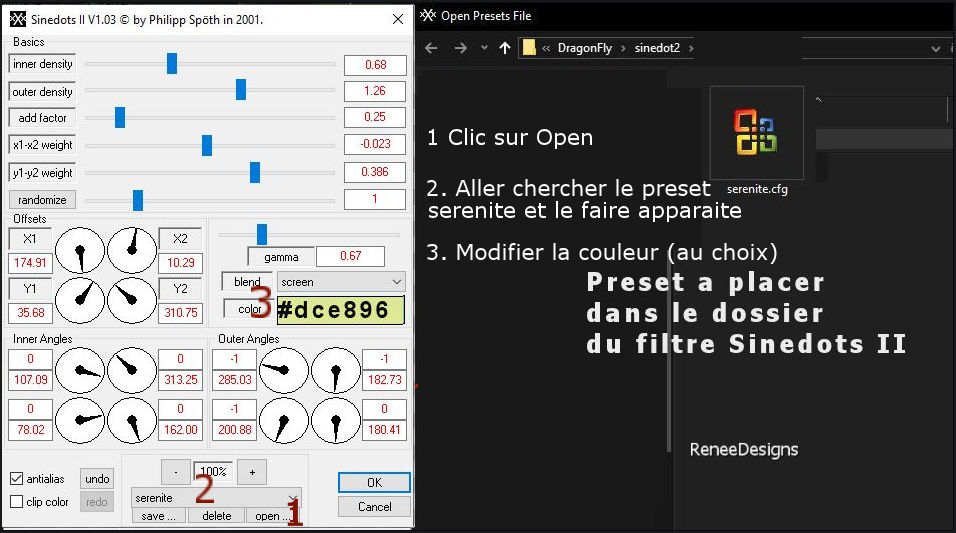
55.
Öffne die Tube‘’ Renee-TUBES-Avril-2024-12’’
- Aktiviere die Ebene ''Serenite-tuto'' der Tube
–Bearbeiten- Kopieren - Aktivieren Sie ihr Bild-Bearbeiten -Als neue Ebene einfügen
56.
Drücke das "K" auf der Tastatur (Auswählen) mit diesen Einstellungen
 405
/ 47 405
/ 47
-
Drücke das " M" zum deaktivieren
57.
Ebenen- Anordnen- Nach unten verschieben
-Aktiviere die oberste Ebene in der Ebenenpalette
58.
Ebenen-Neue Rasterebene
59.Auswahl- Auswahl laden/speichern - Auswahl laden aus Datei und wähle Auswahl: – ‘’Serenite-4’’
60.
Aktiviere Farbverlaufswerkzeug
 -
Füllen sie die Auswahl mit der Vordergrundfarbe #427e65= 1 -
Füllen sie die Auswahl mit der Vordergrundfarbe #427e65= 1

61.
Effekte- Plugins- Alien Skin EyeCandy 5 –
Impact – Glass – Clear mit der Standardeinstellung
-Eigenschaften Vordergrund: Setze die Vordergrundfarbe auf Farbe #ffffff=4
62.
Aktiviere Zeichenstift - Linienstilart - ''Corel_13_020.PspStyledLine'' - Breite 6

-
Drücke deine Umschalttaste und zeichne eine gerade Linie (siehe Beispiel unten).

-
Vektor in Rasterebene umwandeln
- Aktiviere Raster 6 in der Ebenenpalette
63. Ebenen – Duplizieren – An die richtige Stelle setzen (siehe großes Beispiel) (ggf. anpassen)
- Aktiviere die oberste Ebene in der Ebenenpalette
64.
Ebenen - 2 Mal nach unten zusammenfassen
65. Öffne die Tube ‘’
Texte SERENITE’’ -Bearbeiten- Kopieren - Aktivieren Sie ihr Bild-Bearbeiten -Als neue Ebene einfügen – Verschieben sie es an die richtige Stelle
66. Öffne die Tube ‘’Renee-Serenite-Image-2.’’ -Bearbeiten- Kopieren - Aktivieren Sie ihr Bild-Bearbeiten -Als neue Ebene einfügen
67.
Drücke das "K" auf der Tastatur (Auswählen) mit diesen Einstellungen
 776 / 19
776 / 19
-
Drücke das " M" zum deaktivieren
Öffne die Tube ab Punkt 55 wieder
‘’Renee-TUBES-Avril-2024-12 ‘’
68.
Wähle dieses kleine Stück aus der Tube

-
Bearbeiten- Kopieren - Bearbeiten -Als neues Bild einfügen-Speichere dieses Muster als ‘’Motif-Serenite’’
69.
Ebenen-Neue Rasterebene
70. Auswahl- Auswahl laden/speichern - Auswahl laden aus Datei und wähle Auswahl: – ‘’Serenite-5’’
-
Materialeigenschaften - Öffne Vordergrund auf Muster - Finde ''Motiv-Serenité''
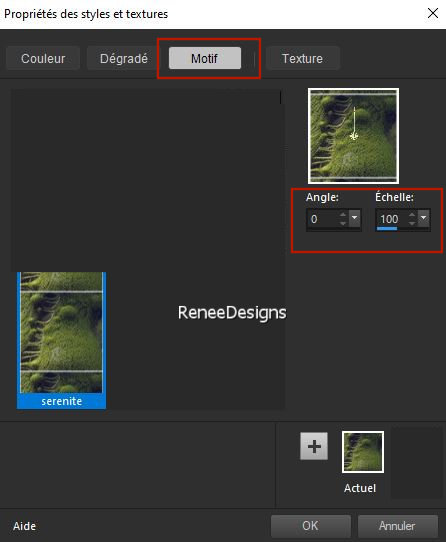
71.
Aktiviere Farbverlaufswerkzeug – Füllen sie die Auswahl mit dem Muster
72.
Effekte-Benutzerdefinierter Filter – Emboss 3 mit der Standardeinstellung
73.
Effekte - 3D Effekte - Schlagschatten mit diesen Einstellungen: 10/ -10 /65 /25 Farbe schwarz

- Aktiviere die Ebene unterhalb( weiße Bilderrahmen)
74.
Effekte- Plugins - Filters in Unlimited 2.0 -
ICNET-Filters –Video – Interlace mit diesen Einstellungen
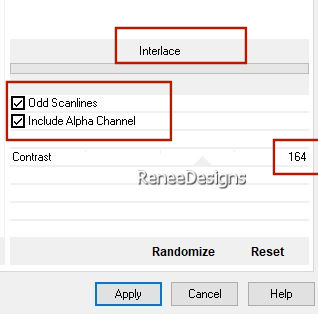
75.
Effekte - 3D Effekte - Schlagschatten mit diesen Einstellungen: 10/
-10 /65 /25 Farbe schwarz
76.
Öffne die Tube‘’ Renee-TUBES-Avril-2024-11.’’
-
Bild - Größe ändern-Verkleinern mit 85 %
-Bearbeiten- Kopieren - Aktivieren Sie ihr Bild-Bearbeiten -Als neue Ebene einfügen
-
Verschiebe die Tube nach rechts
77.
Ebenen - Anordnen - Nach unten verschieben - Über Raster 1 platzieren
78.
Ebenen-Eigenschaften:Reduziere die Deckfähigkeit auf 57%
79.
Bild- Rand hinzufügen mit 1 Pixel -Farbe #cdd4dc=3
-
Bild- Rand hinzufügen mit 10 Pixels -Farbe #ffffff=4
-
Bild- Rand hinzufügen mit 5 Pixels -Farbe # 040a06=2
-
Bild- Rand hinzufügen mit 40 Pixels -Farbe #ffffff=4
80.
Platzieren Sie Ihr Wasserzeichen und das Copyright (Renée) aufs Bild
81.Ebenen- Zusammenführen-Alle zusammenfassen
82.
Bild - Größe ändern-Verkleinern mit 85%- Größer aller Ebene anpassen aktiviert.
Speichern als JPG
Ich hoffe es hat Ihnen genau soviel Spaß gemacht wie mir es zu schreiben
Renée
Diese Lektion wurde von Renée geschrieben am 12/02/2024
und aufgestellt
in 2024
*
*
Jede Ähnlichkeit mit einer bestehenden Lektion ist rein zufällig
* Vergessen Sie nicht, den Menschen zu danken, die mit uns und für uns arbeiten - den Übersetzern und den Übersetzerinnen
Danke schön.
|


 Übersetzungen
Übersetzungen