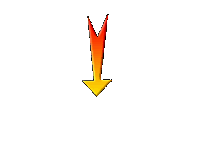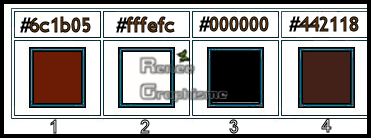|
On commence
Sherlock-holmes
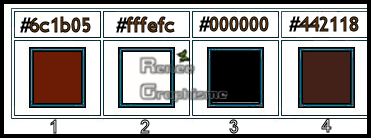
1. Open the Image
‘’Fond_Sherlock Holmes’’- Window - Duplicate (or shift+D) - Close the original and proceed on the copy -Promote Background Layer =Raster 1
2. Layers- Duplicate
3. Image – Resize to 50% - Resize all layers not checked
4. Effects- Image Effects- Seamless Tiling using the default settings
5. Layers-Properties-Set the Blend Mode to " Multiply "
6. Effects –3D Effects- Drop Shadow with these settings : 5/ -6 /85/22 Color Black
7. Layers- Merge- Merge Visible
8. Layers- Duplicate
9. Image - Free rotate 90 ° right
- Preparation
- Material Properties:
Set your foreground color to color #000000 =3 – Set your background color to color #6c1b05 = 1
10. Effects – Plugins – Mock – Windo using the default settings (128/216/25/25/25/25) Not in Unlimited !!!!!
11. Layers- Duplicate
12. Effects – Plugins or Unlimited – Simple - Blintz
13. Layers-Properties-Set the Blend Mode to " Screen " – Reduce the Opacity of this layer to 45%
14.Layers- Merge- Merge Down
- Material Properties: Set your foreground color to color #6c1b05 =1 – Set your background color to color #442118= 4
- Prepare a foreground /background radial gradient configured like this
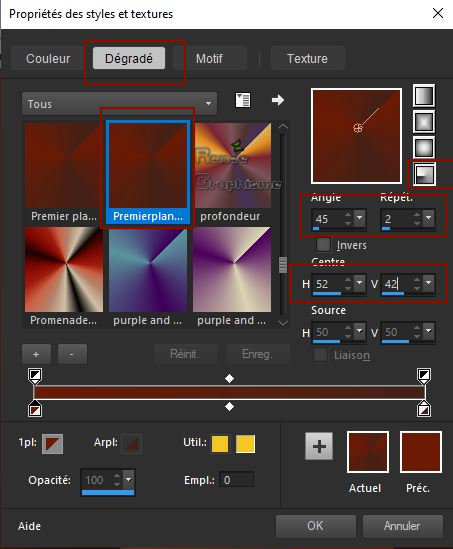
15. Layers- New Raster Layer
16. Selections –load/save selection –load selection from disc and select my selection: ’’ Sherlock_1’’
17. Activate Flood Fill Tool
 –
Flood fill the selection with the gradient –
Flood fill the selection with the gradient
Selections- Select None
18. Layers- Duplicate
19. Image - Mirror - Mirror Horizontal (Image - Mirror in older versions of PSP)
20. Image - Mirror - Mirror vertical ( Image - Flip in older versions of PSP)
21. Layers- Merge- Merge Down
22. Effects –Plugins-
Unlimited 2.0 - Two Moon - Quilt... 136/217
23. Effects –3D Effects- Drop Shadow with the same settings
24. Effects –Plugins-
Unlimited 2.0 - &<Bkg Designer sf10 I> > - 4 Way Average
25. Layers-Properties-Set the Blend Mode to "Soft Light "
26. Effects- Edge Effects- Enhance More
27. Layers- New raster Layer
28. Activate Selection Tool -Custom Selection (S) -Rectangle with these settings 
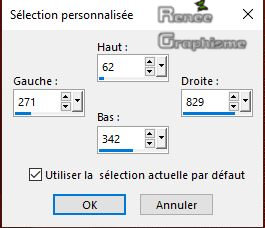
29. Activate Flood Fill Tool
 –Flood fill the selection with the gradient –Flood fill the selection with the gradient
30. Effects -Plugins-
Unlimited 2.0 - Two Moon - Rotate and Fade Away... 39/65
31. Layers-Properties-Set the Blend Mode to " Overlay "
Selections- Select None
32. Layers- New Raster Layer
33. Selections –load/save selection –load selection from disc and select my selection: ’’ Sherlock_2’’
34. Open the Image ‘’Renee_Sherlock-Image
1.jpg’’ Edit -Copy-Activate your work - Edit Paste into selection
35. Layers-Properties-Set the Blend Mode to " Overlay "
36. Layers- Duplicate
37. Layers- Merge- Merge Down
38. Effects –Plugins– EyeCandy 5 Impact – Glass use the settings below
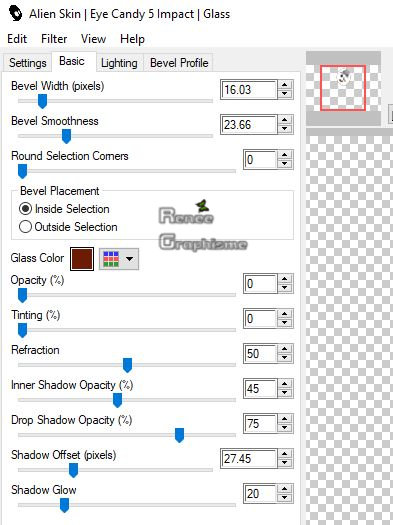
- In the Layer-Palette: activate Raster 2
39. Effects –3D Effects- Drop Shadow with these settings : 5/6/85/22 Color Black
- Activate the layer underneath = Raster 3
40. Effects –3D Effects- Drop Shadow with these settings : 5/6/85/22 Color Black
41.Layers-Properties-Set the Blend Mode to " Soft Light "
Selections- Select None
42.
Open the tube ‘’Renee_Sherlock-Image 2’’ -Edit - Copy- Activate your work -Edit - Paste as a new layer
43. Effects – Image Effects – Offset with these settings: H = - 18 and V = 182
/Transparent checked
44. Layers-Properties-Set the Blend Mode to " Overlay "
45. Layers- New raster Layer
46. Selections –load/save selection –load selection from disc and select my selection: ’’ Sherlock_3’’
47. Activate Flood Fill Tool
 –Flood fill the selection with the background color =
( 4) –Flood fill the selection with the background color =
( 4)
48. Effects –Plugins-
Unlimited 2.0 - kang 3 - mi vida cocaine use the settings below
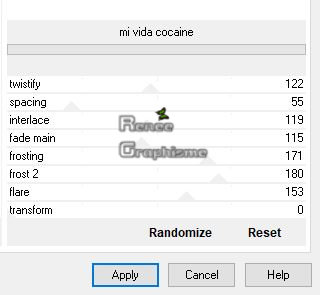
Selections-Select None
49. Reduce the Opacity of this layer to 55%
50. Effects –3D Effects- Drop Shadow with these settings : 1/-1/100/8 Color White !!!
- In the Layer-Palette: activate Copy of Raster 1
51. Layers- Duplicate
52. Effects – Plugins – Mura’s Meister – perspective Tilling use the settings below
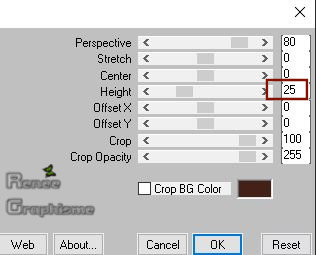
53. Effects – Edge Effects -Enhance
- To replace the top of the layer-palette
54. Open the tube ‘’
Renee_Sherlock-Image 3 ‘’ -Edit - Copy- Activate your work -Edit - Paste as a new layer
55. Pick Tool: (K) on your keyboard
-Enter these parameters for the X:757,00 and Y:101,00 positions on the Toolbar - Press any key to close the Pick Tool
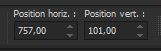
56. Layers- Duplicate
57. Effects- Image Effects- Seamless Tiling use the settings below
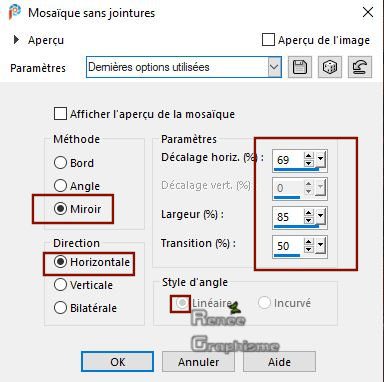
58. Layers-Properties-Set the Blend Mode to " Overlay "
59. Open the tube ‘’Renee_Sherlock-Motif.png’ ’Edit - Copy- Activate your work -Edit - Paste as a new layer
- Activate your Move Tool (M) move to the left side
60. Open the tube
‘’ Renee_Sherlock-personnage’’ ( -I have 3 levels of decorations into the zip that you can use)
- (or a tube of your choice), copy it and paste it as a new layer
61. Pick Tool: (K) on your keyboard
-Enter these parameters for the X:-41,00 and Y:342,00 positions on the Toolbar
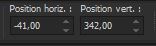
62. Open the tube '’Renee_Sherlock-Image
34’’- Edit - Copy- Activate your work -Edit - Paste as a new layer (do not move, it is in the right place)
63. Image - Add borders-Symmetric checked 1 Pixel Color #6c1b05 =1
64. Image - Add borders-Symmetric checked 25 Pixels Color #ffffff
65. Image - Add borders-Symmetric checked 1 Pixel Color #6c1b05
66. Image - Add borders-Symmetric checked 30 Pixels Color #ffffff
67. Open the tube " titre"- Edit/Copy -Edit paste as new layer on your working image and move . Ore write your own text
68. Layers- Merge- Merge All (flatten)
69. Image - Resize to 999 Pixels width
Save as JPG
I hope you enjoyed this lesson
Renée
This lesson was written by Renée 1-09-2019
Edited and Update
2019
*
Any resemblance with an existing lesson is merely a coincidence
*
Do not forget to thank the people who work with us and for us. I have appointed the tubeurs and translators
Thanks
|



 Translations
Translations