|
On
commence
-
Color-palette:Set your foreground color to color #ffffff -Set your background color to color black
-
Set your foreground to gradient 'Foreground-background' -Sunburst -configured like this.
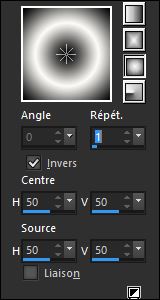
1.
Open the image ‘’fond_Sin_City.jpg’’/ Window - Duplicate (or shift+D) - Close the original and proceed on the copy -Promote Background Layer =Raster 1
2.
Layers- New Raster Layer
3.
Activate Flood Fill Tool and fill the layer with the gradient
4.
Effects- Plugins-Vanderlee – Unplugged X -
Defocus use settings below
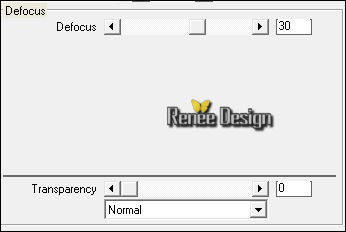
5.
Effects- Edge Effects- Enhance More
6.
Effects- Plugins– Vanderlee –Unplugged X - Vertical
Tile use settings below
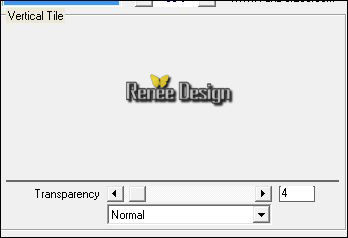
7. Effects- Image Effects- Seamless Tiling with these settings
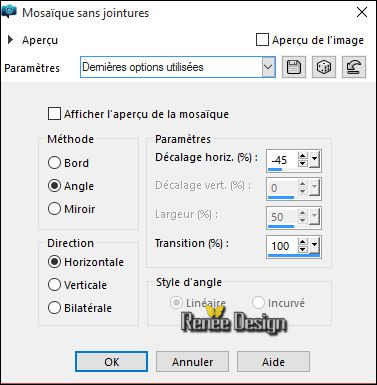
8. Image
Free Rotate 90 ° right
9. Effects- Plugins– Toadies – What are you a
54/22
10. Layers- Duplicate
11. Effects- Image Effects- Seamless Tiling with these settings
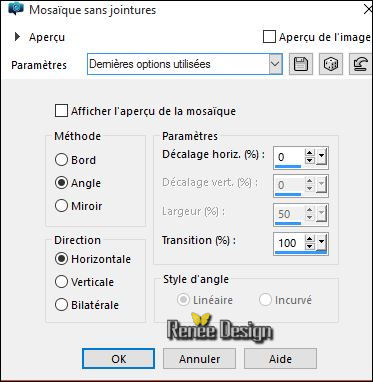
12. Layers- Merge- Merge Down
13.
Effects –Plugins- Unlimited - &<Bkg Designer sf10 I>- Circus
Maximus a 65
14. Effects
– User Defined Filter– Emboss 3 using the default settings
15.
Effects- Plugins– Nick Color Effex –
Solorization-6 use settings below
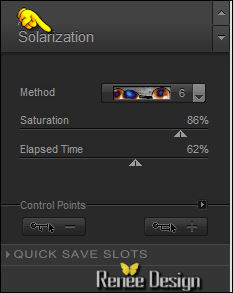
16. Set the layer opacity of this layer to 81%
17. Layers- Merge- Merge Down
18. Effects- Image Effects- Seamless Tiling with these settings
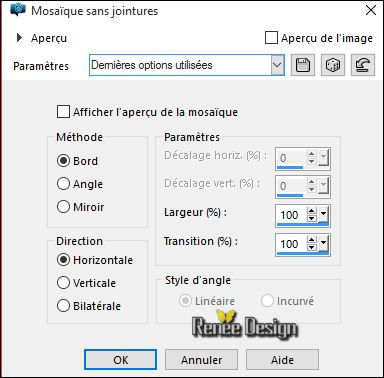
19.
Layers- Duplicate
20.
Effects- Plugins –Eye Candy 5 – Textures/Stones walls
–tab Settings/User settings choose my Preset ‘’city_stones’’
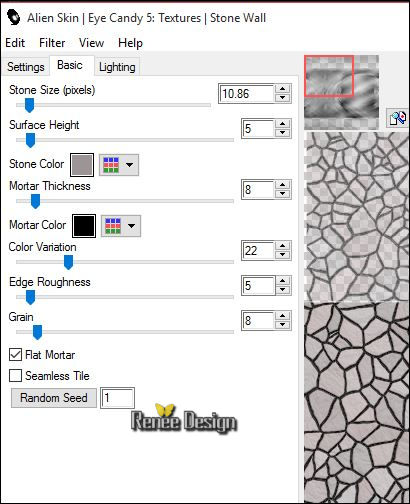
21. Effects- Plugins – Andromeda perspective-Floors
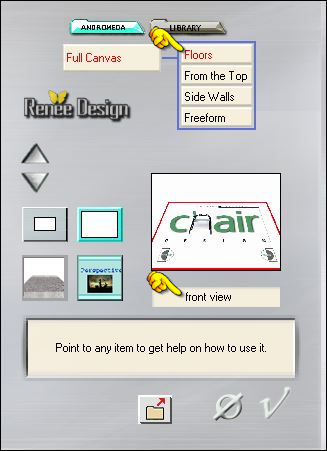
Repeat 2 more times this filter Andromeda with the same settings
22. Layers- New Raster Layer
23.
Selections –load/save selection –load selection from disc and choose:’’ Renee_Sin_City1’’
24. Activate Flood Fill Tool and fill the selection with the foreground color #ffffff
Selections- Deselect All
25.-Set the layer opacity of this layer to 57%
26.
Selections –load/save selection –load selection from disc and choose:’’
Renee_Sin_City2
27. Activate the tube ‘’Renee_Sin_City_ville’’
- Edit/ Copy-Edit - Paste as new layer on your working image (keep selection)
- With your Move Tool move to the right as shown in the example below
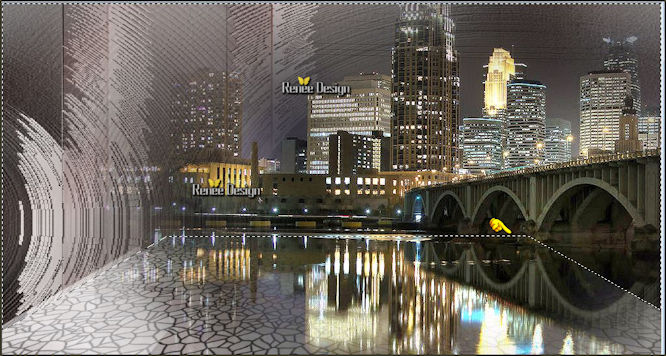
- Color-palette:Set your foreground color to color #8c1300
28. Activate tool '' Change to Target Brush" color red part of picture (to your taste)
change the tool size to perform a clean work
see screenshot below
29.
Selections- Invert
30. Adjust-Blur-Gaussian Blur : Radius 18
31.
Selections- Promote selection to Layer
Activate the layer underneath= Raster 3
DELETE
Selections- Deselect All
-Activate the top of the layer palette(Promoted Selection )
32.In the Layer- Palette- Double click on this Layer and set the Blend Mode to "Hard Light " -Set the layer opacity of this layer to 81%
You should have this result as shown in the print screen below
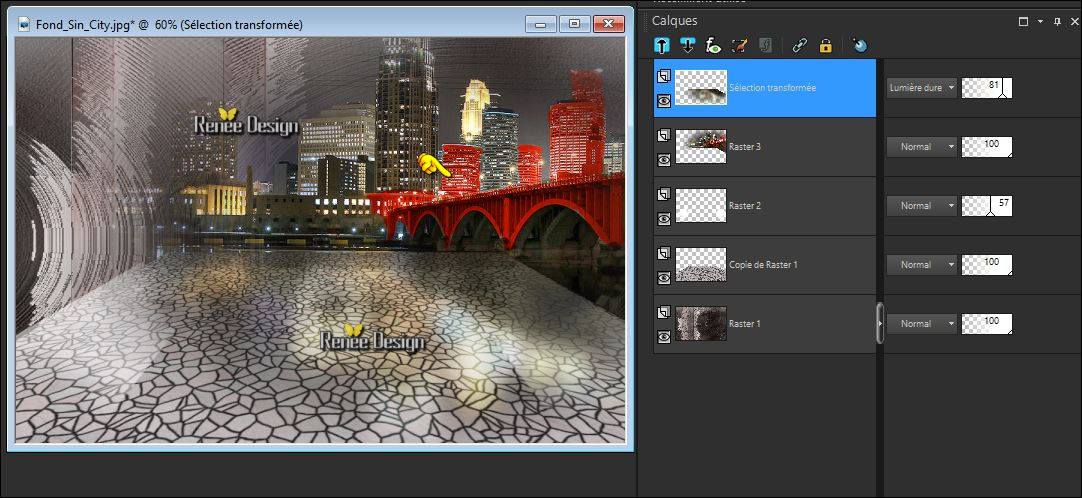
-Set your foreground to color #ffffff- Set your foreground to gradient 'Foreground-background' -Linear-configured like this.
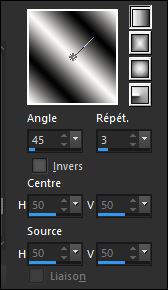
33. Layers- New Raster Layer
34.
Selections –load/save selection –load selection from disc and choose:’’
Renee_Sin_City3’’
35. Activate Flood Fill Tool and fill the selection with the gradient
Selections- Deselect All
36.
Effects- Plugins– Tramage -Two the
line with these settings
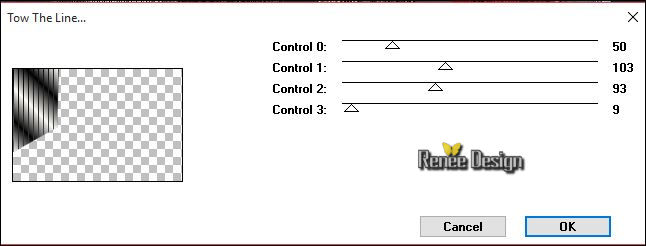
37.
Set the layer opacity of this layer to 83%
38. Effects- Plugins - VM Natural – Sparkle with these settings
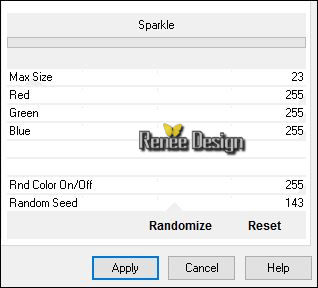
-Material of the foreground: change your linear gradient into a sunburst gradient configured like this
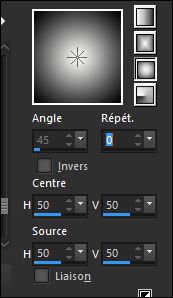
39. Layers- New Raster Layer
40.
Selections –load/save selection –load selection from disc and choose:’’
Renee_Sin_City4 »
41. Activate Flood Fill Tool and fill the selection with the gradient
Selections- Deselect All
42.In the Layer- Palette- Double click on this Layer and set the Blend Mode to "Hard Light " -Set the layer opacity of this layer to 89%
-
Open the tube ‘’
sin_City_Renee_decos.pspimage
(Do not close we need it later for the rest of the work)
43. Activate the layers ‘’Raster 1 and Raster 2 » (text)
- Edit/ Copy-Edit - Paste as new layer on your working image
-
With your Move Tool move to the upper left (see completed)
44. Activate the tube ‘’ Renee_tube_Sin_City_VWCar’’
- Edit/ Copy-Edit - Paste as new layer on your working image
-With your Move Tool move to the bottom left
- Activate Flood Fill Tool and fill the selection with the foreground color #ffffff
45. Layers- New Raster Layer
46.
Selections –load/save selection –load selection from disc and choose:’’
‘’Renee_Sin_City5’’
47. Activate Flood Fill Tool and fill the selection with the foreground color (2 clicks)
Selections- Deselect All
-
Back on the tube ‘’
sin_City_Renee_decos.image ’’
48.
Activate the layer Raster 4 of the tube (lune/moon)
- Edit/ Copy-Edit - Paste as new layer on your working image
- With the Move Tool (M) move it on the upper right
49. Layers- New Raster Layer
50.
Selections –load/save selection –load selection from disc and choose:’
Renee_Sin_City6’’
51. Activate Flood Fill Tool and fill the selection with the foreground color #ffffff (zoom in )
Selections- Deselect All
52. Activate Magic Wand and select the inside
- Back on the tube ‘’ sin_City_Renee_decos.image ’’
53. Activate the layer ‘’Raster3’ of the tube
- Layers- New Raster Layer
- Edit/ Copy-Edit - Paste into selection
Selections- Deselect All
54. Layers- Merge- Merge Down
. Back on the tube ‘’decos’’
55. Activate the layer
‘Raster5’ of the tube
- Edit/ Copy-Edit - Paste as new layer on your working image
56. Effects- Image Effects- Offset with these settings: H = - 14 and V = 186
57.
Effects- Plugins– EyeCandy 5 Impact – BlackLigt
–tab Settings/User settings choose my Preset “Sin_city –blackligt”
-Set the layer opacity of this layer to 75%
58. Activate the tube ‘’ Sin_City_texte.png’’
- Edit/ Copy-Edit - Paste as new layer on your working image
- With your Move Tool move to the bottom right
59. Activate the tube ‘’ Sin_City_pavement.png’’
- Edit/ Copy-Edit - Paste as new layer on your working image
60.Effects- Image Effects- Offset with these settings: H = 57 and V = -110
61. Layers- New Raster Layer
62.
Selections –load/save selection –load selection from disc and choose:’’
Renee_Sin_City7 »
63. Pot of Paint: Change the opacity of the color at 30%
- Activate Flood Fill Tool and fill the selection with the foregroundcolor #ffffff
64. Effects- Plugins – L& K’s – Mayra with these settings
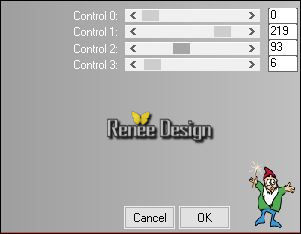
65. Effects- Edge Effects- Enhance
Selections- Deselect All
66.
Effects- Plugins– Toadies – What are you
a 86 -0
67. In the Layer- Palette- Double click on this Layer and set the Blend Mode to " Hard Light "
68. Activate the tube ‘’ Alies 1CH681-girl-23092013.pspimage’’
- Image
Resize to 50%
- Edit/ Copy-Edit - Paste as new layer on your working image
-
Move (see completed)
69. Effects- Plugins– EyeCandy 5 Impact – Perspective
Shadow use settings below
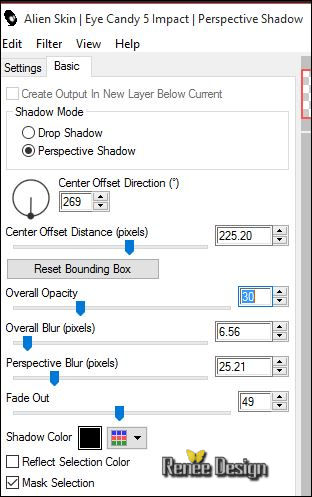
70. Layers- New Raster Layer
71.
Selections –load/save selection –load selection from disc and choose:’’
Renee_Sin_City8’’
72. Pot of Paint: Change the opacity of the color at 100%- Activate Flood Fill Tool and fill the selection with the foregroundcolor #ffffff
Selections- Deselect All
73.Image - Add borders-Symmetric checked:1 pixel black
74. Layers- Duplicate
75. Image
Resize to 95 % resize all layers not checked
76.
Selections- Select All
-
Selections Float
-
Selections- Defloat
77.
Selections- Invert
78. Effects- 3 D Effects- Cutout with these settings
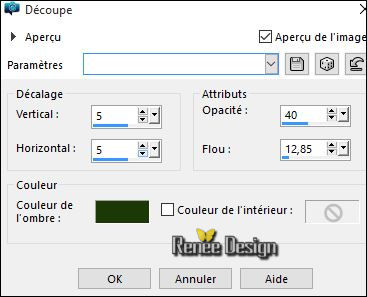
- Repeat-Effects- 3 D Effects- Cutout with these settings: Vertical and Horizontal
-5
- Activate the Layer underneath
79. Adjust-Blur- Radial Blur with these settings
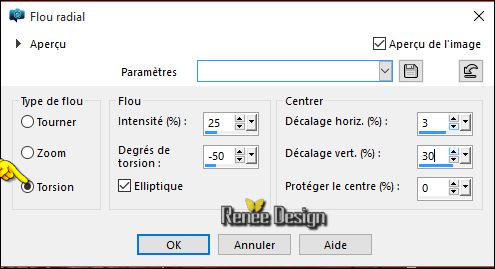
Selections- Deselect All
80.Image - Add borders-Symmetric checked:1 pixel black
81.Image - Add borders-Symmetric checked:30 pixels #ffffff
82.Image - Add borders-Symmetric checked:1 pixel black
83.Image - Add borders-Symmetric checked:35 pixels #ffffff
84.
Activate the tube ‘’
Sin_city_decosfinal.png’’
- Edit/ Copy-Edit - Paste as new layer on your working image
- With your Move Tool (M) move to the left side
85. Layers- Duplicate
86. Image
Mirror – Image Flip
87. Layers- Merge- Merge Visible
88. Activate Text Tool-Font ‘’ ANGSA’’ Size 150- Write the text ‘’Sin
City »(my colors red and black )
89. Effects- Plugins - Eyecandy 5 Impact - Glass use settings below
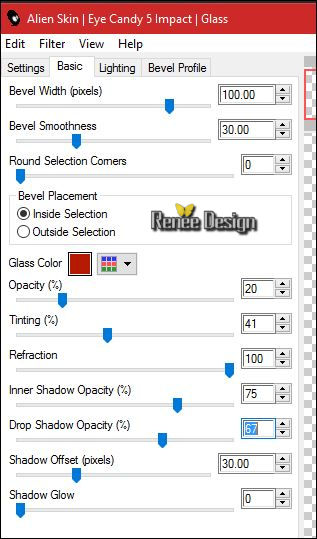
90. Layers- Merge- Merge All(flatten)
Save as JPEG
I hope you enjoyed this lesson
Renée
This lesson was written by Renée 20/03/2016
Edited and Update
2016
*
Any resemblance with an existing lesson is a coincidence
* Do not forget to thank the people who work with us and for us I have appointed the tubeurs and translators
Thanks Renée
*
| 
 Translations
Translations 





 *
When you see this logo the filter is imported in Unlimited
*
When you see this logo the filter is imported in Unlimited 
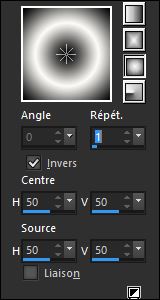
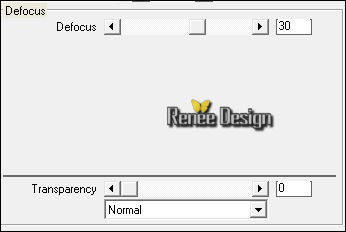
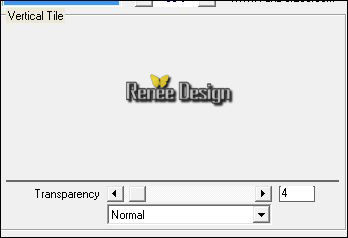
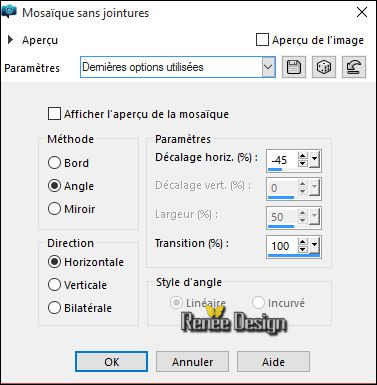
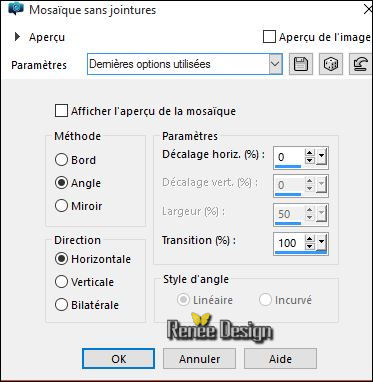
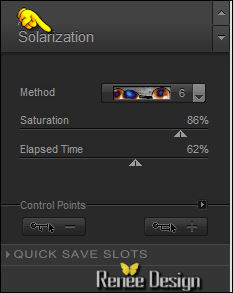
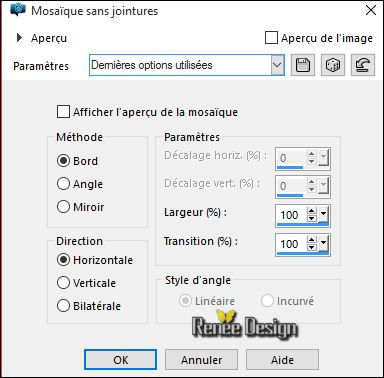
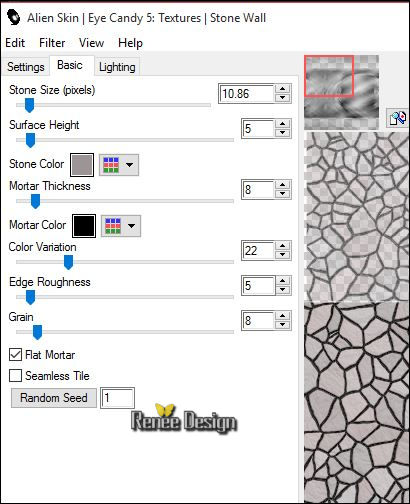
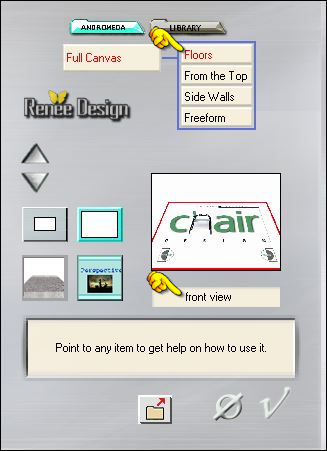
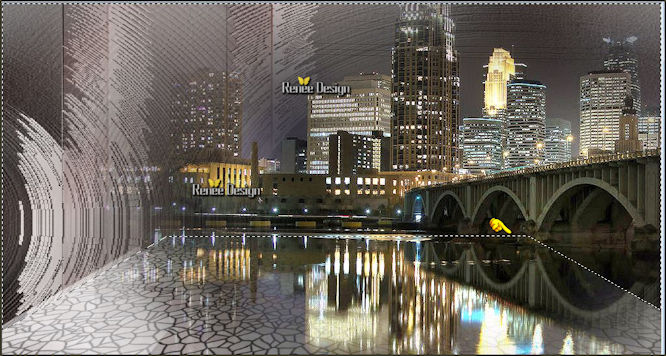

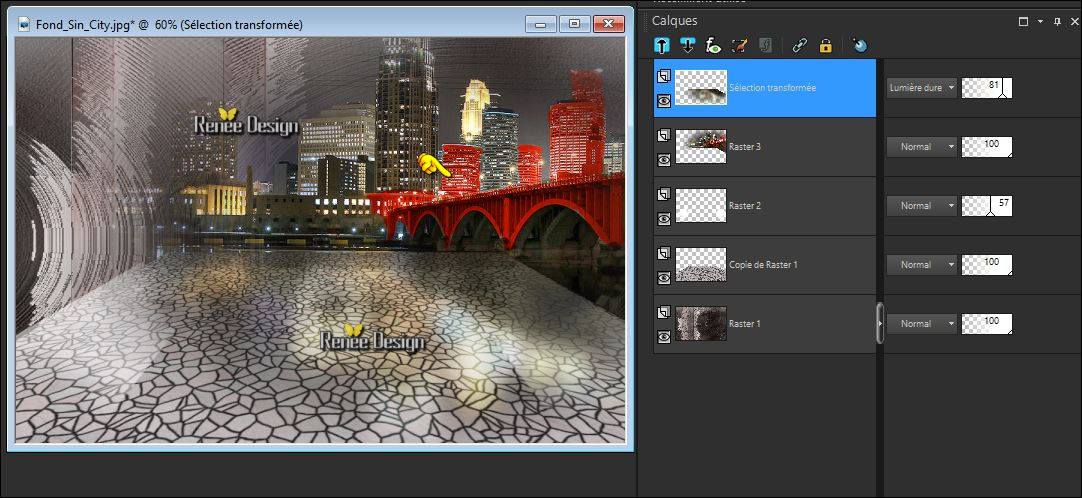
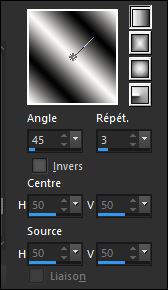
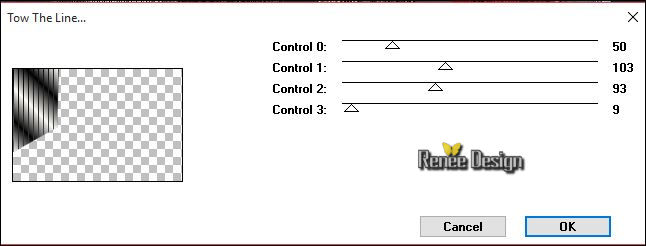
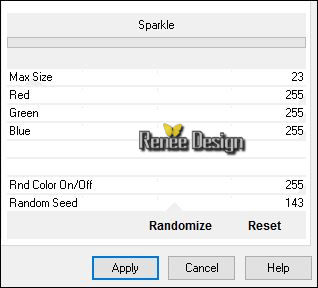
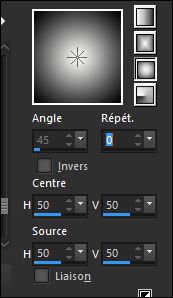
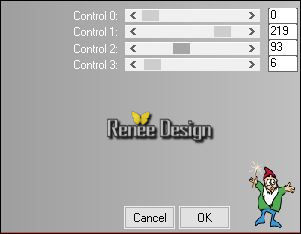
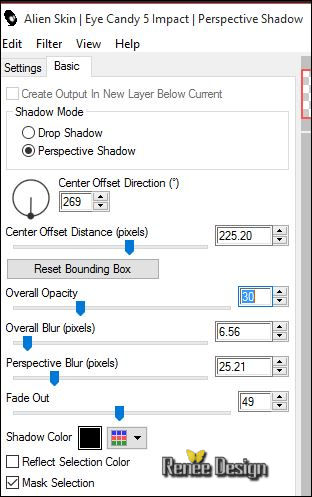
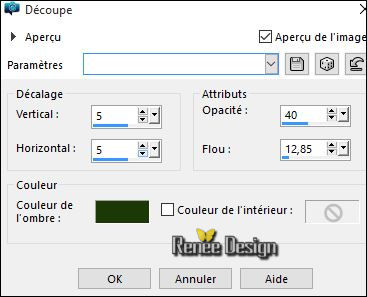
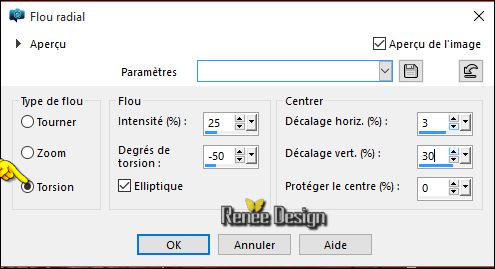
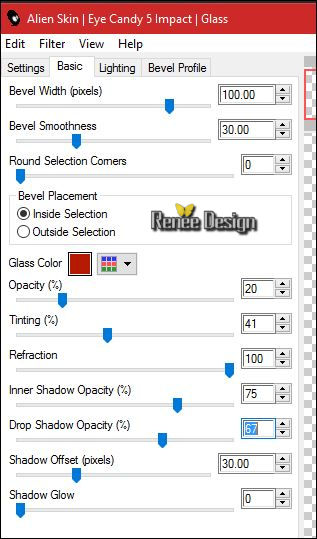

 All rights reserved
All rights reserved 