|
Let's start the lesson.Open the Color-Palette
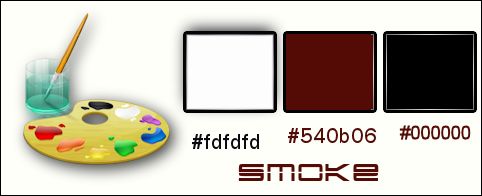
1.
Open the Background image : ‘’fond_smoke’’/ Window - Duplicate (or shift+D) - Close the original and proceed on the copy -Promote Background Layer =Raster 1
2.
Effects- Plugins – Plugin Galaxy
–Glass with these settings
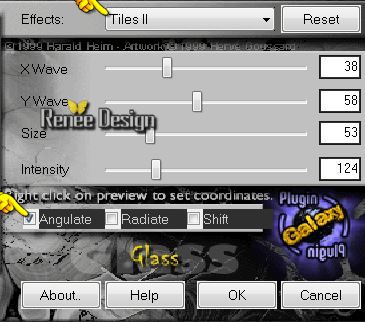
3.
Layers-Duplicate
4.
Effects- Plugins - Plugin Galaxy –Edge
Tools with these settings
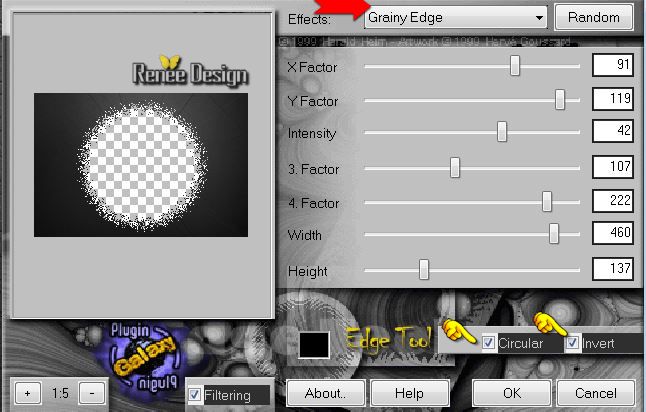
5.Double click on this layer and set the Blendmode to Overlay
6.
Effects- Edge Effects-Enhance
7.
Activate the image ‘’image_1_smoke.jpg’’
(
If you change the image, take one with a dark background in the same hue as the background used at the beginning. This will give you a better result.
)
-
Promote Background Layer
-
On this image
8.
Effects- Plugins - Plugin Galaxy –Effects- Edge
Tools with these settings
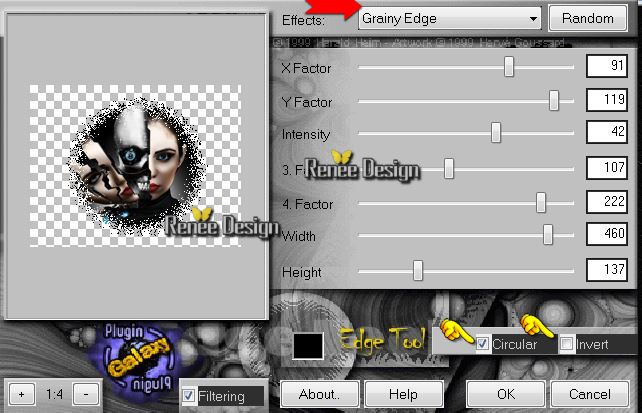
-
Edit/copy- Edit/ paste as new layer on your working area (do not move it is in the right place)
9.
Effects - 3D Effects - Drop shadow with these settings:
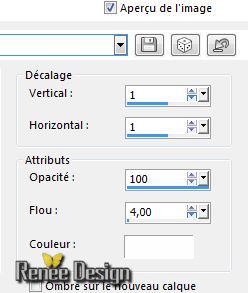
-
Activate the layer underneath (Copy of raster
1)
10.
Effects-Plugins – Flaming Pear - Flexify
2 with these settings
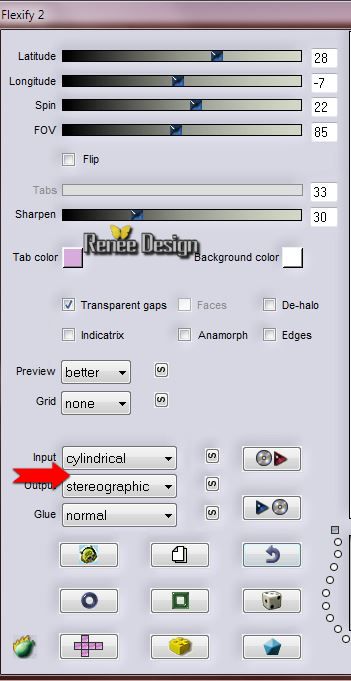
11.
Effects - 3D Effects - Drop shadow with the same settings
12.
With the magic wand select the inside of this circle as shown below

13.
Effects-3D Effects-Cutout with these settings (color black and color red #f22207)
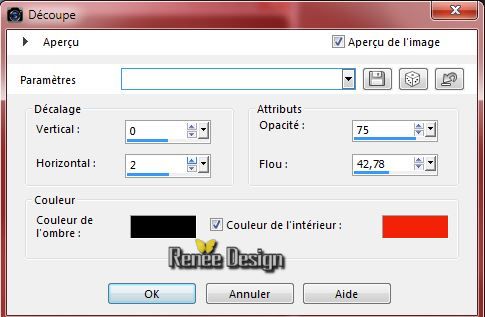
14.
Selections- Promote selection to layer
15.
Effects - 3D Effects - Drop shadow with these settings:

-
Activate the layer underneath (Copy of raster 1)
-
Effects - 3D Effects - Drop shadow with the same settings
Selections- Deselect All
-
Layer Palette-Activate the layer above= (promoted selection)
16. Effects-Image Effects-Offset with these settings

17.
Double click on this layer and set the Blendmode to Soft Light
Your layer palette looks like this:
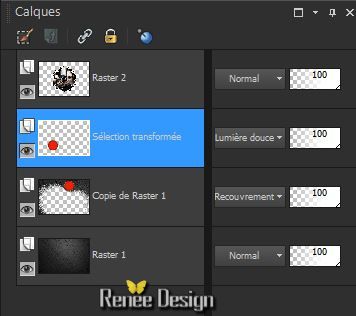
-Activate the top of the layer-Palette
18.
Layers- New raster layer
19.
Selections - load/save selection - load selection from disk and select :
« smoke_1’’
-
Material Properties: Set your foreground color to
#fdfdfd- Set your background color to
#540b06
20.
Activate Flood Fill Tool and fill the selection with the background color
21. Effects-Plugins –Unlimited 2.0- Filters factory J - Blast
'Em! Blur.../ Diffuse at
43
Selections- Deselect All
22. Effects - 3D Effects - Drop shadow with these settings:
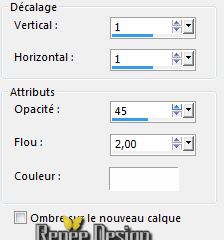
23. Layers- New raster layer
24.
Activate Selection Tool -Custom Selection (S) with these settings

25. Activate Flood Fill Tool and fill the selection with the foreground color
Selections- Deselect All
26. Effects - 3D Effects - Drop shadow with these settings: 2/2/85/0 color black
27. Effects- Plugins – Graphic Plus – Cross Shadow with these settings
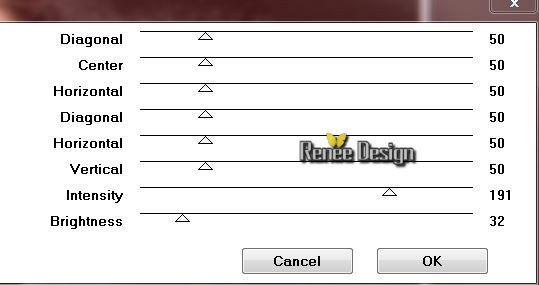
28. Effects- Plugins - Cybia – Screenworks with these settings
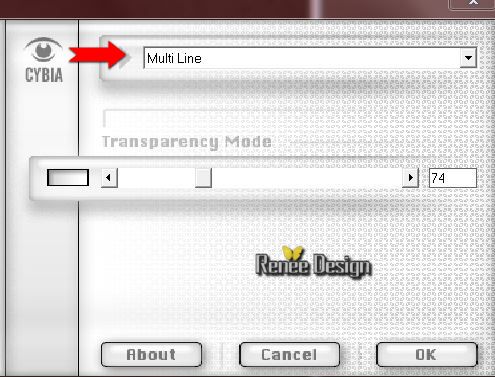
29. Effects- Plugins – Simple – Diamonds
30. Effects- Plugins – Simple- 4 Way Average
31. Layers- Arrange- Move Down
- Activate the top of the layer-Palette
32.
Activate the tube ‘’ Renee_Smoke_cigarette_consumee_ »”
- Edit/copy- Edit/ paste as new layer on your working area
-With your move tool:move to the bottom
33. Double click on this layer and set the Blendmode to Hard Light
34. Layers- New raster layer
35.
Activate Flood Fill Tool and fill the foreground color
36.
Layers- New Mask layer from Image and choose Mask:
‘’masque_smoke_fumee’’

-Layers- Merge- Merge group
37.
Activate Selection Tool -Custom Selection (S) with these settings

38.
Adjust-Blur-Radial Blur with these settings
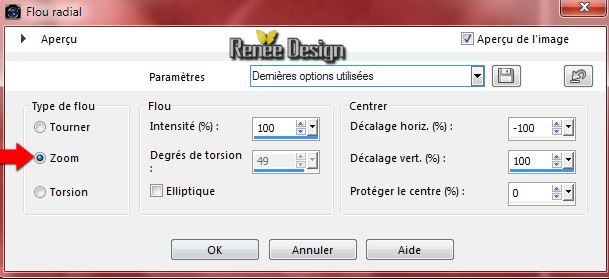
Selections- Deselect All
38.
-Double click on this layer and set the Blendmode to Overlay
39.
Layers-Duplicate
40.
Layers- New raster layer
41.
Selections - load/save selection - load selection from disk and select : ‘’
smoke_2 ‘’
-Set your foreground to gradient 'Foreground-background' - Sunburst with these settings
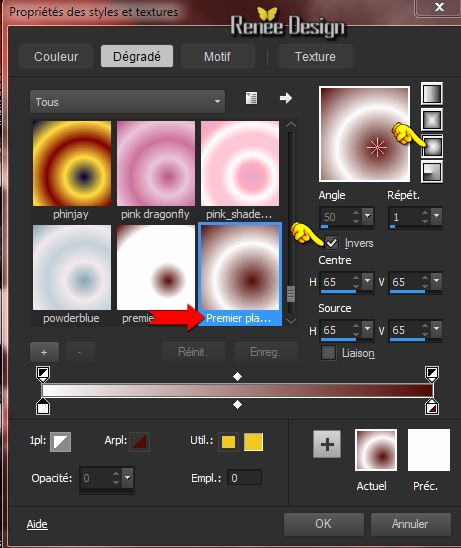
-
Activate Flood Fill Tool and fill the selection with the gradient
42.
Effects-Plugins - Unlimited 2.0 - Alf's Power Sines- Merge Love
Puddle..with these settings.
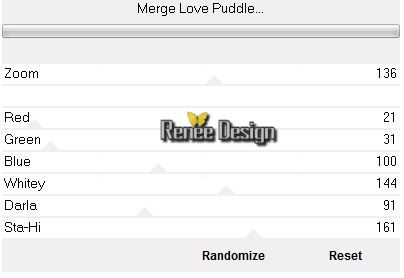
43 .Effects-Plugins – Vanderlee – Unplugged x -Radar with these settings
- Color:
#c01c0f
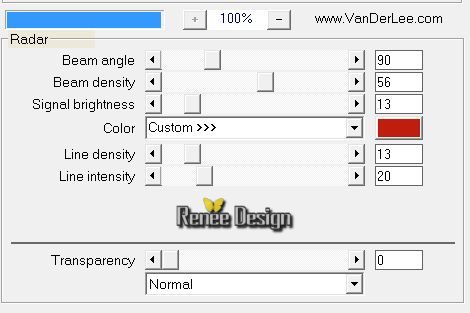
Selections- Deselect All
44.
Effects- Plugins – EyeCandy 5 Impact – Blacklight
– tab Settings/User settings choose my preset:
‘’smoke_blacklight’’
45.
Layers-Duplicate
46.
Effects- Plugins – Unlimited 2.0 - Filter Factory Gallery A-Triangular
Mosaic Filter 20 /42
47.
Effects-Image Effects-Offset with these settings
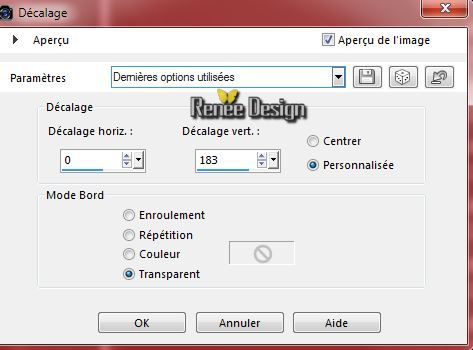
48. Layers- Duplicate-Image Flip
- Layers- Merge- Merge Down
49. Layers- Arrange-Move Down
50. Double click on this layer and set the Blendmode to Screen – and set the layer opacity of this layer to 81%
- Activate the top of the layer-palette
52. Activate the tube ‘’ Smoke_image_rayon’’
- Edit-Copy– Edit - Paste as new layer on your working area
- With your Move Tool -move to the left side as shown below

53. Activate the tube’’renee_Smoke_billes’’
- Edit-Copy–Edit - Paste as new layer on your working area
- With your Move Tool -move to the left side
54. Layers- New raster layer
55.
Selections - load/save selection - load selection from disk and select : « smoke_3’’
- Activate Flood Fill Tool and fill the selection with the foreground color
Selections- Deselect All
56. Layers- New raster layer
57.
Selections - load/save selection - load selection from disk and select : ‘’ smoke_4’’
58. Activate Flood Fill Tool and fill the selection with the foreground color (click 2-3 times in the selection )
Selections- Deselect All
59. Double click on this layer and set the Blendmode to Screen
60. Image - Add borders-Symmetric checked: 1 pixel black
61. Image - Add borders-Symmetric checked: 100 pixels white
62. Activate your Text Tool and choose the font ‘’ YONDERRE »with these settings

Color Palette: Turn the foreground color to the background color 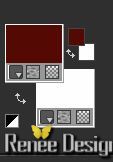
Write‘SMOKE »Layers-Convert to raster layerl
-Color Palette: Invert the colors in the layers palette 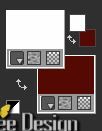
- Write ‘’FUMEE’’ Layers-Convert to raster layer-Place the text at the right place
63. Activate the tube ‘’smoke_decos’’
-I have 4 layers with decorations -Paste as a new layer on your working area and move at the right place
64. Image - Add borders-Symmetric checked: 1 pixel black
65. Image - Add borders-Symmetric checked: 15 white
66. Image - Add borders-Symmetric checked: 1 black
67. Activate Brush: ''smoke '' in your PSP
- File- Export -Custom Brush
- Give it a name
"Smoke"
68. Activate Brush Tool and select my file:"Smoke" with these settings -Size 350
- Set your foreground color to black

69. Layers- New raster layer
-
Stamp your brush in the right place by using your foreground color
70. Layers- Merge- Merge All
71. Image
Resize with 900 pixels Width
Save as JPG
I hope you enjoyed this lesson
Renée
This lesson was written by Renée
01/03 /2015
Placing
2015
*
Any resemblance with an existing lesson is merely a coincidence *
*
* Don't forget to thank the people who work for us and with us. I named the tubeurs - Testers and the translators.
Thanks Renée.
|