|
Possiamo cominciare
- Tavolozza
dei colori: imposta in primo piano il colore n.ro 2 e
come sfondo il colore n.ro 3

- Imposta in
primo piano il gradiente
‘’jlm-gold-silver-copper’’,
modalità radiale, così configurato:
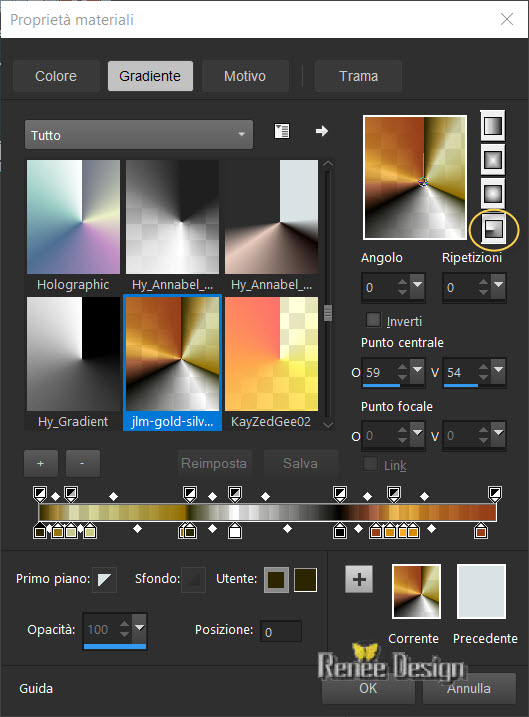
1. Apri un'immagine trasparente di
1100 x 750 pixels
2. Attiva lo strumento
 e riempi il livello con il gradiente
e riempi il livello con il gradiente
3. Livelli>Duplica
4. Immagine>Rifletti>verticalmente
5. Immagine>>Rifletti>orizzontalmente
6. Tavolozza dei livelli - cambia
la modalità di miscelatura di questo livello in
Sovrapponi
7. Livelli>Unisci>Unisci giù
8. Effetti>Plugin>Toadies>What are
you 20/20
9. Effetti>Plugin>< I.C.NET
Software >Filter Unlimited 2.0>&<BKg
Designer sf10 II> -Gregs FO Warp
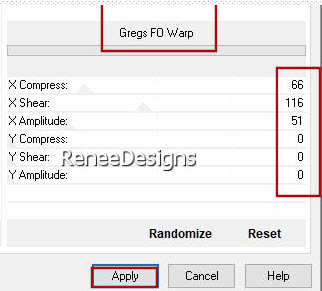
- Tavolozza dei colori - cambia il
gradiente in modalità Sprazzo di luce - stessa
configurazione:
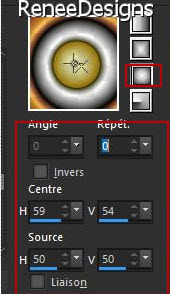
10.
Livelli>Nuovo livello
raster
11.
Selezioni>Carica/salva selezione>Carica selezione da
disco - Cerca e carica la selezione
‘’Sonate-de-Vampire1’’
12. Attiva lo
strumento Riempimento (f) e riempi la selezione con il
gradiente
13. Effetti>Plugin>Medhi>Sorting
Tiles
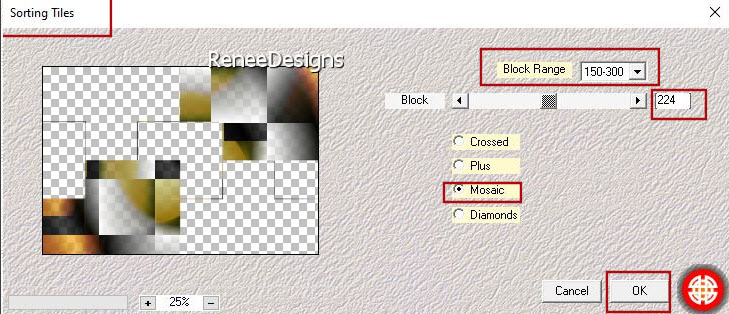
14. Effetti>Effetti 3D>Sfalsa
ombra 0/0/100/25 in nero
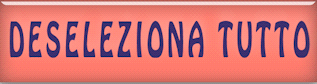
-
Rimani posizionato su questo livello e non aggiungerne
altri
15.
Selezioni>Carica/salva selezione>Carica selezione da
disco - Cerca e carica la selezione
‘’Sonate-de-Vampire2’’
16. Effetti>Plugin>Alien Skin>Eye
Candy 5>Impact>Glass - colore n.ro 2
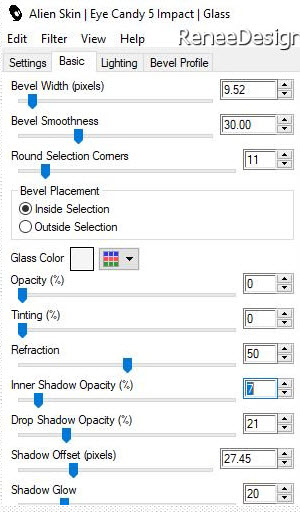

17. Effetti>Plugin>Flaming Pear>Flexify
2
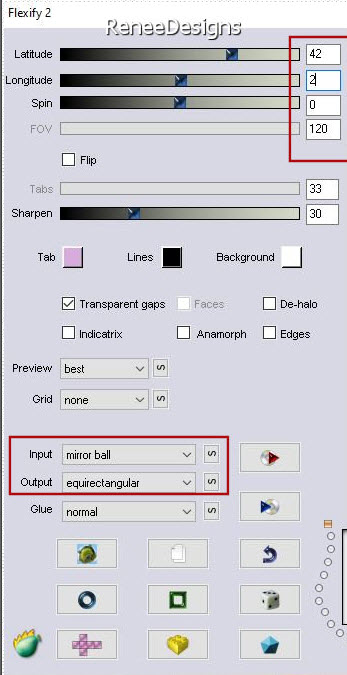
18. Immagine>Ridimensiona a 65%
- "Ridimensiona tutti i livelli" non spuntato
19. Immagine>Ruota per gradi -
90° a destra
20. Oggetti>Allinea a sinistra
21. Livelli>Duplica
22. Immagine>Rifletti
orizzontalmente
23. Livelli>Unisci>Unisci giù
24. Effetti>Plugin>< I.C.NET
Software >Filter Unlimited 2.0>&<Bkg
Designer sf10 III> -SW Hollow Dot
25.
Selezioni>Carica/salva
selezione>Carica selezione da disco - Cerca e carica la
selezione
‘’Sonate-de-Vampire3’’
26. Modifica>Taglia
- Modifica>Copia - torna
al tuo lavoro ed incolla come nuovo livello
- Non spostarlo

27. Effetti>Effetti di
distorsione>Onda
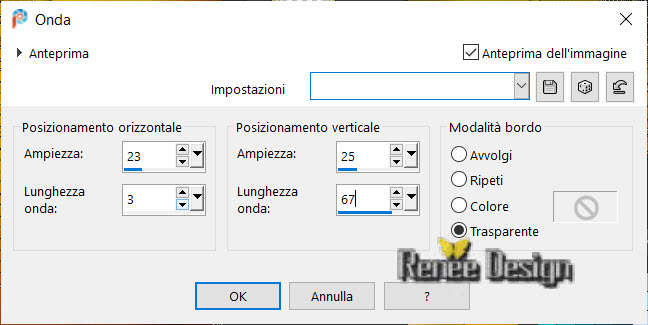
28. Effetti>Plugin>Alien Skin
Eye Candy 5>Nature>Icicles - colore bianco e
#9aa69b
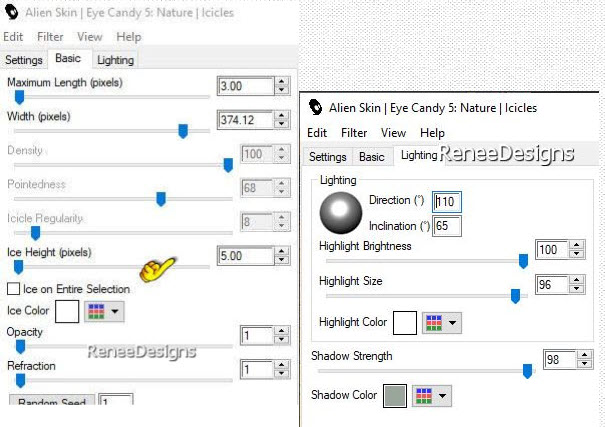
29. Livelli>Disponi>Sposta
giù
30. Apri il
tube "Renee-Tubes-SonateVampire-Image1’’
- Modifica>Copia
- torna al tuo lavoro ed incolla come nuovo livello
31.
Attiva
lo strumento
 ed
imposta i seguenti valori di posizionamento: ed
imposta i seguenti valori di posizionamento:
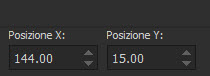 144/15
144/15
Premi "M"
per disattivare la funzione
- Tavolozza dei
livelli - posizionati in alto
32.
Livelli>Nuovo livello raster
33.
Selezioni>Carica/salva selezione>Carica selezione da
disco - Cerca e carica la selezione
‘’Sonate-de-Vampire4’’
- Tavolozza dei livelli -
Reimposta in primo piano il gradiente - modalità radiale
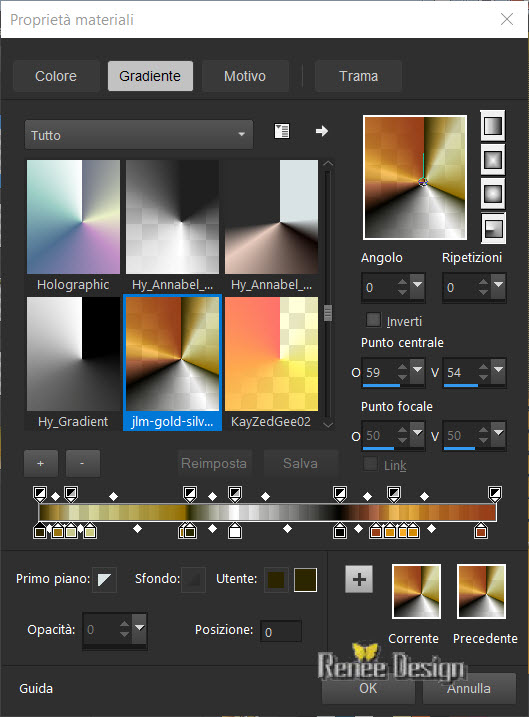
34. Attiva lo
strumento Riempimento (f) e riempi la selezione con il
gradiente
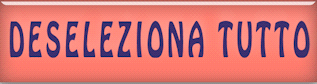
35. Effetti>Effetti 3D>Smusso a
incasso
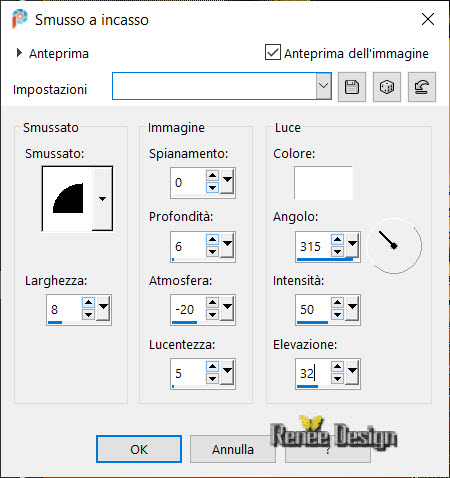
36. Effetti>Plugin>MuRa's
Meister>Copies
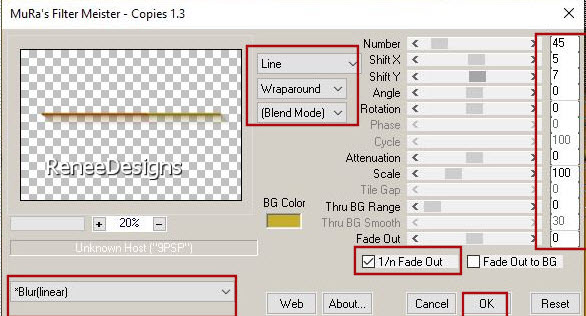
37. Effetti>Plugin>FM Tile Tools>Blend
Emboss per default
38. Filtro predefinito
dall'utente>Emboss 3 per default
39. Livelli>Duplica
40. Effetti>Effetti
immagine>Scostamento
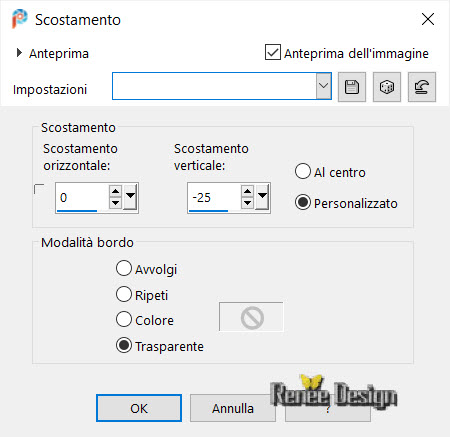
41. Livelli>Duplica
42. Effetti>Effetti
immagine>Scostamento
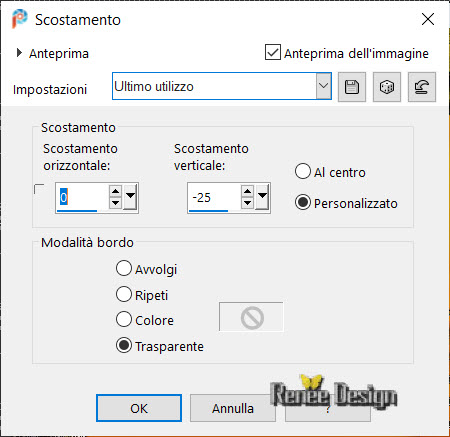
43. Livelli>Unisci>Unisci giù 2
volte
44. Effetti>Effetti
distorsione>Distorsione lente
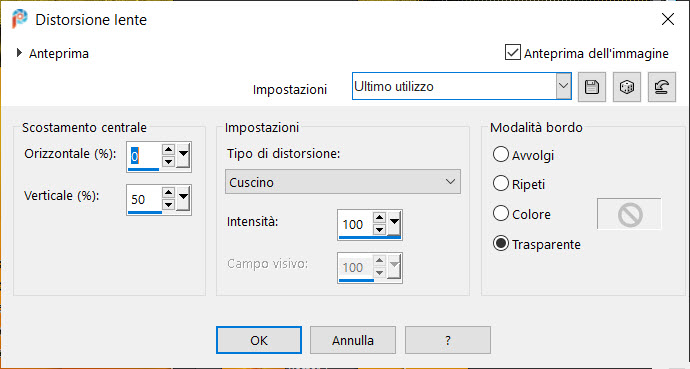
45. Attiva lo strumento
 - parametro "sonate"
(preset che avrai inserito
nelle Impostazioni predefinite dei tuoi Psp files)
- parametro "sonate"
(preset che avrai inserito
nelle Impostazioni predefinite dei tuoi Psp files)
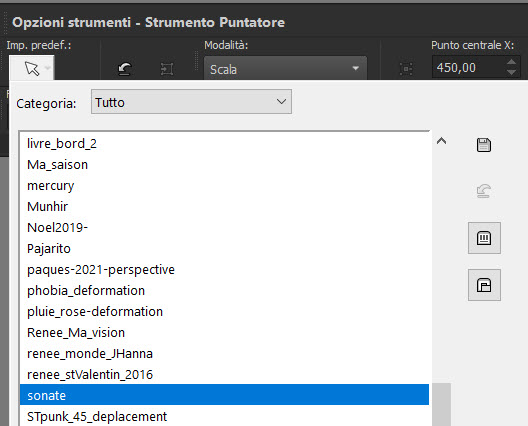
46. Tavolozza dei livelli -
cambia la modalità di miscelatura di questo livello in
Luce netta
- Tavolozza dei livelli -
posizionati sul livello Raster 3
47. Apri il tube
‘’Renee-Tubes-SonateVampire-Image2’’
- Modifica>Copia - torna al tuo
lavoro ed incolla come nuovo livello
48. Tavolozza dei livelli -
cambia la modalità di miscelatura di questo livello in
Luce netta - diminuisci l'opacità a 81
49. Effetti>Effetti foto>Effetto
retro -
‘’Preset_Retro_Phot-retro-Sonate de Vampire’’
(se hai scelto un'altra
immagine, cambia le regolazioni per avere un colore che
si abbini ai colori della tua immagine)
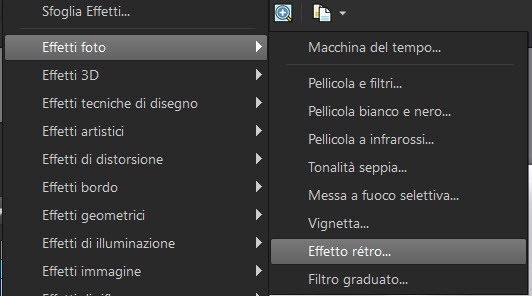
 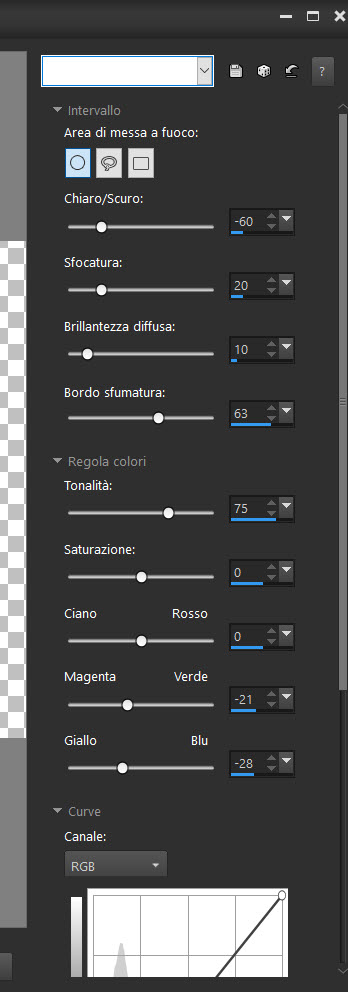
50.
Selezioni>Carica/salva selezione>Carica selezione da
disco - Cerca e carica la selezione
‘’Sonate-de-Vampire5’’
51. Effetti>Effetti fto>Pellicola
e filtri - colore #31577e
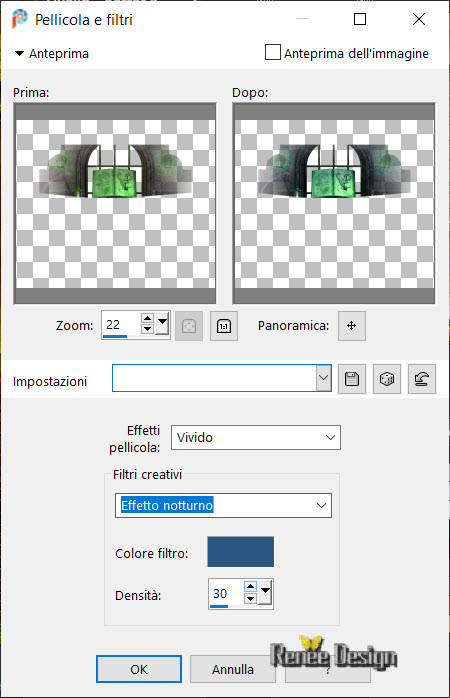

- Tavolozza dei livelli -
posizionati in alto
52.
Livelli>Nuovo livello
raster
53.
Selezioni>Carica/salva selezione>Carica selezione da
disco - Cerca e carica la selezione
‘’Sonate-de-Vampire6’’
54. Attiva lo
strumento Riempimento (f) e riempi la selezione con il
bianco
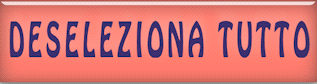
55. Effetti>Plugin>MuRa's
Meister>Copies
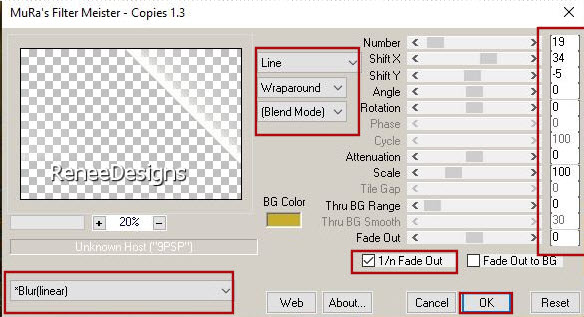
56. Effetti>Effetti
bordo>Aumenta
57. Effetti>Effetti di
distorsione>Distorsione
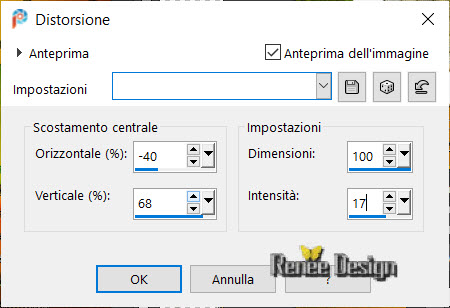
58. Tavolozza dei livelli -
cambia la modalità di miscelatura di questo livello in
Sovrapponi
59. Apri il tube
‘’Renee-Tubes-SonateVampire-Image3’’
- Modifica>Copia
- torna al tuo lavoro ed incolla come nuovo livello
60. Attiva
lo strumento
 ed
imposta i seguenti valori di posizionamento: ed
imposta i seguenti valori di posizionamento:
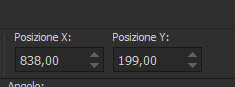 838/199
838/199
Premi "M" per disattivare la
funzione
61. Effetti>Plugin>Alien Skin
Eye Candy 5>Impact>Perspective Shadow
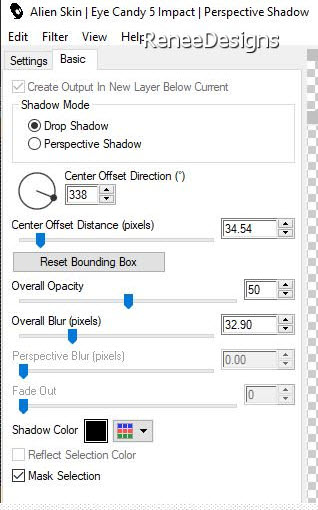
62. Livelli>Duplica
63. Immagine>Rifletti
orizzontalmente
64. Livelli>Unisci>Unisci giù
65. Apri il tube
‘’Renee-Tubes-SonateVampire-Image4.’’
- Modifica>Copia - torna al tuo
lavoro ed incolla come nuovo livello
- Posiziona a destra sulla colonna
66. Attiva lo
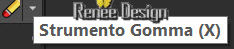 e cancella così, per dare l'effetto che il dragone si
attorcigli alla colonna
e cancella così, per dare l'effetto che il dragone si
attorcigli alla colonna
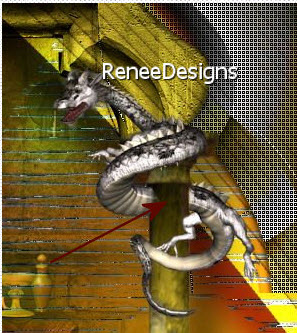
67. Livelli>Duplica
68. Immagine>Rifletti
orizzontalmente
69. Livelli>Unisci>Unisci giù
70. Apri il tube
‘’Renee-65.
Tubes-SonateVampire-Image5’’
- Modifica>Copia - torna al tuo
lavoro ed incolla come nuovo livello
- Posiziona sul muso del dragone
di destra, come da immagine finale
71. Apri il tube
‘’Renee-Tubes-SonateVampire-Image6’’
- Modifica>Copia - torna al tuo
lavoro ed incolla come nuovo livello
- Posiziona sul muso del dragone
di sinistra
- Otterrai questo:
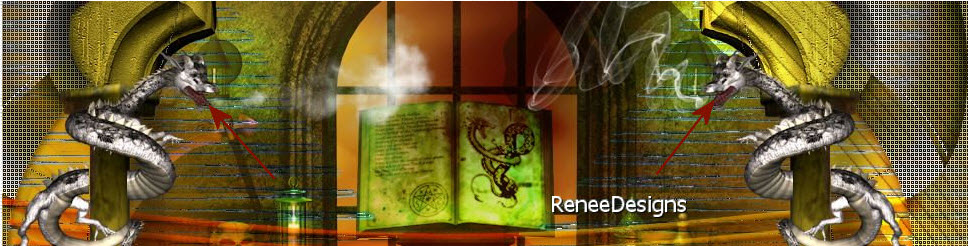
72. Attiva lo strumento
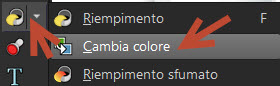 e scegli un colore dominante della tua immagine (per me
#87d823
e scegli un colore dominante della tua immagine (per me
#87d823
- Modifica il colore del soffio
del dragone di sinistra (in modo da far pensare che sia
proprio il dragone a cambiarne il colore)
- se scegli un'altra
immagine, adattane il colore
- Tavolozza dei livelli -
posizionati sul livello Raster 1
- Tavolozza dei colori: imposta
in primo piano il colore n.ro 7 e come sfondo il colore
n.ro 6
- Imposta in primo piano il
gradiente
‘’ASDwebs_Gradient_Spoiled’’
- così configurato:
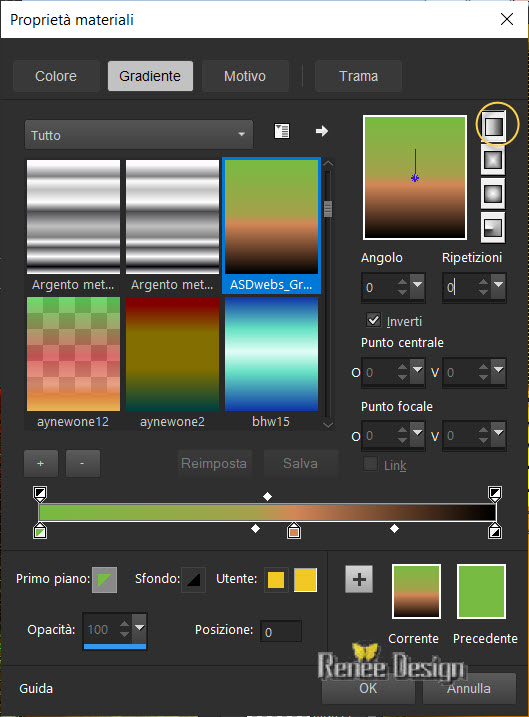
73.
Livelli>Nuovo livello raster
74.
Selezioni>Carica/salva selezione>Carica selezione da
disco - Cerca e carica la selezione
‘’Sonate-de-Vampire7’’
75. Attiva lo
strumento Riempimento (f) e riempi la selezione con il
gradiente
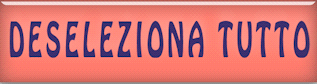
76. Livelli>Disponi>Porta in
alto
- Il tuo lavoro, a questo punto,
si presenta così:
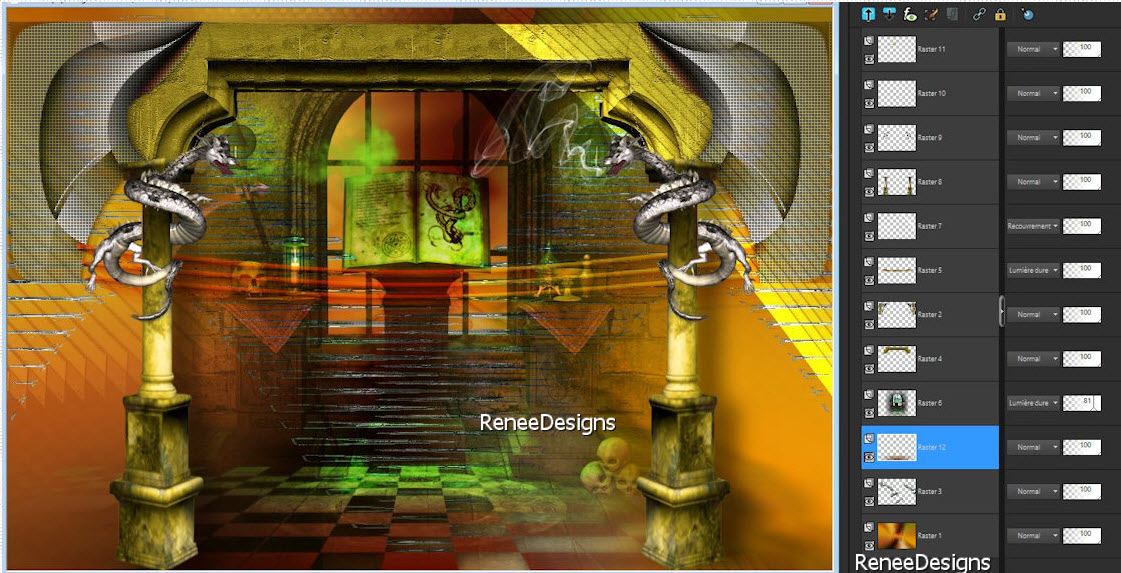
- Tavolozza dei livelli -
posizionati in alto
77. Apri il tube
‘’Renee-TUBES-Sonate-de-vampire-1.pspimage’’
- Posizionati sul livello
"Vampire" di questo tube
- Immagine>Ridimensiona a 80% e
a 85%
- Modifica>Copia - torna al tuo
lavoro ed incolla come nuovo livello
- Posiziona come da esempio
finale
- Su
questo stesso tube "Vampire":
- Attiva "Branche 1" -
Immagine>Ridimensiona a 80%
- Modifica>Copia - torna al tuo
lavoro ed incolla come nuovo livello - posiziona a
sinistra del personaggio
- Attiva "Branche 2"
- Modifica>Copia - torna al tuo
lavoro ed incolla come nuovo livello
- Posiziona a destra del
personaggio
- Attiva
Œil
- Ridimensiona a 80%
- Modifica>Copia - torna al tuo
lavoro ed incolla come nuovo livello
- Posiziona a tuo gusto
78. Su queste immagini, ho
applicato quest' ombra:
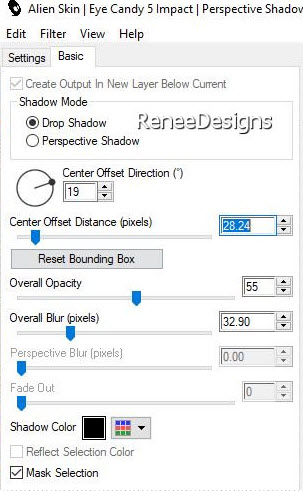
79. Immagine>Aggiungi bordatura
- 1 pixel - nero
- Immagine>Aggiungi bordatura -
30 pixels - bianco
- Immagine>Aggiungi bordatura - 1 pixel - nero
- Immagine>Aggiungi bordatura - 45 pixels - bianco
80. Selezioni>Seleziona tutto
81. Selezioni>Modifica>Contrai
di 35 pixels
82. Effetti>Plugin>AA Frame>Texture
Frame
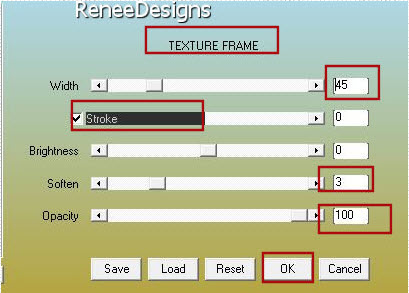
83. Effetti>Effetti 3D>Sfalsa
ombra 0/0/100/25 nero

84. Immagine>Ridimensiona a 85%
- Incolla il mio watermark
- Unisci tutti i livelli
Il
tutorial è terminato
Spero abbiate gradito eseguirlo
Grazie
Renée
Scritto il 14 dicembre 2021
pubblicato
nel 2021
*
Ogni somiglianza con una lezione esistente è una pura
coincidenza
*
Non dimenticate di ringraziare i tubeurs e le
traduttrici che lavorano con e per noi.
Grazie
|