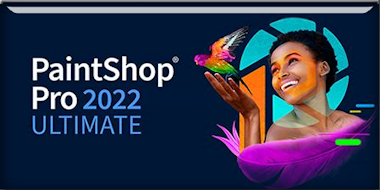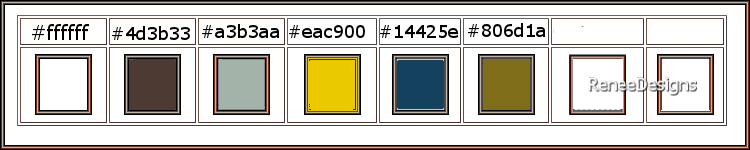|
Wir fangen die Lektion an

- Materialeigenschaften:Setze die VG-Farbe auf #4d3b33=Farbe 2 -Setze die HG-Farbe auf #a3b3aa =3
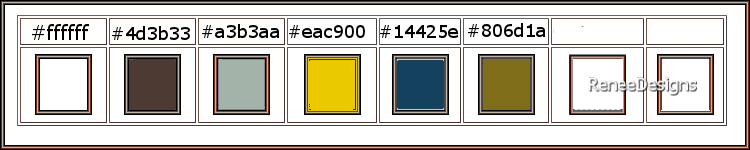
- Eigenschaften Vordergrund: Erstellen Sie ein Vorder/Hintergrund Farbverlauf (Strahlenförmig) mit diesen Einstellungen
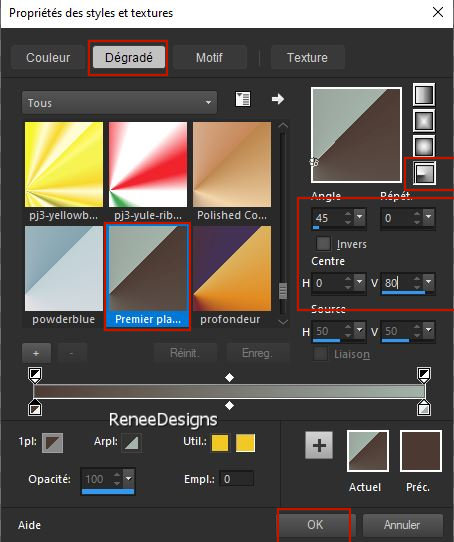
1. Datei: Öffne ein neues transparentes Bild in dieser Größe: 1100 x 750 Pixels
2. Aktiviere Farbverlaufswerkzeug
 –
Fülle die Ebene mit dem Farbverlauf –
Fülle die Ebene mit dem Farbverlauf
3. Effekte - Plugins- Filters Unlimited 2.0 - Filter Factory
Gallery H- Stigmatism.mit diesen Einstellungen 77/0
4. Anpassen/Einstellen-Unschärfe-Strahlenförmige Unschärfe mit diesen Einstellungen
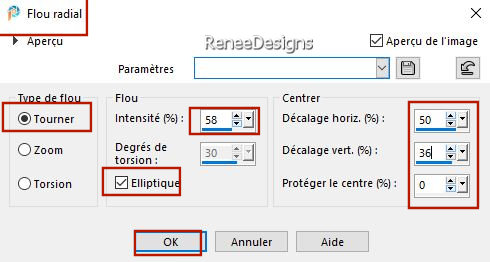
5. Ebenen- Duplizieren
6. Bild - Spiegeln - Horizontal Spiegeln ( Bild - Spiegeln in älteren PSP Versionen)
7. Ebenen-Eigenschaften: Stelle den Mischmodus der Ebene auf "Weiches Licht "
8. Ebenen-Zusammenführen-Sichtbare zusammenfassen (Diese Ebene in Raster 1 umbenennen)
9. Effekte-Kanteneffekte-Stark nachzeichnen
10. Ebenen- Duplizieren
11. Effekte- Verzerrungseffekte-Welle mit diesen Einstellungen
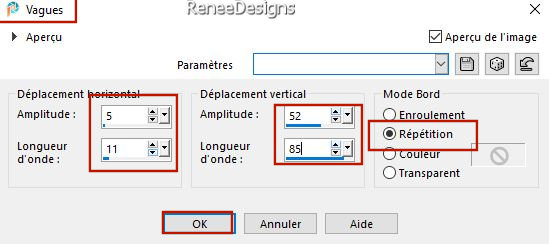
12. Ebenen-Eigenschaften: Stelle den Mischmodus der Ebene auf "Hartes Licht "– Setze die Deckfähigkeit der Ebene auf 55%
- Aktiviere die untere Ebene in der Ebenenpalette=Raster 1
13. Effekte - Plugins- Filters Unlimited 2.0 -ColorRave- Color
Cocktail 2.1 mit der Standardeinstellung
14. Effekte- Plugins
- Filters Unlimited 2.0 -Tramages- Pool Shadow mit der Standardeinstellung
- Aktiviere die oberste Ebene in der Ebenenpalette (Kopie von Raster 1)
15. Effekte- Lichteffekte-Nova mit diesen Einstellungen – Farbe #eac900= 4
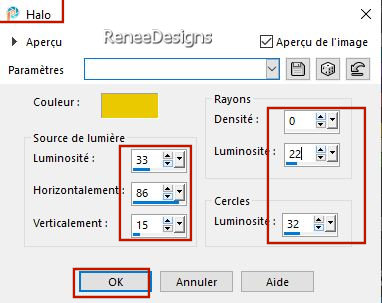
16. Effekte- Lichteffekte-Nova mit diesen Einstellungen – Farbe #ffffff
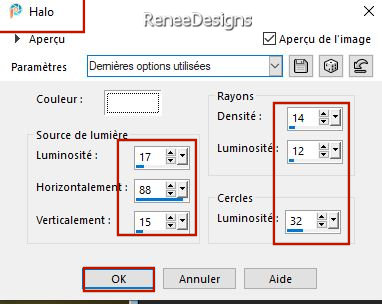
17. Ebenen-Neue Rasterebene
18. Auswahl- Auswahl laden/speichern - Auswahl laden aus Datei und wähle Auswahl: ‘’Steampunk-57- 1’’
19. Effekte– Plugins – Creativity- Splatter – Clouds
Image: Klicke zuerst auf Clouds und Small
Bei Settings :
1. Density : Platzieren Sie den Cursor (siehe roter Pfeil)
2. Opacity : Platzieren Sie den Cursor
3. Scale Image :
Markiere und platziere den Schieberegler (der die Form der Wolken vorgibt).
4. Randomise Scaling :
Häkchen setzen und den Cursor platzieren
5. Order by depth :
Alle Optionen anklicken
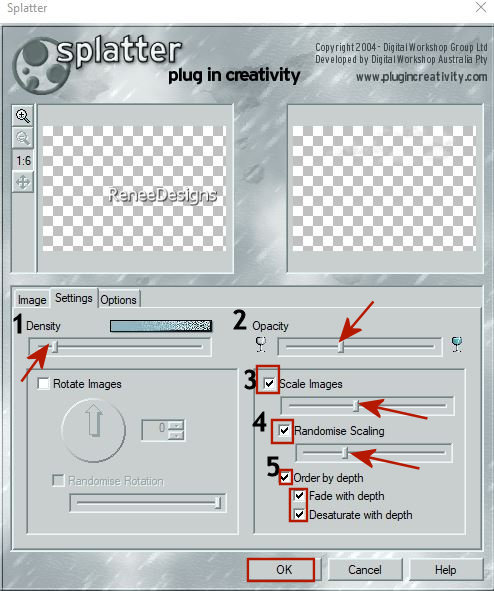
Klicke auf OK ( Bei ‘’Scale Images " wird das Ergebnis je nach Platzierung des Cursors unterschiedlich sein
Es ist deine Entscheidung, wann du mit dem Ergebnis zufrieden bist.)
20. Ebenen-Eigenschaften: Stelle den Mischmodus der Ebene auf "Aufhellen " (oder andere nach deinem Geschmack)

21. Öffne die Tube ‘’Renee-Tubes-Steampunk57-Image 1’’ -Bearbeiten- Kopieren - Aktivieren Sie ihr Bild-Bearbeiten -Als neue Ebene einfügen
22. Drücke das "K" auf der Tastatur (Auswählen) mit diesen Einstellungen
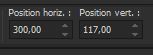 300/117 300/117
Drücke das " M" zum deaktivieren
- Materialeigenschaften:Setze die VG-Farbe auf #ffffff=Farbe 1– Die Hintergrundfarbe bleibt auf #a3b3aa=Farbe 3
23. Ebenen-Neue Rasterebene
24. Auswahl- Auswahl laden/speichern - Auswahl laden aus Datei und wähle Auswahl: ‘’Steampunk-57- 2’’
25. Aktiviere Farbverlaufswerkzeug  - 1/ Klicke einmal auf die Hintergrundfarbe
- 1/ Klicke einmal auf die Hintergrundfarbe
- 1/ Klicke einmal auf die Vordergrundfarbe
- 1/ Klicke einmal auf die Hintergrundfarbe

26. Effekte – 3D- Effekte- Schlagschatten mit diesen Einstellungen: 2/2/60/5 Farbe schwarz
27. Ebenen-Neue Rasterebene
28. Auswahl- Auswahl laden/speichern - Auswahl laden aus Datei und wähle Auswahl: ‘’Steampunk-57- 3’’
29. Aktiviere Farbverlaufswerkzeug  – Füllen die Auswahl mit der Vordergrundfarbe #ffffff
– Füllen die Auswahl mit der Vordergrundfarbe #ffffff

30. Effekte - Plugins- Mura’s Meister – Perspective Tiling mit diesen Einstellungen
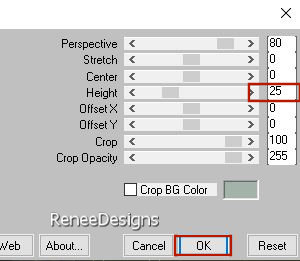
31. Ebenen-Neue Rasterebene
32. Auswahl- Auswahl laden/speichern - Auswahl laden aus Datei und wähle Auswahl: ‘’Steampunk-57- 4’’
33. Aktiviere Farbverlaufswerkzeug
– Füllen die Auswahl mit der Hintergrundfarbe #a3b3aa=3
34. Effekte - Plugins - Alien Skin EyeCandy 5- Textures- Reptile Skin-mit diesen Einstellungen-
Farbe-Hintergrundfarbe
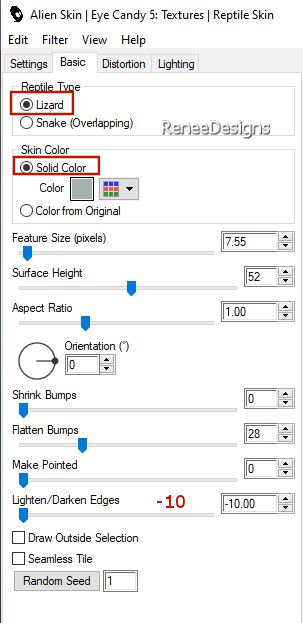
35. Ebenen- Neue Rasterebene
36. Effekte– 3D -Effekte– Relief mit diesen Einstellungen / Hintergrundfarbe=3
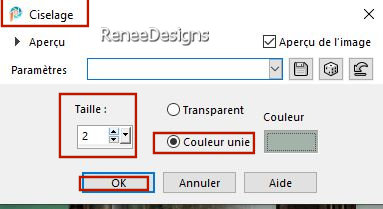

37. Ebenen- Zusammenführen- Nach unten zusammenfassen
38. Ebenen- Anordnen - 2x nach unten verschieben (unter Raster 3)
39. Ebenen-Eigenschaften: Stelle den Mischmodus der Ebene auf "Hartes Licht "
- Aktiviere die oberste Ebene in der Ebenenpalette
40. Ebenen- Neue Rasterebene
41. Auswahl- Auswahl laden/speichern - Auswahl laden aus Datei und wähle Auswahl: ‘’Steampunk-57- 5’’
42. Öffne die Tube ‘’Renee-STP57-Mur.png’’ -Bearbeiten- Kopieren - Aktivieren Sie ihr Bild-Bearbeiten-In einen Auswahl einfügen
43. Effekte – 3D- Effekte- Schlagschatten mit diesen Einstellungen: 0/0/100/100 Farbe schwarz

44. Ebenen-Eigenschaften: Stelle den Mischmodus der Ebene auf " Überzug"
45. Öffne die Tube ‘’Renee-Tubes-Steampunk57-Image 2’’ -Bearbeiten- Kopieren - Aktivieren Sie ihr Bild-Bearbeiten -Als neue Ebene einfügen
- Verschieben sie die Tube an den richtige Platz
46. Einstellen/Anpassen- Farbton und Sättigung- Kolorieren// Für Renée 126/66 (Wähle eine Farbe, die nur zu deiner Hintergrundebene passt.)
47. Effekte - Plugins - Alien Skin EyeCandy 5 – Impact- Perspective
Shadow-Tab-Settings- User Settings nimm die Voreinstellung-Preset :STP-57-Shadow’’
48.Öffne die Tube ‘’Renee-Tubes-Steampunk57-Image 3’’ -Bearbeiten- Kopieren - Aktivieren Sie ihr Bild-Bearbeiten -Als neue Ebene einfügen
- Verschieben sie die Tube an den richtige Platz
49. Ebenen- Neue Rasterebene
50. Effekte-
Effekte-Kunsteffekte – Kugeln und Blasen –nimm die Voreinstellung- Preset :’’STP57_Bulles ‘’ (kommt in den Ordner für Voreinstellungen)
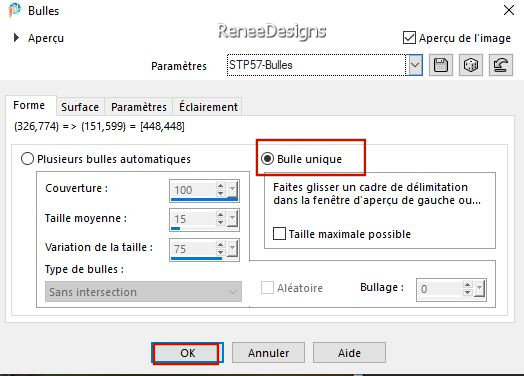 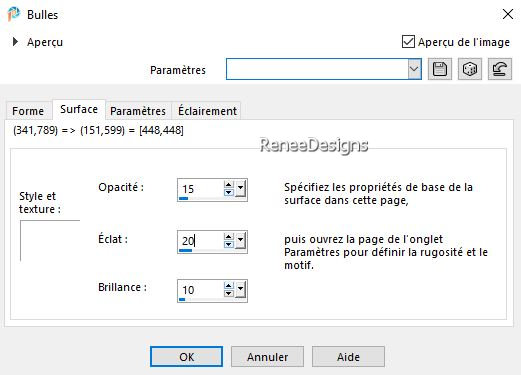
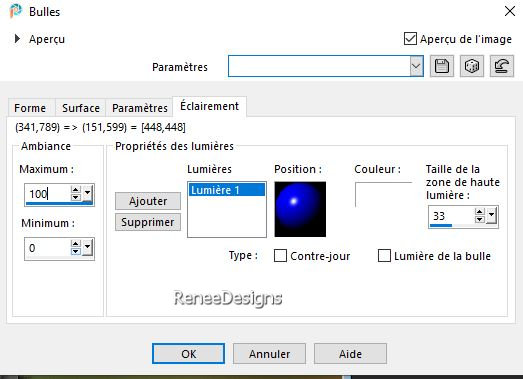
51. Drücke das "K" auf der Tastatur (Auswählen) mit diesen Einstellungen
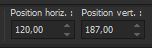 120/
187 120/
187
Drücke das " M" zum deaktivieren
52. Ebenen-Eigenschaften: Stelle den Mischmodus der Ebene auf "Aufhellen "
53. Effekte - Plugins - Alien Skin EyeCandy 5 – Impact- Perspective
Shadow-Tab-Settings- User Settings- nimm die Voreinstellung-Preset : ’’STP-57-Shadow-2’’
54. Öffne die Tube ‘’Renee-Tubes-Steampunk57-Image 4’’ -Bearbeiten- Kopieren - Aktivieren Sie ihr Bild-Bearbeiten -Als neue Ebene einfügen
55. Drücke das "K" auf der Tastatur (Auswählen) mit diesen Einstellungen
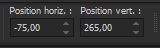 -
75/ 265 -
75/ 265
56. Öffne die Tube ‘’Renee-Tubes-Steampunk57-Image 5’’ -Bearbeiten- Kopieren - Aktivieren Sie ihr Bild-Bearbeiten -Als neue Ebene einfügen
- Verschieben sie die Tube an den untere Rand. Oder-Objekte-Ausrichten-Unten
57. Effekte- Verzerrungseffekte-Wind-Windrichtung- Von rechts -Windstärke 100
58. Öffne die Tube ‘’Renee-Tubes-Steampunk57-Image 6’’ -Bearbeiten- Kopieren - Aktivieren Sie ihr Bild-Bearbeiten -Als neue Ebene einfügen
- Rechts unten platzieren (Schauen Sie das Gesamtbild an)
59.Öffne die Tube ‘’Renee-Tubes-Steampunk57-Image- Etoiles’’ (nach Wahl )-
Bearbeiten- Kopieren - Aktivieren Sie ihr Bild-Bearbeiten -Als neue Ebene einfügen /Verschieben sie die Tube in die rechte obere Ecke
59a. Lege das Bild zur Seite (nicht schließen wir brauchen sie später wieder)
- Materialeigenschaften:Setze die VG-Farbe auf #14425e =5 -Setze die HG-Farbe auf #806d1a = 6
60. Öffne ein neues transparentes Bild in dieser Größe 315 x 355 Pixels
61. Auswahl- Auswahl laden/speichern - Auswahl laden aus Datei und wähle Auswahl: ‘’Steampunk-57-roue 1’’
62. Aktiviere Farbverlaufswerkzeug  -Füllen die Auswahl mit der Vordergrundfarbe= 5
-Füllen die Auswahl mit der Vordergrundfarbe= 5
63. Effekte - Plugins- Alien Skin EyeCandy 5- Textures- Texture
Noise -Tab- Settings- User Settings nimm die Voreinstellung- Preset : ‘’STP-57-Texture Noise’’
64. Effekte - Plugins - Filters Unlimited 2.0- Graphic Plus – Cross
Shadow mit diesen Einstellungen
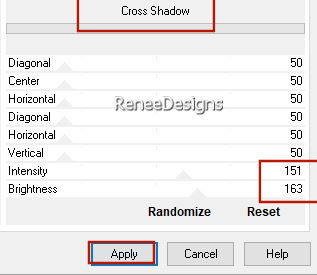

65. Ebenen- Neue Rasterebene
66. Auswahl- Auswahl laden/speichern - Auswahl laden aus Datei und wähle Auswahl: ‘’Steampunk-57-roue 2’’
67. Aktiviere Farbverlaufswerkzeug
 -
Füllen die Auswahl mit der Hintergrundfarbe= 6 -
Füllen die Auswahl mit der Hintergrundfarbe= 6
68. Effekte - Plugins - Alien Skin EyeCandy 5- Textures- Reptile Skin
– (Klick auf Factory Default und dann die folgenden Einstellungen vornehmen)
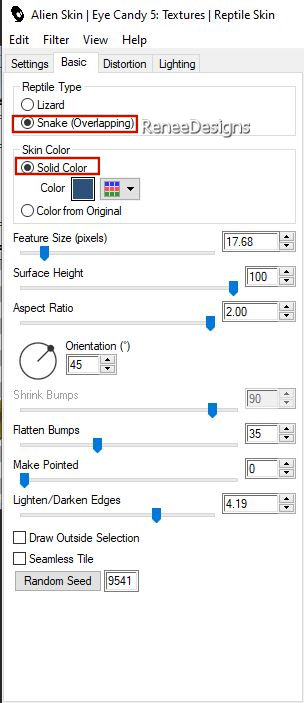
69. Effekte-
3D Effekte– Innenfase mit diesen Einstellungen / Farbe #ffffff=1
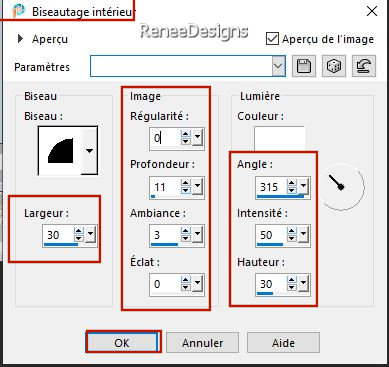

70. Ebenen-Neue Rasterebene
71. Auswahl- Auswahl laden/speichern - Auswahl laden aus Datei und wähle Auswahl: ‘’Steampunk-57-roue 3’’
72. Öffne die Tube ‘’Renee-Tubes-Steampunk57-cadran’’ -Bearbeiten- Kopieren - Aktivieren Sie ihr Bild-Bearbeiten-In einen Auswahl einfügen

73. Ebenen-Zusammenführen-Sichtbare zusammenfassen
74.Bearbeiten- Kopieren !!
Nehme das Bild was du bei Schritt 59 a zur Seite gestellt hast (das Original)
75. Bearbeiten -Als neue Ebene einfügen
76. Drücke das "K" auf der Tastatur (Auswählen) mit diesen Einstellungen
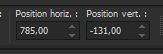 785
/ - 131 785
/ - 131
Drücke das " M" zum deaktivieren
77. Ebenen- Duplizieren
78. Bild- Größe ändern- Verkleinern mit 60%- Größe aller Ebenen anpassen NICHT aktiv
- Verschieben sie die Tube an ihren Platz
79. Ebenen- Duplizieren
80. Bild- Größe ändern- Verkleinern mit 60%- Größe aller Ebenen anpassen NICHT aktiv
- Verschieben sie die Tube an ihren Platz
82. Auf diese drei Ebenen können Sie nun den Mischmodus nach Belieben anwenden - für Renée:Der Mischmodus der oberen Ebene ist auf "Hartes Licht", die mittlere Ebene auf "Dunkler" und die untere Ebene auf "Normal" eingestellt.
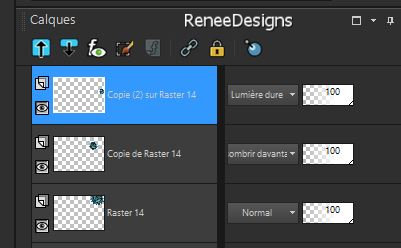
83. Auf diesen drei Ebenen- Effekte – 3D- Effekte- Schlagschatten mit diesen Einstellungen: 3 / -2 / 58 /18 Farbe schwarz
- Verschieben sie die Tube an die richtige Stelle
84. Bild- Rand hinzufügen mit 10 Pixels -Vordergrundfarbe=Farbe 5
85.Bearbeiten- Kopieren !!
86. Öffne die Tube " cadre "
87.
Bearbeiten -In eine Auswahl einfügen ( Ihre Arbeit ist immer noch als Kopie im Speicher.)

88. Bild- Größe ändern- Verkleinern mit 999 Pixels Breite (Größe aller Ebenen anpassen aktiv)
89. Öffne die Tube "
du titre "– Bild- Größe ändern- Verkleinern mit 40 % -Bearbeiten- Kopieren - Aktivieren Sie ihr Bild-Bearbeiten -Als neue Ebene einfügen und verschieben
-Platzieren Sie Ihr Wasserzeichen und das Copyright (Renée) aufs Bild
90. Ebenen-Zusammenführen-Alle zusammenfassen
Speichern als JPG
Ich hoffe es hat Ihnen genau soviel Spaß gemacht wie mir es zu schreiben.
Renée
Diese Lektion wurde von Renée geschrieben am 28/06/2022
Ausgabe
in 2022
*
*
Jede Ähnlichkeit mit einer bestehenden Lektion ist rein zufällig
* Vergessen Sie nicht, den Menschen zu danken, die mit uns und für uns arbeiten - den Übersetzern und den Übersetzerinnen
Danke schön.
|


 Übersetzungen
Übersetzungen