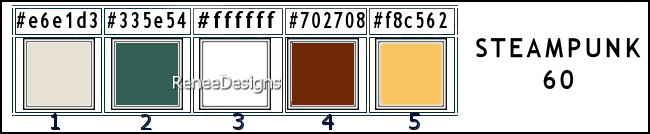|
Let us begin with the
lesson
STEAMPUNK - 60
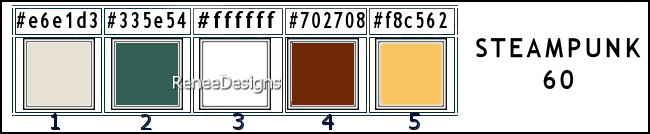
1. Open the Background
image ‘’Fond-Steampunk-60’’-
Promote Background Layer =
Raster 1
2. Layers- Duplicate
3.
Effects-Distortion Effects-Lens Distortion-Fishey
Spherical use the settings below
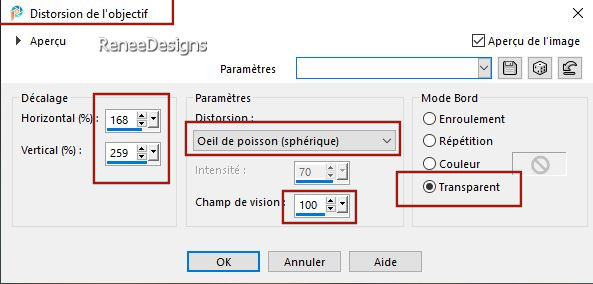
4.
Effects-
Edge Effects- Enhance More
5.
Layers-
Merge-Merge Down
6. Effects-Plugins- Filters in Unlimited 2.0 - ICNET- Filters- -
Distorsion Filters - Smelter 1 : 65
7. Adjust-Blur-Radial Blur
use the settings below
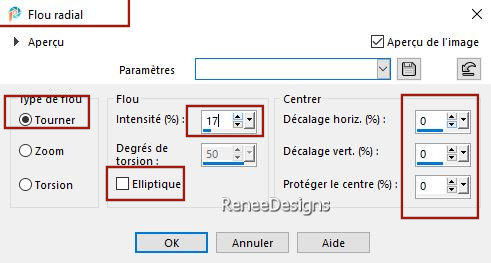
8.
Layers-
Duplicate
9. Layers-New mask
layer-From image and choose mask: Narah_Mask_1016

-
Effects-
Edge Effects- Enhance
-
Layers-
Merge- Merge Group
11. Effects – Plugins– Mura’s Meister – Perspective Tiling
use the settings below
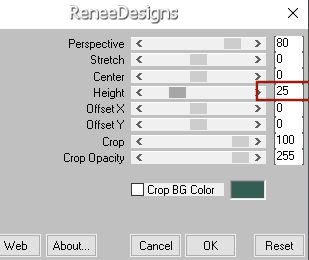
12. Effects- Edge Effects
– Enhance
13.
Layers-
New Raster Layer
14. Selections –load/save
selection –load selection from disc and select my
selection: ‘’Steampunk-60-1’’
15. Activate Flood Fill
Tool
 –
Fill the selection with the Background color no.2 –
Fill the selection with the Background color no.2

16. Effects – Plugins– Toadies – What are you
: 15/15
17. Effects – Plugins – L & K’s – Jouri
using the default settings ( 122/129/128)
18. Effects – Plugins – Toadies – What are you: 17/130
19. Effects -
3D-Effects-Drop Shadow with these settings: 0 / 5/ 65 / 7
Color Black
20. Effects – Image Effects
– Offset use the settings below
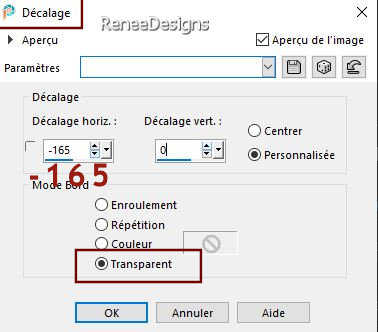
- Activate Raster 1 in the
layers palette
21. Selections –load/save
selection –load selection from disc and select my
selection: ‘’Steampunk-60-2’’
22. Selections-Promote
selection to layer
23.Layers- Arrange- Bring
to Top
24.Effects-Plugins- Filters in Unlimited 2.0 - [AFS IMPORT] -
sqborder2 use the settings below
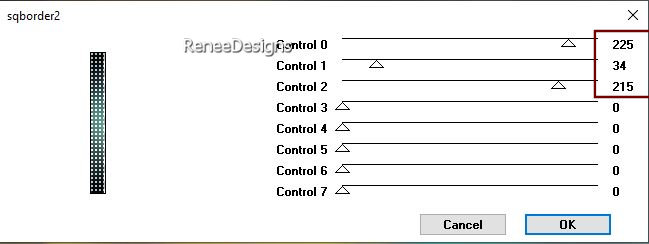

25. Effects – 3D-Effects-
Drop Shadow with the same settings
26. Objects – Align –
Center in Canvas
27. Effects – Geometric
Effects – Skew use the settings below
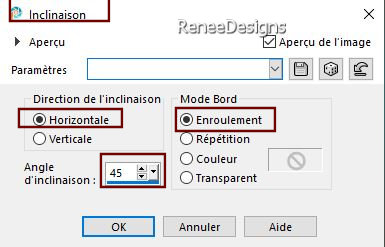
28. Pick Tool: (K) on your
keyboard - Enter the following parameters on the toolbar
 124/0 124/0
Press
the ( M ) button to close the tool.
29. Layers-Properties-Set
the Blend Mode to " Hard Light " -Reduce the opacity of
this layer to 67%
30.
Layers-
Merge-Merge Down
-
Remain on this layer
31. Selections –load/save
selection –load selection from disc and select my
selection: ‘’Steampunk-60-3’’
32. Effects – 3D-Effects–
Cutout use the settings below
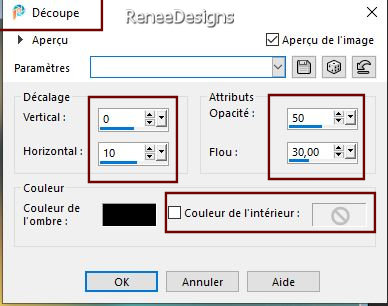
33.
Layers-
New Raster Layer
34.Open the tube
‘’Steampunk-mask-60’’ -Edit - Copy- Activate your work
-Edit - Paste into Selection
35. Effects – Plugins – Transparency – Eliminate Black
36.
Effects-
Edge Effects- Enhance More

37. Effects – 3D-Effects –
Drop Shadow with these settings: -4 /7 /
65 / 7 Color Black
- Activate Raster 1 in the
layers palette
38. Layers- Duplicate
39. Adjust-Blur-Gaussian
Blur-Radius 45%
40. Effects – Texture
Effects– Weave –with these settings- Color 1
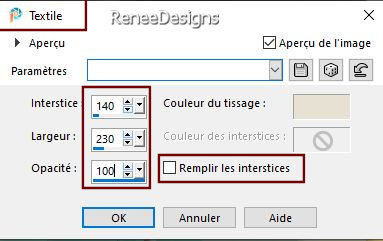
41. Layers- Duplicate
42. Effects – Plugins – Simple – Horizontal Grain
43. Layers-Properties-Set
the Blend Mode to "Difference" -Reduce the opacity of
this layer to 65%
44.
Layers-
Merge-Merge Down
45. Layers-Properties-Set
the Blend Mode to " Hard Light "
46. Effects-Plugins- Filters in Unlimited 2.0 - Kiwis Oelfilter –
Augenspiegel using the default settings
- Activate the top of the
Layers palette
- Material Properties:Set
the color of your foreground to color 4 -Set the color
of your background to color 5
47.
Layers-
New Raster Layer
48. Selections –load/save
selection –load selection from disc and select my
selection: ‘’Steampunk-60-4’’
49. Activate Flood Fill
Tool –
Fill the selection with the Foreground color 4
50. Effects-Plugins- Filters
in Unlimited 2.0 - Harry's Button Tools
- Flat Button II with these settings:17/208/0/0/85
51. Selections – Modify-Expand 5 Pixels
52. Layers- New Raster
Layer
53. Activate Flood Fill
Tool
 –
Fill the selection with the Background color
5 –
Fill the selection with the Background color
5
54. Selections – Modify
– Contract 6 Pixels

55. Layers- New Raster
Layer
56. Effects –3D-Effects –
Cutout use the settings below
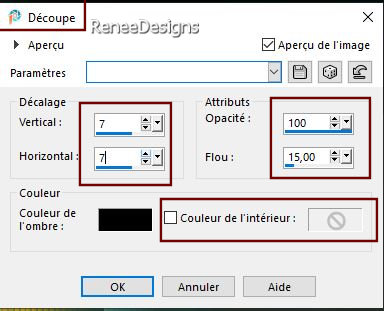

Activate the layer
underneath
57.Effects –Texture Effects –
Blinds use the settings below– Color #062a54
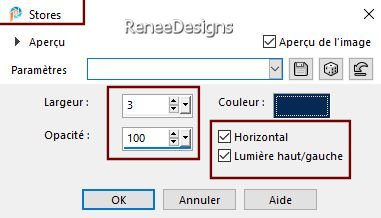
58. Activate the layer
above
59. Layers - Merge down 2
times
60. Effects-Plugins- Alien Skin EyeCandy 5 – Impact – Perspective
Shadow use the settings below
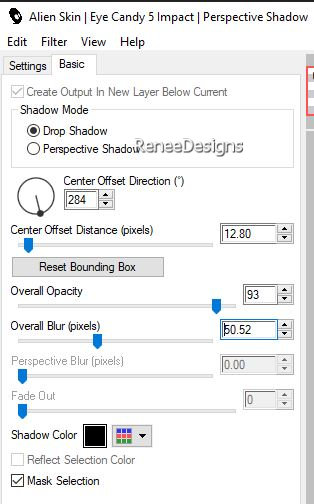
61. Effects – Reflection
Effects –Feedback use the settings below
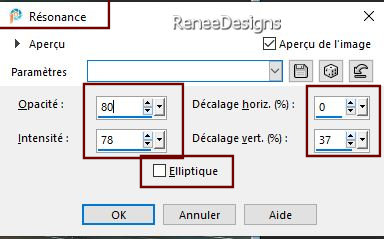
62. Selections –load/save
selection –load selection from disc and select my
selection: ‘’Steampunk-60-5’’


63.Open the tube
‘’Renee-Tubes- 2024ST’’
-Edit - Copy- Activate your
work -Edit - Paste as new layer
64. Layers-Properties-Set
the Blend Mode to "Overlay"
65. Open the tube ‘’Renee-Tubes-
ST-60- textesST’’
-Edit - Copy- Activate your work -Edit - Paste as new layer
66. Pick Tool: (K) on your
keyboard - Enter the following parameters on the toolbar
 379/
131 379/
131
Press the ( M ) button to
close the tool.
67. Layers - Arrange - Move
down 2 times
-
Activate
the top of the Layers palette
68.
Layers-
New Raster Layer
69. Selections –load/save
selection –load selection from disc and select my
selection: ‘’Steampunk-60-6’’
70. Activate Flood Fill
Tool –
Fill the selection with #ffffff= 3(1 or 2 mouse clicks)

71. Image - Add
Borders-Symmetric checked: 1 Pixel -Color no 2
72. Selections –
Select All
73. Image - Add
Borders-Symmetric checked: 45 Pixels -Color white
73. Effects – 3D-Effects-
Drop Shadow with these settings 0/0 /40 /40 Color Black
74. Selections - Invert
74. Layers- New Raster
Layer
75.
Activate the tube ‘’Rene-Steampunk-60-Cadre’’
76.
Edit -
Copy- Activate your work -Edit - Paste into Selection
76. Selections – Invert
77. Activate the layer
underneath
78. Effects –Plugins– AAA Frames – Texture Frame
use the settings below
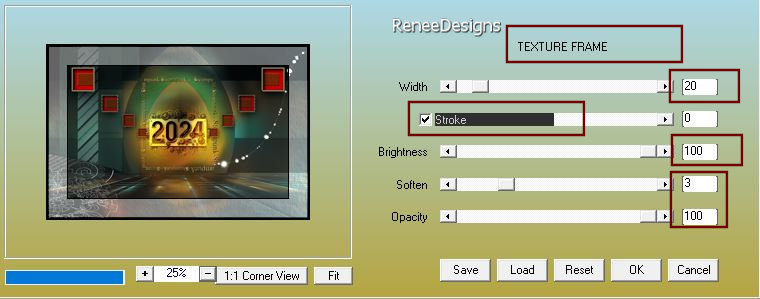
79. Effects – 3D-Effects-
Drop Shadow with these settings 0/0 /40 /40 Color Black

-
Activate the layer above
80. Activate the tube ‘’ Renee-Tubes- ST-60- Personnage’’
- Image - Resize
52%
- Edit - Copy- Activate
your work -Edit - Paste as new layer
- Place it in the bottom
right corner like this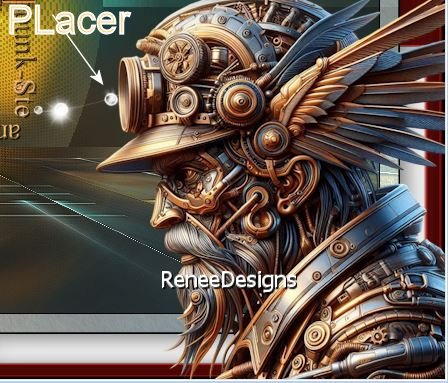
81.Drop shadow of your
choice
82.Open the tube
‘’Renee-Tubes- ST-60- livre ‘’ -Edit - Copy- Activate
your work -Edit - Paste as new layer
- Move it in the right
place( see finished image)
83. Drop shadow of
your choice
84. Layers-Merge-Merge
Visible
85. Image – Resize to 1004
pixels width- Resize all layers checked
- Add the author's
watermark to your work and your own watermark
- Layers-Merge-Merge All (flatten)
Save as JPG
Thanks for your time and
enjoyment of this lesson.
Renée
This lesson has been
written by Renée 24/08/2024
Edited and Update
in 2024
*
Any resemblance to an
existing lesson is purely coincidental.
*Don't forget to thank the people who work with us and
for us
the tubers
and my translators
and my 3 testers - Marion - Marylou and Martine
Thank you
|


 Translations
Translations