|
Let's start the lesson.
-
Material Properties:Set your foreground color to:#000000- Set your background color to:#ffffff
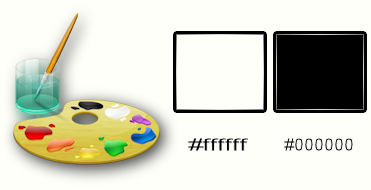
1.
Open the background image ‘’fond_steampunk_34 »- Window - Duplicate (or shift+D) - Close the original and proceed on the copy -Promote Background Layer =Raster 1
2.
Effects-Geometric Effects-Circle/Transparent
3. Effects –Plugins- Unlimited - Filter Factory Gallery Q-
Magnetic North... 128/128/0/0/0
4. Effects- Distortions Effects-Polar Coordinates-Polar to Rectangular
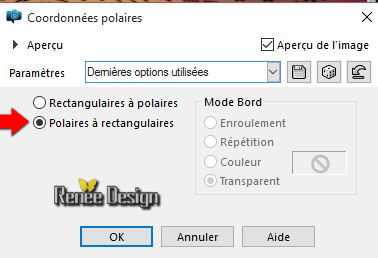
5. Adjust-Blur Motion Blur use settings below
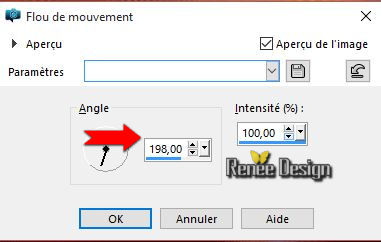
6. Effects –Plugins-
Unlimited – Scribe – 4 way mirror 0/
128
7. Adjust-Blur Motion Blur use settings below (Attention: Repeat 3 times to this effect )
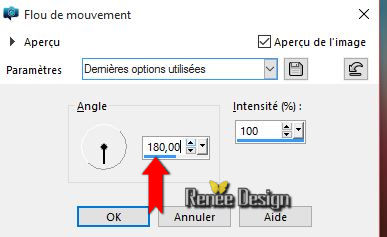
8. Activate
“”Steampunk_34_image_1.png””
- Edit/Copy -Edit paste as new layer on your working image (do not move it is in the right place)
9. Activate the tube ‘’ Steampunk_34_image_2.png’’
- Edit/Copy -Edit paste as new layer on your working image (do not move it is in the right place)
10. Effects –Plugins -
unlimited - It@lian Editors Effect – Cornice-www.italianeditors
. com / using the default settings
190/86/159/255
11. Double click on this Layer and set the Blend Mode to "Hard Light "
12. Effects- Plugins– FMTile Tools – Blend Emboss using the default settings
13.
Effects- Plugins – EyeCandy 5 Impact – perpective
shadows /-tab Settings/User settings choose my Preset “Steampunk_34_Shadows”
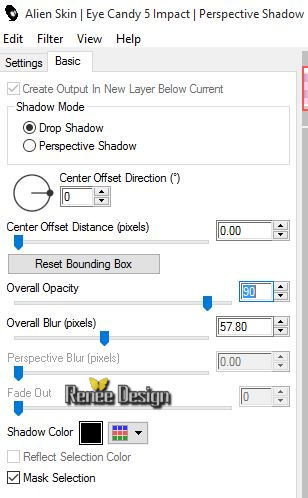
14.
Activate the tube ‘’
Renee_steampunk_34_Brick_Wall.pspimage’’
- Edit/ Copy-Edit - Paste as new layer on your working image
15. Activate your Pick Tool (K) and place as shown in the example below
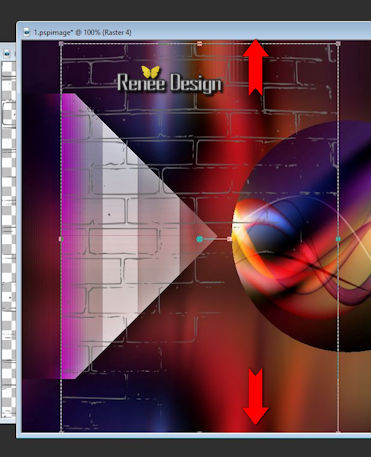
Activate your Pick Tool (K) stretch on top and bottom that it fits (Hit the M key of your Keyboard to deselect the tool)
16. Effects- Edge Effects- Enhance More
17. Layers- Duplicate
18. Effects- Reflexion Effects- Feedback use settings below
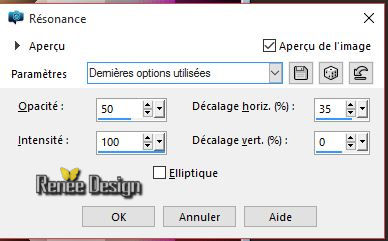
19. Effects- 3 D Effects- Drop Shadow with these settings
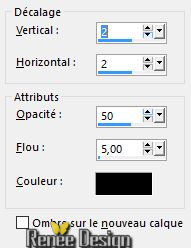
20. Activate the tube ‘’image_Effets’’
- Edit/ Copy-Edit - Paste as new layer on your working image
21. Effects- Image Effects- Offset with these settings
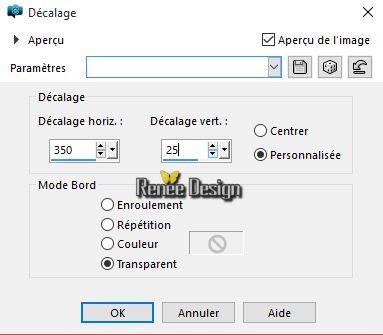
22. Adjust-Add/Remove Noise-Despeckle
23. Effects- Edge Effects- Enhance More
24. Layers- New Raster Layer
25.
Selections –load/save selection –load selection from disc and choose my selection: ‘’
steampunk_34_sel_1’’
26. Activate Flood Fill Tool and fill the selection with the background color white
Selections- Deselect All
27. Effects
–3D Effets – Inner Bevel use settings below
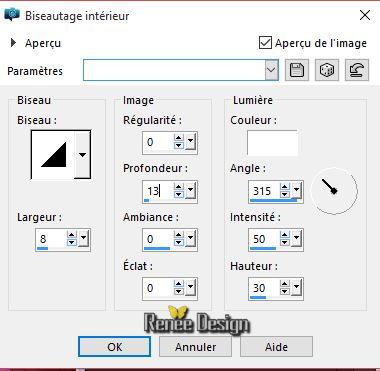
28. Activate the tube ‘’ steampunk_34_image2’’
- Edit/ Copy-Edit - Paste as new layer on your working image
29. Activate your Pick Tool (K) and place as shown in the example below
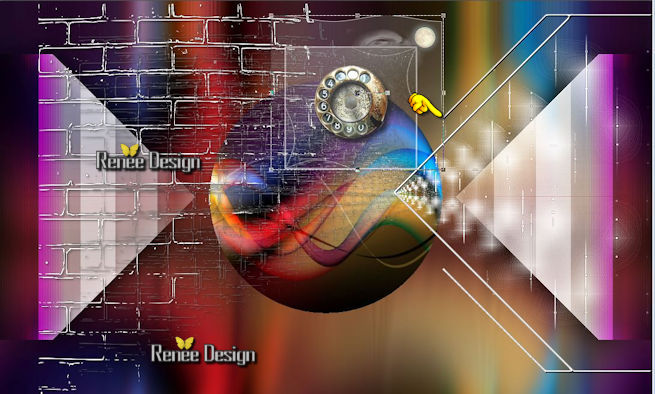
30. Activate the tube ‘’ element53_nighti.pspimage’’
- Edit/ Copy-Edit - Paste as new layer on your working image
31. Effects- Distortion Effects- Wave use settings below
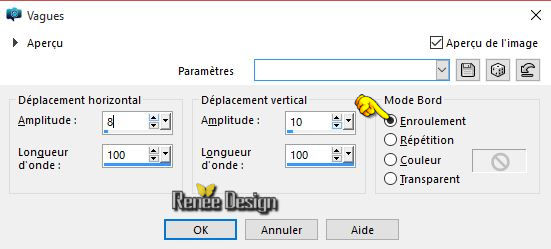
32. Effects- Image Effects- Offset with these settings
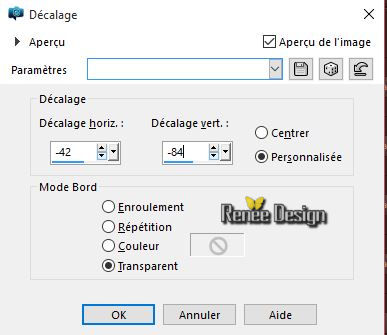
33. Effects
– 3D Effects –Drop Shadow with the same settings 2/2/50/5
black
34. Activate the tube ‘’ Steampunk_34_image_1’’
35. Image
Resize to 15 %
- Edit/ Copy-Edit - Paste as new layer on your working image
36.
Effects- Plugins - Eyecandy 5 Impact - Glass
/-tab Settings/User settings choose my Preset ‘’clear with reflexion’’
- Activate Pick Tool (K) move it to the right side as shown in the example below

37. Layers- Duplicate / Image Resize to 75% (do not move it is in the right place)
38. Layers- Duplicate / Image Resize to 75%
39. Layers- Duplicate / Image Resize to 75%
40. Layers- Merge- Merge Down and repeat 3 times until all layers of the ball are on the same layer =Raster 8
41. Effects- 3 D Effects- Drop Shadow with these settings -8/ -14/50/22 black
42. Activate the tube
‘’Renee_tube_cyborg_robot_cybersteampunk.pspimage’’
- Image
Mirror
- Image
Resize to 60%
- Layer- Palette- Make Raster 4 active
43. Edit/ Copy-Edit - Paste as new layer on your working image
44. Effects- Image Effects- Offset with these settings H = – 332 and V = -84
transparent
45.
Selections- Select All
-
Selections - Float
-
Selections – Defloat.
46. Layer- Palette- Make Copy of Raster 4 active . Keep selected as shown in the example below 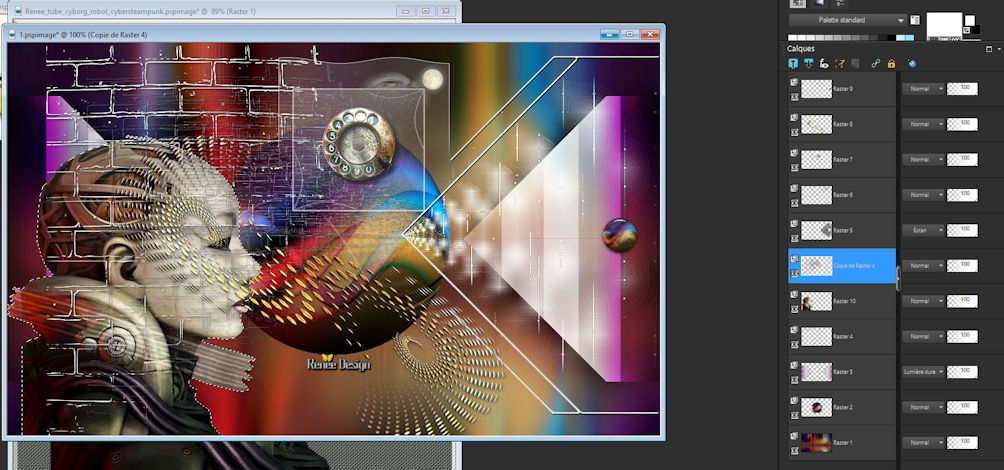
47.
Effects - Distortion Effects - Wind - From Right checked - Wind Strength: 100
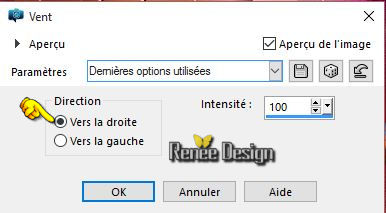
Selections- Deselect All
48. Activate the tube ‘’ steampunk_34_texte’’
- Edit/ Copy-Edit - Paste as new layer on your working image
-Activate Move Tool (M) move it the right place (see finished image)
49.
Effects- Plugins - Eyecandy - Perspective shadow
-tab Settings/User settings choose my preset Steampunk_34_Shadows_2’’
- Activate the top of the layer palette
50. Activate the image ‘Image_Myosotis (tube Thafs)’’
Edit/Copy -Edit paste as new layer on your working image (do not move it is in the right place)
51. Adjust- Blur- Gaussian Blur: Radius 50
52. Effects- Distortions Effects-Polar Coordinates-Polar to Rectangular
.
Layers- New Mask layer from Image and choose Mask:
« Renee_Steampunk34_masque”
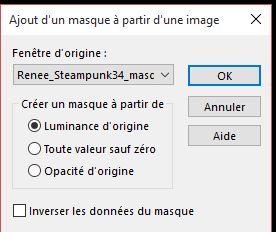
- Layers- Merge-Merge Group
53.
Selections –load/save selection –load selection from disc and choose my selection:
‘’steampunk_34_sel_2’’
Hit the Delete Key of your Keyboard
Selections- Deselect All
54.
Activate the image ‘’ Steampunk_34_image_3.png’’
- Edit/ Copy-Edit - Paste as new layer on your working image
55. Effects- Image Effects- Offset with these settings
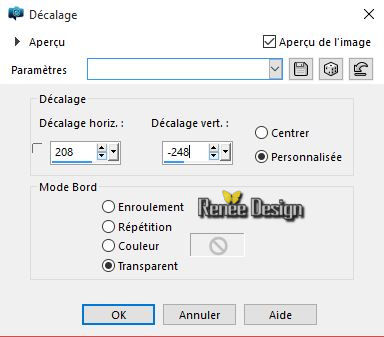
56. With your Magic Wand with these settings , select the white area

57. Effects- Plugins - AAA Frame - Foto Frame use settings shown below
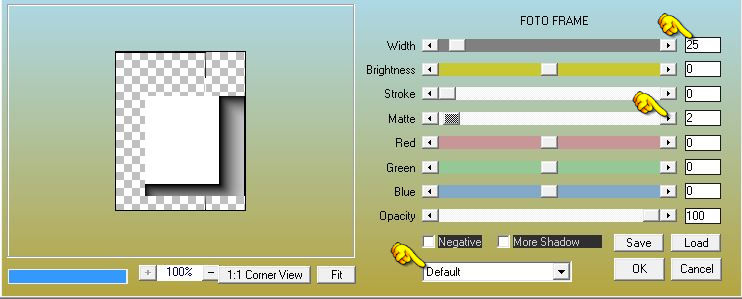
Selections- Deselect All
58. With your Magic Wand , select the white area
59. Effects- Plugins AAA Frame Foto Frame use settings shown below
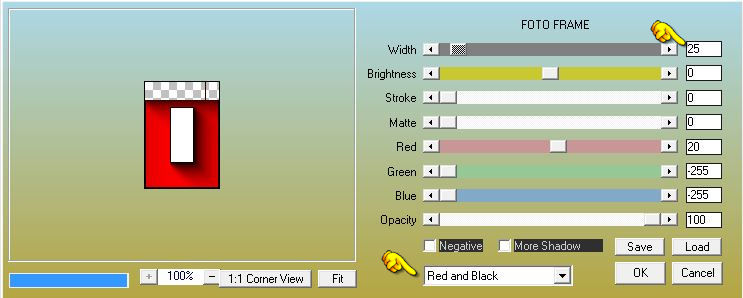
Selections- Deselect All
60. With your Magic Wand , select the white area
61. Effects- Plugins AAA Frame Foto Frame use settings shown below
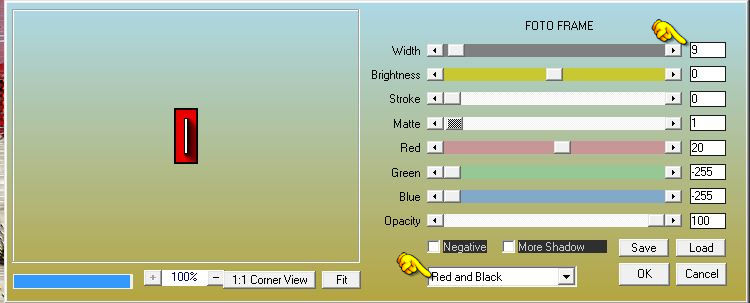
Selections- Deselect All
62.Double click on this Layer and set the Blend Mode to "Hard Light "
63. Activate the tube ‘’ Steampunk_34_image_4.png’’
- Edit/ Copy-Edit - Paste as new layer on your working image
- Activate Pick Tool (K) move it to the bottom right side
64. Image - Add borders-Symmetric checked: 1 pixel black
65. Image - Add borders-Symmetric checked: 60 pixels white
66. Effects- Plugins - AAA Frame - Foto Frame use settings shown below
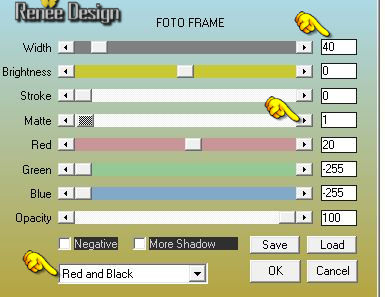
67. Image - Add borders-Symmetric checked: 1 pixel black
68.Image - Add borders-Symmetric checked: 10 pixels white
69. Open the tube " texte"- Edit/Copy -Edit paste as new layer on your working image and move
70. Layers- Merge- Merge All
71. Image
Resize to 999 pixels width
Save as JPG
I hope you enjoyed this lesson
Renée
This lesson was written by Renée 12/11/2015
Edited and Update
2015
*
Any resemblance with an existing lesson is merely a coincidence *
* Don't forget to thank the people who work for us and with us. I named the tubeurs - Testers and the translators.
Thanks Renée.
*
| 

 Translations
Translations 



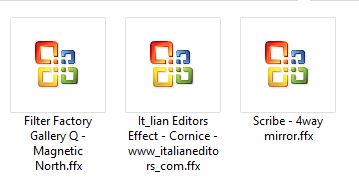
 When you see this logo the filter is imported in Unlimited
When you see this logo the filter is imported in Unlimited 
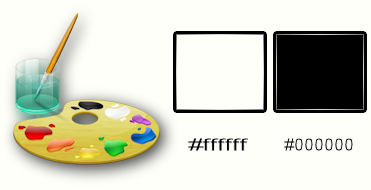
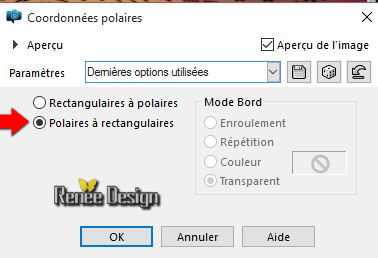
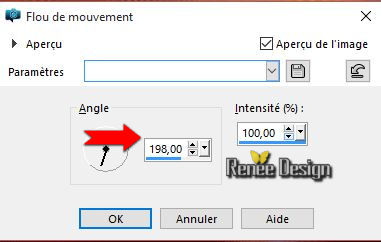
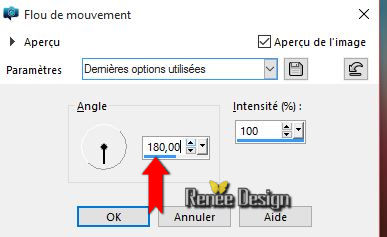
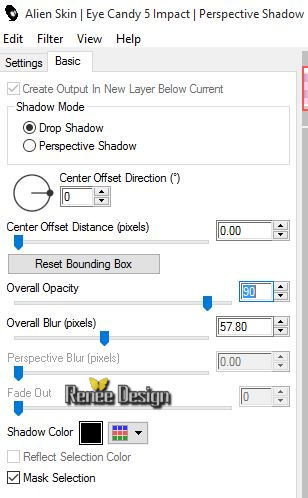
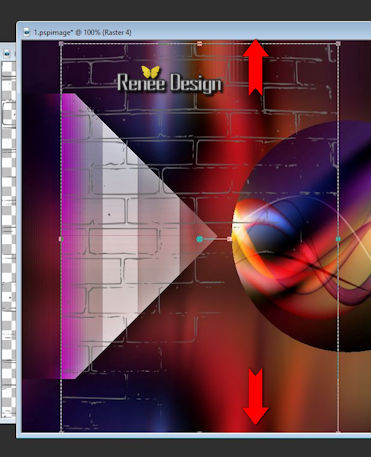
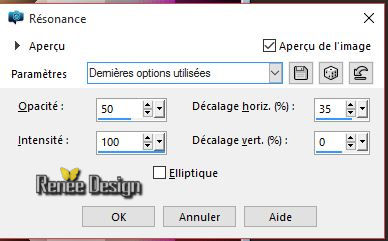
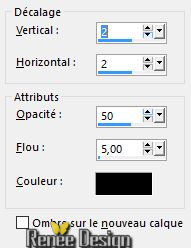
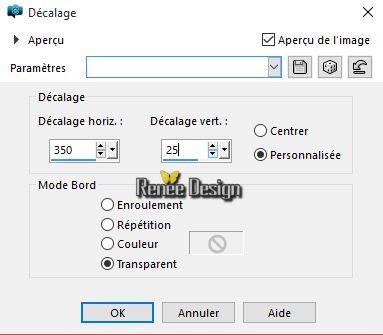
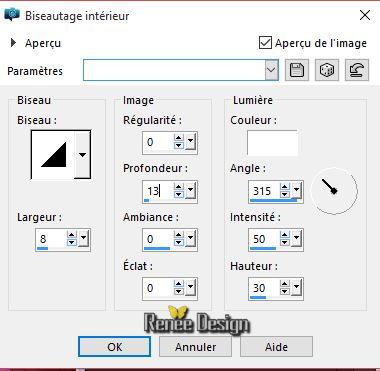
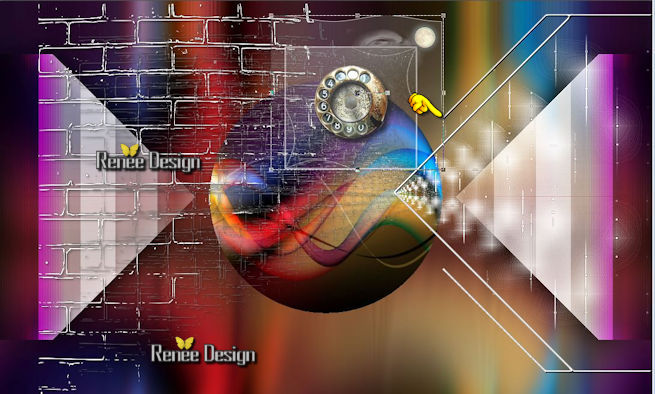
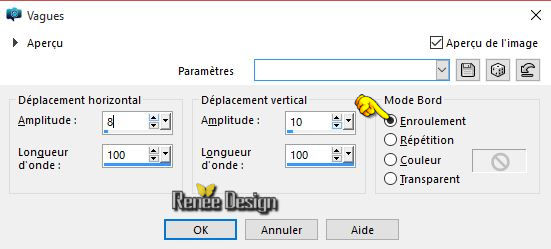
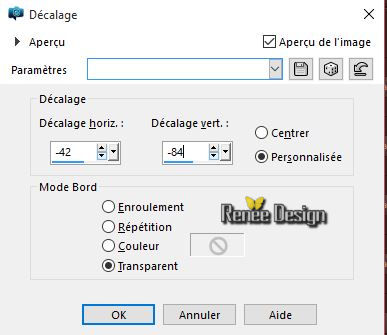

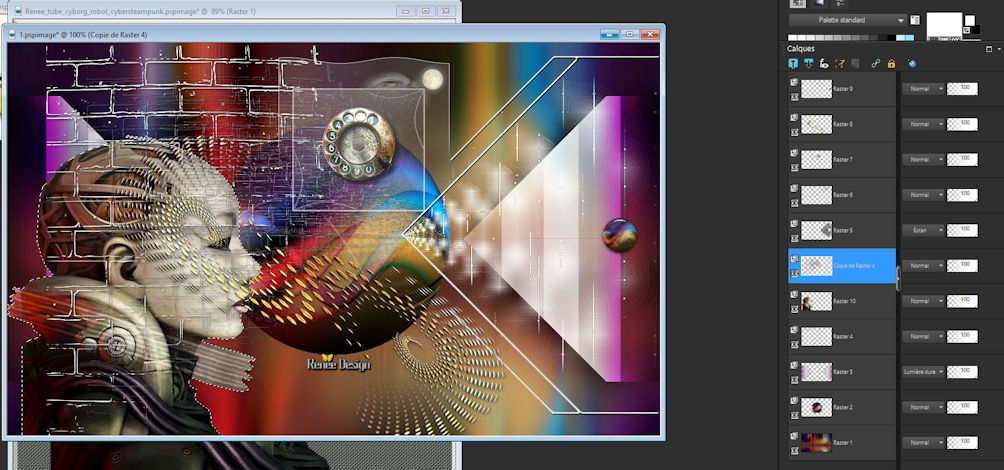
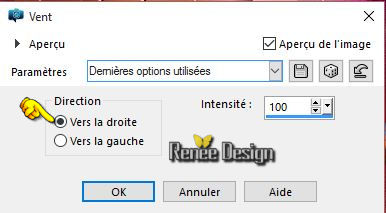
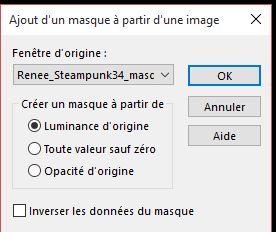
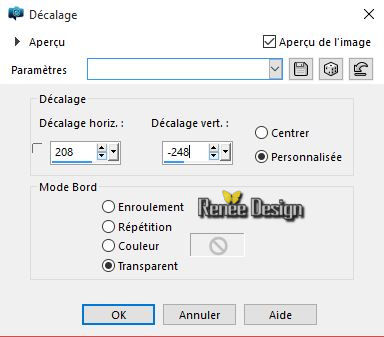

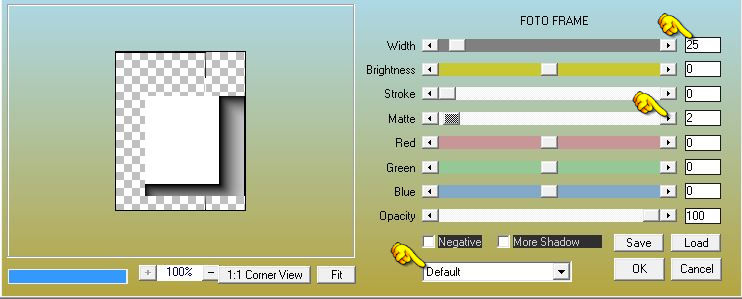
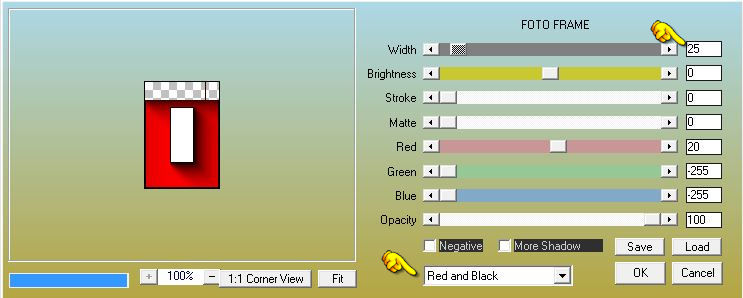
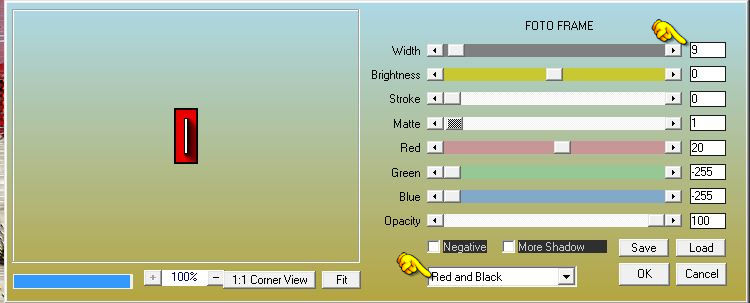
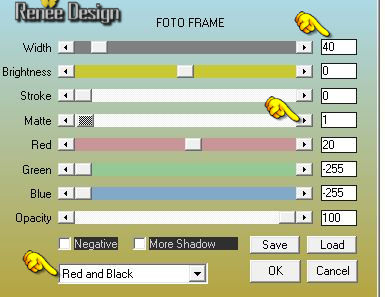

 All rights reserved
All rights reserved 