|
Possiamo cominciare
Steampunk_39
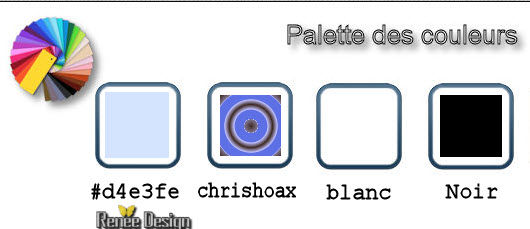
1. Apri "Fond_steampunk_39" -
Doppio clic per trasformarlo in livello Raster 1
2. Effetti>Plugin>Filter Unlimited
2.0>&<Bkg
Designer sf10 I>- Blur 'em!...a 114/12
3. Livelli>Duplica
4. Effetti>Plugin>L
& K’s – Jouri a 128/129/128 (filtro da patchare)
5.
Selezioni>Carica/salva selezione>Carica selezione da
disco - Cerca e carica la selezione
"Steampunk_39_selection_1"
6.
Modifica>Taglia - Modifica>Incolla come nuovo livello
SELEZIONI>DESELEZIONA
TUTTO
7.
Effetti>Effetti di distorsione>Onda
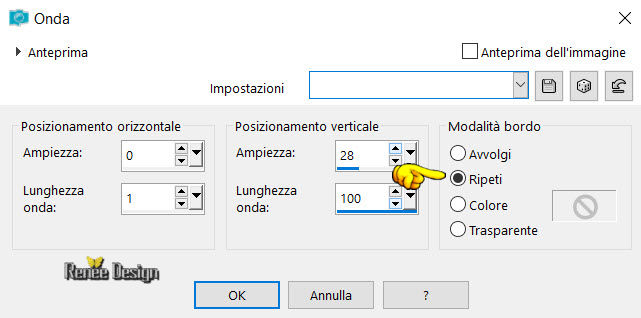
8. Effetti>Effetti 3D>Sfalsa Ombra
1/1/50/25 nero
- Ripetere l'effetto Sfalsa Ombra -
stessi parametri
- Posizionati sul livello Copia di
Raster 1
9. Effetti>Plugin>MuRa's Meister -
Perspective Tilling
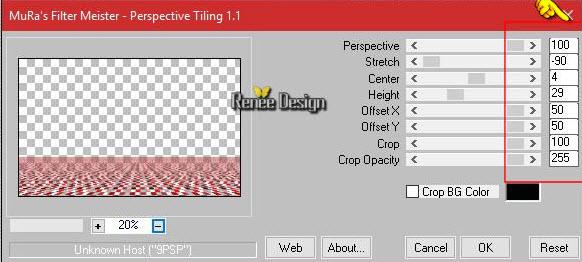
- Torna in alto sul livello Raster
2
10. Attiva lo strumento Selezione
(S) - Selezione personalizzata


CANCELLA

SELEZIONI>DESELEZIONA TUTTO
11. Apri il tube
"Tube_Steampunk_39_Double_mur.png"
- Modifica>Copia - torna al tuo
lavoro ed incolla come nuovo livello
Posiziona contro il bordo superiore
del lavoro e lascia visibile la piccola linea bianca in
basso del tube
12. Tavolozza dei livelli - cambia la modalità di
miscelatura di questo livello in Luce netta
13. Livelli>Duplica
14. Tavolozza dei livelli - cambia
la modalità di miscelatura di questo livello in Filtra
ed opacità a 63
15. Livelli>Unisci>Unisci giù
16. Livelli>Nuovo livello raster
17. Selezioni>Carica/salva
selezione>Carica selezione da disco - Cerca e carica la
selezione "Steampunk_39_selection_2"
18. Effetti>Effetti 3D>Ritaglio
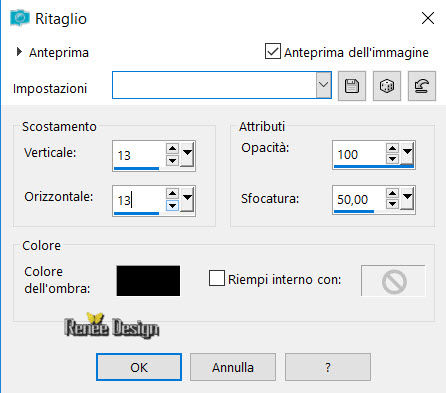
- Ripeti l'effetto Ritaglio -
stessi parametri
SELEZIONI>DESELEZIONA TUTTO
- Apri il tube
"Steampunk_39_tubes_DECOS" - non chiuderlo, ci servirà
ancora
19. Posizionati sul livello "cadre"
di questo tube
- Modifica>Copia - torna al tuo
lavoro ed incolla come nuovo livello
20. Effetti>Effetti di
immagine>Scostamento
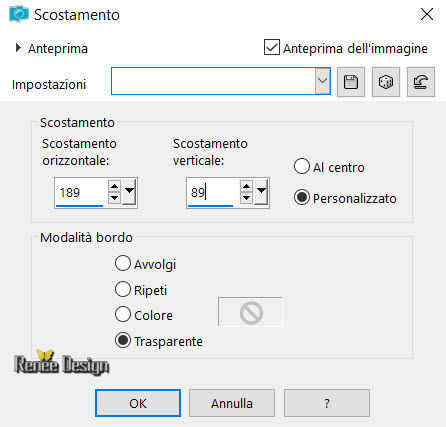
21. Riattiva il livello "cadre"
- Modifica>Copia - torna al tuo
lavoro ed incolla come nuovo livello
22. Immagine>Ruota per gradi
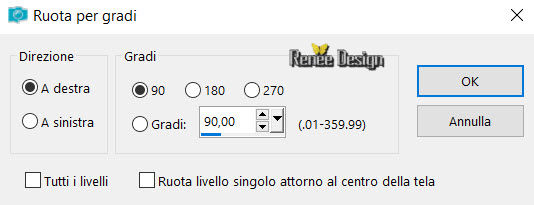
23. Effetti>Effetti geometrici -
Prospettiva orizzontale
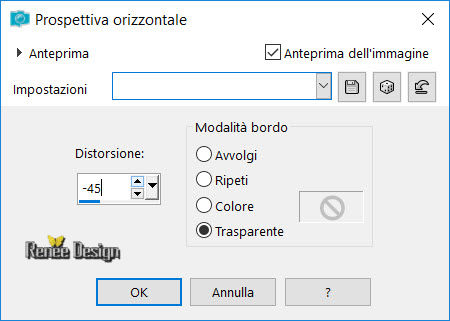
24. Effetti>Effetti di immagine -
Scostamento
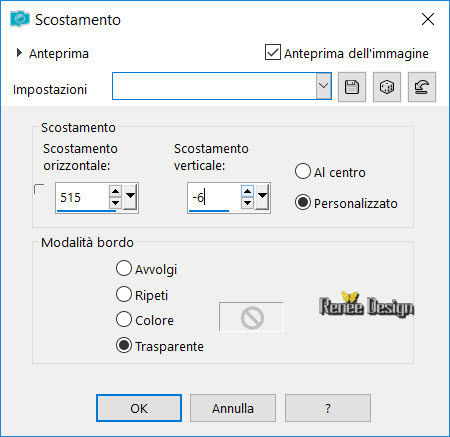
25. Attiva ancora il tube "cadre"
- Modifica>Copia - torna al tuo
lavoro ed incolla come nuovo livello
26. Immagine>Ruota per gradi - 90°
a destra
27. Effetti>Plugin>Andromeda/
Perspective - From the top – Around back
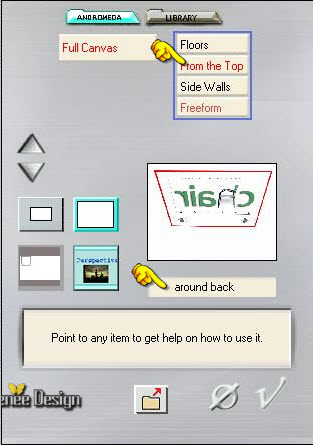
- Posiziona come da immagine
sottostante
- Il tuo lavoro, a questo punto, si
presenta così:
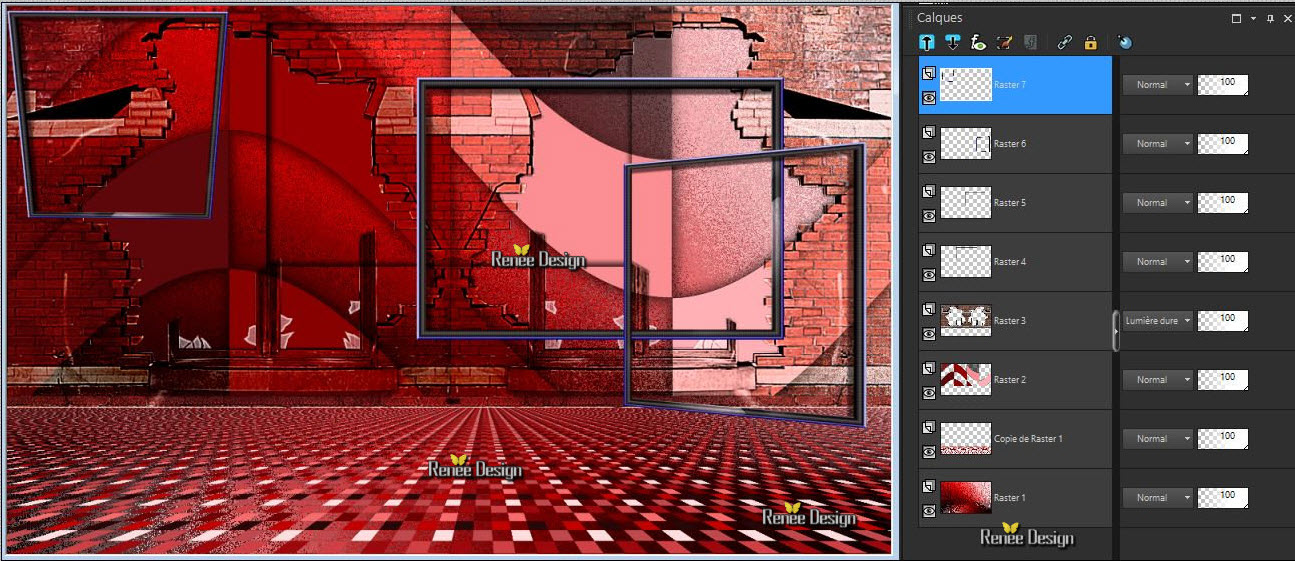
- Ritorna sul livello sottostante (Raster
6)
28. Attiva lo strumento Gomma (X)
oppure con la selezione rettangolare, cancella
questa parte per ottenere l'effetto che la cornice sia
dietro il livello sottostante

- Torna in alto nella tavolozza dei
livelli
- Apri nuovamente il tube "DECOS"
29. Attiva il livello "Attaches" di
questo tube
- Modifica>Copia - torna al tuo
lavoro ed incolla come nuovo livello - posiziona sulla
cornice
30. Regola>Messa a fuoco>Accentua
messa a fuoco
31. Apri il tube
"Steampunk_39_image1.png"
- Modifica>Copia - torna al tuo
lavoro ed incolla come nuovo livello
- Posiziona in alto a destra
32. Tavolozza dei livelli - cambia
la modalità di miscelatura di questo livello in Luce
netta
- Posizionati sul livello Raster 5
33. Apri il tube
"Steampunk_39_paysage"
- Modifica>Copia - torna al tuo
lavoro ed incolla come nuovo livello
34. Attiva lo strumento Puntatore
(K) e posizionalo così:

- Torna in alto nella tavolozza dei
livelli
35. Apri il tube
"Steampunk_39_pavement"
- Modifica>Copia - torna al tuo
lavoro ed incolla come nuovo livello
- Posiziona in basso a sinistra
(vedi immagine finale)
- Tavolozza dei colori - imposta in
primo piano il colore #d4e3fe
36. Livelli>Nuovo livello raster
37. Selezioni>Carica/salva
selezione>Carica selezione da disco - Cerca e carica la
selezione "Steampunk_39_selection_3"
38. Attiva lo strumento Riempimento
 e riempi la selezione con il colore di primo piano (2
clics)
e riempi la selezione con il colore di primo piano (2
clics)
SELEZIONI>DESELEZIONA TUTTO
39. Effetti>Plugin o in Unlimited -
VM>VM Stylize - Square Blur
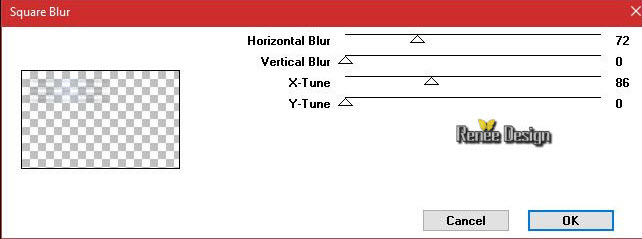
40. Effetti>Effetti di bordo -
Aumenta di più
41. Effetti>Plugin>Amphisoft>Convulsionshaman
1.5 (attenzione questo filtro va patched - è già pronto
nel materiale allegato)
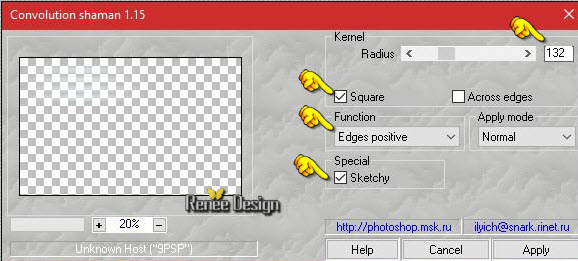
42. Effetti>Effetti di distorsione
- Distorsione
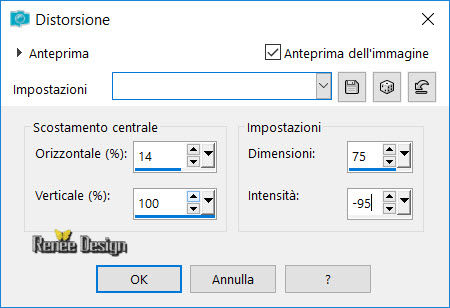
43. Effetti>Effetti 3D - Sfalsa
Ombra
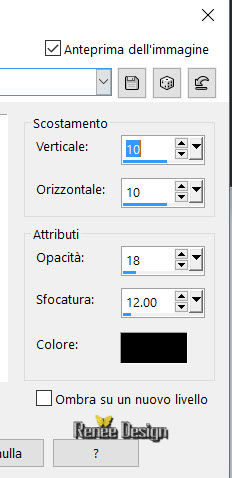
- Tavolozza dei colori - Imposta in
primo piano il gradiente "chrishoax:jgd" - modalità
sprazzo di luce - così configurato
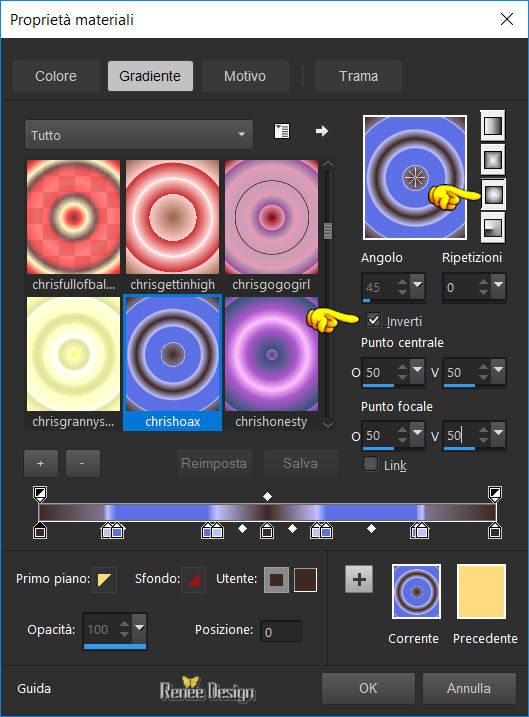
44. Livelli>Nuovo livello raster
45. Selezioni>Carica/salva
selezione>Carica selezione da disco - Cerca e carica la
selezione "Steampunk_39_selection_4"
46. Attiva lo strumento Riempimento
(F) e riempi la selezione con il gradiente
SELEZIONI>DESELEZIONA TUTTO
- Se necessario, sposta la
cornice per centrare l'effetto all'interno - in questo
caso dovrai posizionarti sul livello in alto (raster 13)
47. Effetti>Effetti
distorsione>Distorsione
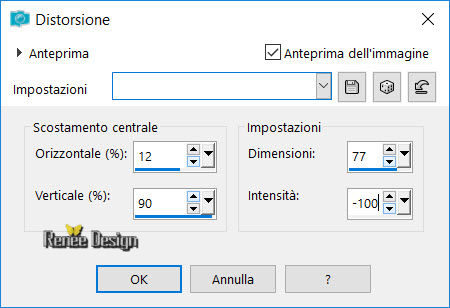
48. Effetti>Effetti di
bordo>Aumenta di più
49. Tavolozza dei livelli - cambia
la modalità di miscelatura di questo livello in
Luminanza - opacità 83
- Ancora sul tube "DECOS"
50. Attiva il livello "nuage rouge"
- Modifica>Copia - torna al tuo
lavoro ed incolla come nuovo livello
- Posiziona in alto a sinistra
51. Tavolozza dei livelli - cambia
la modalità di miscelatura di questo livello in Luce
netta ed opacità a 81
52. Attiva il tube
"Steampunk_39_guirlande.png"
- Modifica>Copia - torna al tuo
lavoro ed incolla come nuovo livello
- Posiziona - vedi esempio finale
53. Apri il tube
"Steampunk_39_tache_rouge.png"
- Modifica>Copia - torna al tuo
lavoro ed incolla come nuovo livello
- Posiziona contro il bordo del
pavimento
54. Tavolozza dei livelli - cambia
la modalità di miscelatura di questo livello in Luce
netta
55. Attiva il tube
"Renee_tube_dragon_steampunk_Tube par artus.pspimage"
- Immagine>Ridimensiona a 60%
- -Modifica>Copia - torna al tuo
lavoro ed incolla come nuovo livello
56. Sempre sul tube "DECOS"
- Attiva il livello "canne"
- Modifica>Copia - torna al tuo
lavoro ed incolla come nuovo livello
- Duplica per creare gli effetti
seguenti
- posizionali e ruotali come
desideri
- ridimensiona se necessario e
cancella
- avrai, più o
meno, questo:
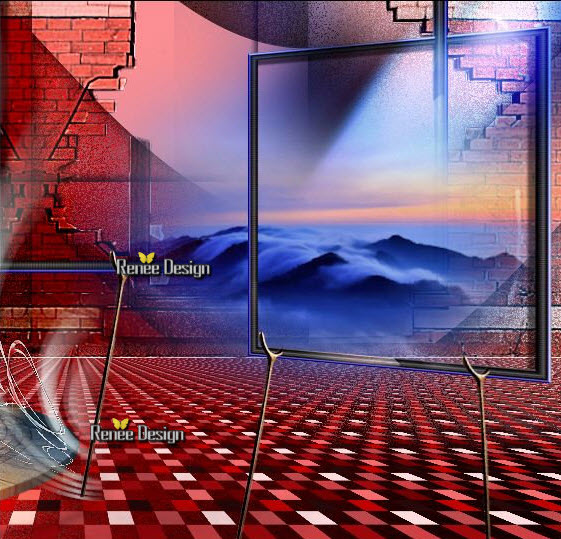
57. Sul tube "DECOS"
- Attiva il livello "serpent"
- Immagine>Ridimensiona a 60%
- Modifica>Copia - torna al tuo
lavoro ed incolla come nuovo livello
- Cancella per creare l'effetto del
passaggio dietro alla cornice
58. Attiva il livello "dragon"
- Immagine>Ridimensiona a 60%
- Modifica>Copia - torna al tuo
lavoro ed incolla come nuovo livello
59. Attiva lo strumento Gomma (X) e
cancella per creare l'effetto del passaggio dietro alla
cornice, così:
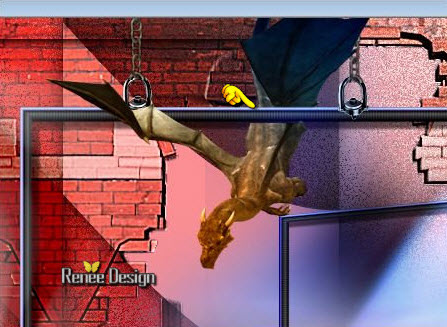
60. Apri il tube
"Steampunk_39_personnage.png"
- Modifica>Copia - torna al tuo
lavoro ed incolla come nuovo livello
- Posiziona
61. Riprendi il tube "canne"
- Modifica>Copia - torna al tuo
lavoro ed incolla come nuovo livello
- Duplica e posiziona (in modo che
sostengano il personaggio)
- Riposiziona
tutte le canne, se necessario - vedi immagine
sottostante
62. Apri il tube "drap"
- Modifica>Copia - torna al tuo
lavoro ed incolla come nuovo livello
- Posiziona
Il tuo lavoro a questo punto, si
presenta così:

- Se tutto è ben posizionato
63. Livelli>Unisci>Unisci visibile
64. Sul tube "DECOS"
- Attiva il livello "flamme_dragon"
- Modifica>Copia - torna al tuo
lavoro ed incolla come nuovo livello
- Posiziona
65. Attiva il livello "flamme"
- Modifica>Copia - torna al tuo
lavoro ed incolla come nuovo livello
- Posiziona (vedi immagine finale)
- Paletta dei colori - imposta in
primo piano il bianco
66. Livelli>Nuovo livello raster
67. Selezioni>Carica/salva
selezione>Carica selezione da disco - Cerca e carica la
selezione "Steampunk_39_selection_5"
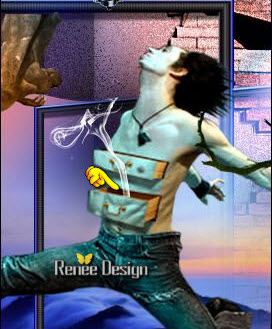
68. Attiva lo strumento Riempimento
(F) e riempi la selezione con il bianco (2 clics)
SELEZIONI>DESELEZIONA TUTTO
-
Posiziona nel cassetto del personaggio
69. Immagine>Aggiungi bordatura - 1
pixel in nero
70. Immagine>Aggiungi bordatura -
45 pixels in bianco
71. Immagine>Aggiungi bordatura -
1 pixel in nero
72. Immagine>Aggiungi bordatura -
20 pixels in bianco
73. Attiva il tube "Titre"
- Immagine>Ridimensiona a 80%
- Incolla come nuovo livello -
oppure scrivine uno a tuo gusto
74. Livelli>Unisci>Unisci visibile
- Immagine>Ridimensiona a 1005
pixels di larghezza
22/01/2017
Il
tutorial è terminato
Spero abbiate gradito eseguirlo
Grazie
Renée
Scritto il 20/01/2017
pubblicato
nel 2017
*
Ogni somiglianza con una lezione esistente è una pura
coincidenza
*
Non dimenticate di ringraziare i tubeurs e le
traduttrici che lavorano con e per noi.
Grazie
|