|
Let's start the lesson.
Used Colors
Preparation:
Color Palette:Set your Foreground color to #c0ab7c -Set your Background color to #4c4718

-
Set your Foregroundcolor to foreground-background linear gradient,configured like this.
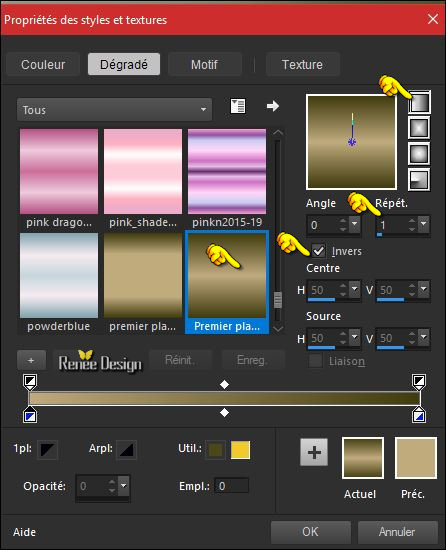
1.
File - New - Open a new transparent image 1025 x 725
Pixels
-
Activate Flood Fill Tool and fill the layer with the gradient

2.
Layers- Duplicate
3.
Effects –Plugins-Unimited - Kiwis Oelfilter-
Zig-Zack using the settings below
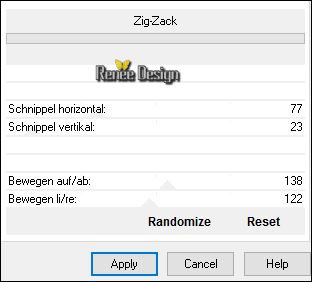
4. Effects- Distortions Effects-Polar Coordinates-Rectangular to Polar
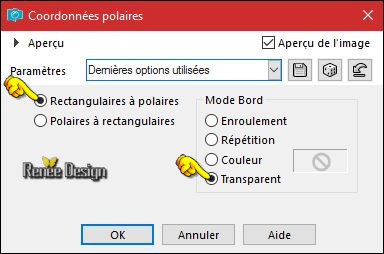
5. Effects – Distortion Effects- Spiky Halo use the settings below
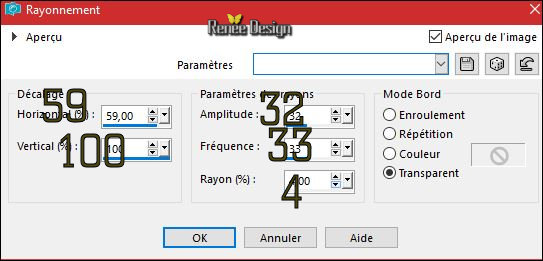
6. Layers- Layers-load/save Maske Load Mask from Disk and select Mask: ‘’20/20’’
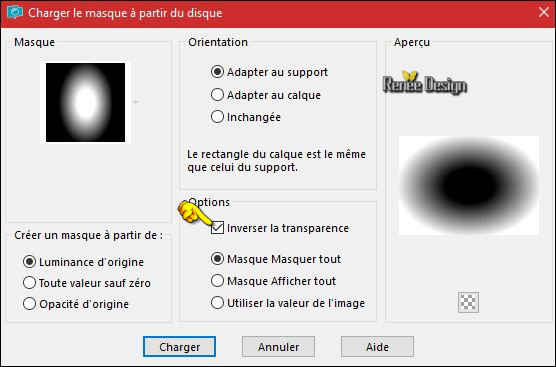
- Layers- Merge- Merge- Group
7.Effects- Image Effects- Seamless Tiling use the settings below
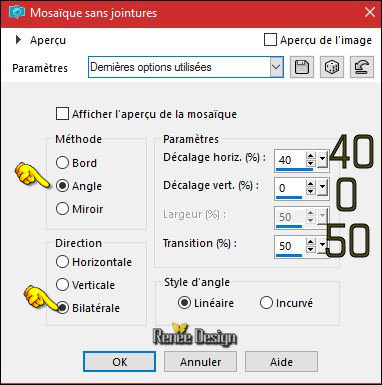
8. Layers-Properties-Set the Blend Mode to " Hard Light "
9. Adjust- Blur- Radial Blur use the settings below
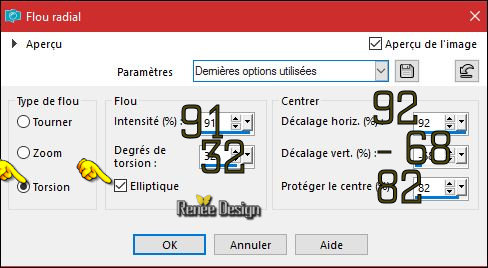
10. Effects- Edge Effects- Enhance More
11. Layers- Duplicate
12. Image - Mirror - Mirror vertical ( Image - Flip in older versions of PSP)
- Layers- Merge- Merge Down
13. Effects –
Plugins – Simple – Blintz
14. Effects –Plugins–Simple – 4 Way Average
15. Layers- Duplicate
16. Layers- Merge- Merge Down
17. Effects- 3 D Effects- Drop Shadow with these settings 1/1/100/1 #4c4718
18. Open the tube
‘’ Renee_tube_checkmate.pspimage’’
- Edit - Copy- Activate your work -Edit - Paste as a new layer
- Do not move ! It is in the right place
19. Effects –
Plugins – FM Tile Tools – Blend Emboss/using the default settings
20. Layers- New Raster Layer
21. Selections- Select All
- Open the
tube ‘’Renee_tube_steampunk-guerrier’’
22. Edit - Copy- Activate your work -Edit - Paste into selection
Selections- Deselect All
23. Adjust- Blur- Radial Blur use the settings below

24. Effects-Plugins - AP [Distort] – Distort Gridge Edge use the settings below
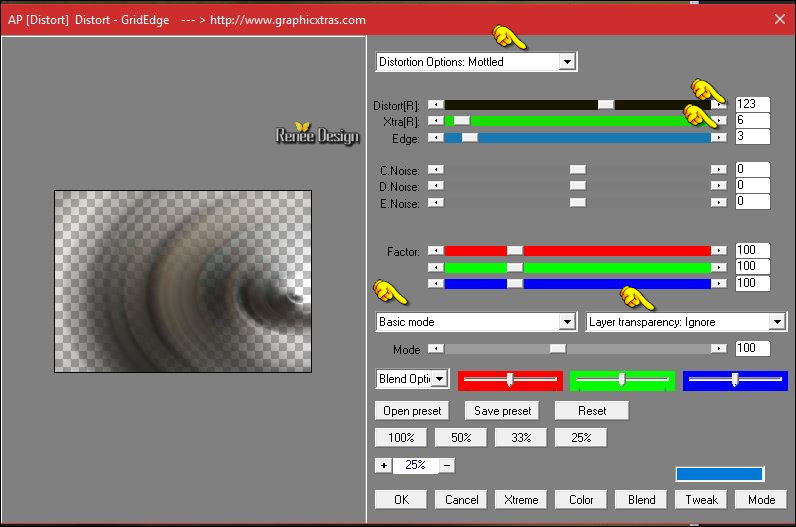
25. Layers-Properties-Set the Blend Mode to " Soft Light "
- Activate the bottom of the layers palette = Raster 1
26. Open the tube
‘’Steampunk_40_Image_1’’
- Edit - Copy- Activate your work -Edit - Paste as a new layer
27. Effects –Geometric Effects – Spherize
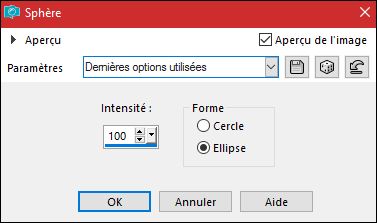
28. Effects- 3 D Effects- Drop Shadow with these settings 0/0/100/33 black
- To replace the top of the layers palette
29. Layers- New Raster Layer
30.
Selections –load/save selection –load selection from disc and select my selection: ‘’Steampunk_40_1’’
31. Color Palette- Set your foreground color to color #ffffff
-Activate Flood Fill Tool and fill the selection with the foreground color  (2 clicks) (2 clicks)
Selections- Deselect All
32. Layers-Properties-Set the Blend Mode to " Color "
33. Layers- Duplicate
34. Image -Free Rotate 90 Right
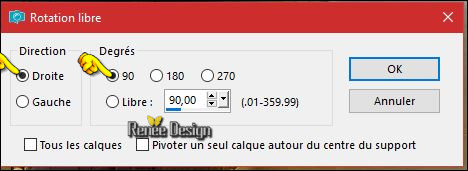
35. Effects– Texture Effects – Blinds use the settings below -Color #303544
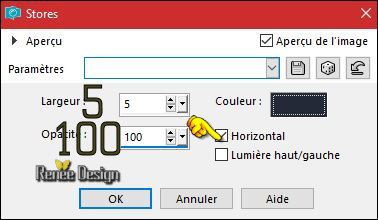
36. Layers-Properties-Set the Blend Mode to " Color -Legacy "
37. Layers- Merge- Merge Down
38. Effects –Plugins – Vanderlee – Unplugged-X – Defocus
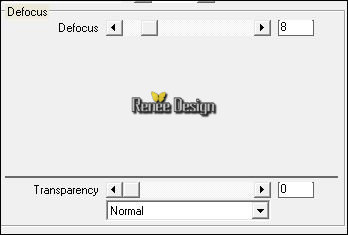
- In the Layer-Palette: make Raster 4 active
39.
Effects – Photo Effects – Film and Filters
( It is at the top of the taskbar on your PSP )
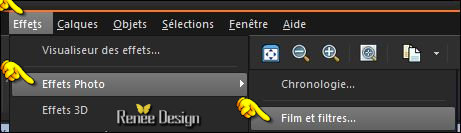
-Color:
#005462
Filmlooks-Vivid-Skin Tones
Creative Filters-Custom
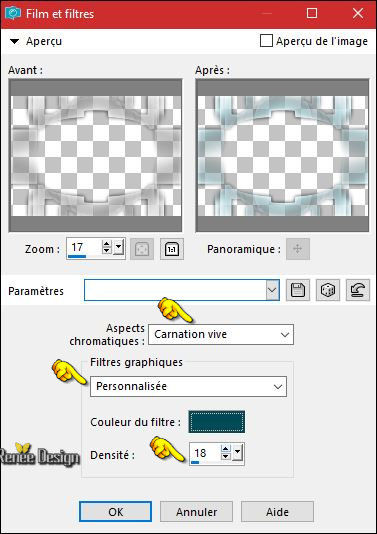
40.
Effects –Plugins- Unlimited – Tramage - Pool
Shadow..use the settings below.
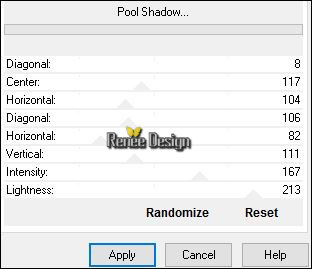
- To replace the top of the layers palette
-Activate Brush Image
‘’Renee_Steampunk_40_pinceau_1’’in your Psp
41. File- Export -Custom Brush - Give it a name
- Activate Brush Tool and select my file in the list: ''Renee_Steampunk_40_pinceau_1''–use the settings below

42. Layers- New Raster Layer
Stamp your brush at the right side by using your foreground color #ffffff
43. Effects- 3 D Effects- Drop Shadow with these settings 2/2/45/22 black
- Put your brush in the right place as shown in the example below
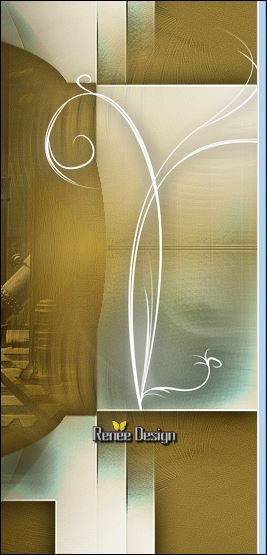
44. Layers- Duplicate
- Image - Mirror - Mirror vertical ( Image - Flip in older versions of PSP)
- Layers- Merge- Merge Down
45. Layers- Duplicate
- Image - Mirror - Mirror Horizontal ( Image - Mirror in previous PSP Versions)
- Layers- Merge- Merge Down
- Open tube ‘’
Renee_tubeSteampunk_40_projet.pspimage’ (do not close, we will need it again)
47. Activate the layers "Raster 1 and Raster 2"of the tube
- Edit - Copy- Activate your work -Edit - Paste as a new layer
- Activate your Move Tool (M) place it in the right place (see finished image)
48. Activate the layer
"raster 3" of the tube
- Edit - Copy- Activate your work -Edit - Paste as a new layer
49. Effects- Image Effects- Offset with these settings: H = 116 and V = - 19
50. Effects –
Plugins – Carolaine and Sensibility – CS-Reflection
use the settings below (attention =Patch -Filter -Included in the zipfile )
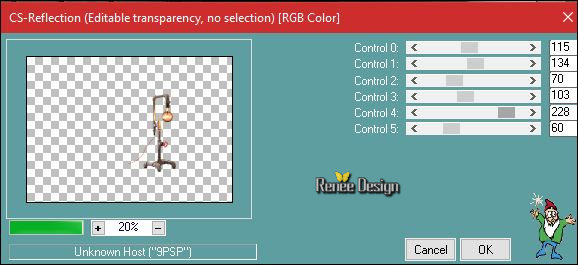
51. Back on tube /Activate the layer
"raster 4" of the tube
- Edit - Copy- Activate your work -Edit - Paste as a new layer
52. Effects- Image Effects- Offset with these settings: H = - 83 and V = - 133
53. Effects –Plugins – Carolaine and Sensibility – CS-Reflection
use the settings below (attention =Patch -Filter -Included in the zipfile )
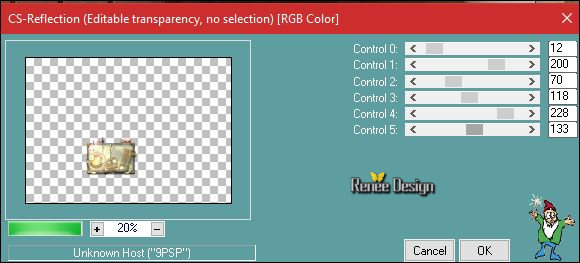
54. Back on tube /Activate the layer "raster 5 "of the tube
- Edit - Copy- Activate your work -Edit - Paste as a new layer
- Activate Move Tool (M) move it the right place at the top of your image (see finished image)
55. Layers- Duplicate
- Place on the window
56. Image Negative Image
57. Layers- Merge- Merge- Visible
58. Edit- Copy !!!
59. Image - Canvas Size use the settings below
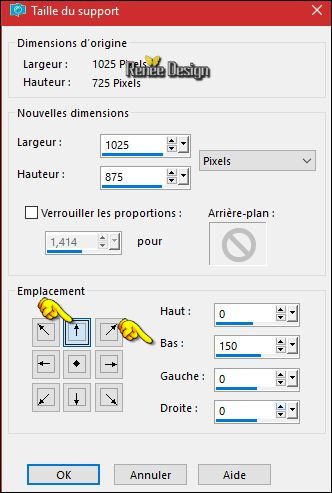
60. Activate the magic wand and select the transparent part
61. Layers- New Raster Layer
- Edit - Paste into Selection (Image is still in your PSP memory)
Keep Selected
62. Effects –Plugins
- Mura’s Meister – Perspective Tilling
using the default settings
63. Effects – Distortion Effects – Wave using the settings below
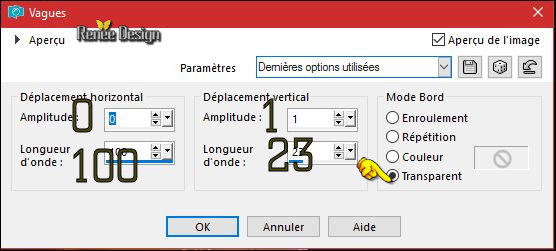
Selections- Deselect All
64. Layers- Duplicate
65. Effects –Plugins – Flaming pear – Flood /Preset //click on the red arrow  and select my file-preset ''
Renee_Steampunk_40-Flood settings- and select my file-preset ''
Renee_Steampunk_40-Flood settings-
can be used in any folder of your choice by clicking it.
Or manual settings as shown in the example below
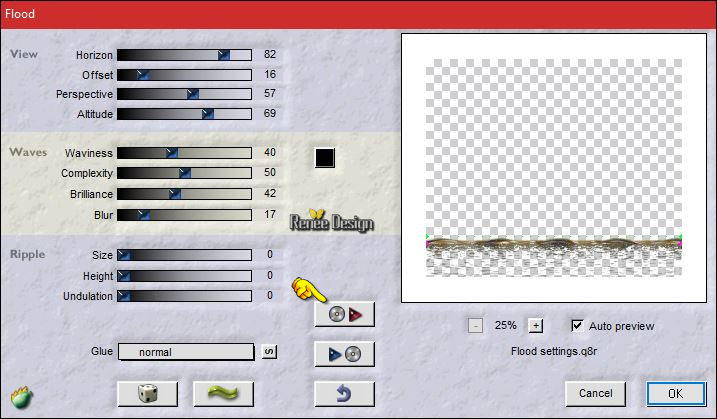
66. Effects- Image Effects- Offset with these settings: H = 0 and V = 78
67. Effects- Edge Effects- Enhance More
68. Open the tube
‘’ Renee_Steampunk_40_gouttes_eau.png’’
- Edit - Copy- Activate your work -Edit - Paste as a new layer and move to the right place (see screen)

69. Open the tube
‘’ Renee_tube_masque a Gaz.pspimage’’
- Image
Resize to 60%
- Edit - Copy- Activate your work -Edit - Paste as a new layer
- With the Move Tool (M) , move it in the bottom left corner
70. Effects –Plugins – EyeCandy 5 impact – perspective
shadow tab -Settings/User Settings and choose my preset ' Preset Steampunk_40_shadow''
Or manual settings as shown in the example below
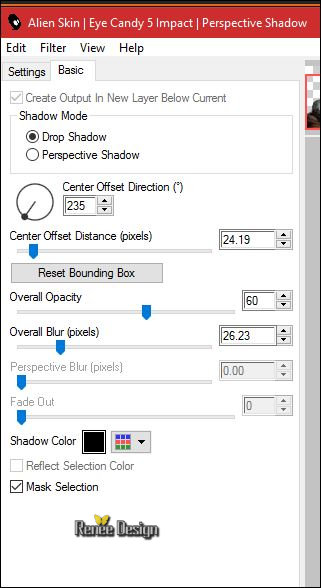
71. Image - Add borders-Symmetric checked: 2 pixels #4c4718
72. Image - Add borders-Symmetric checked: 50 pixels #ffffff
73. Image - Add borders-Symmetric checked: 1 pixels #4c4718
74. Image - Add borders-Symmetric checked: 65 pixels #ffffff
75. Effects –Plugins– AAA Frame Foto Frame use the settings below
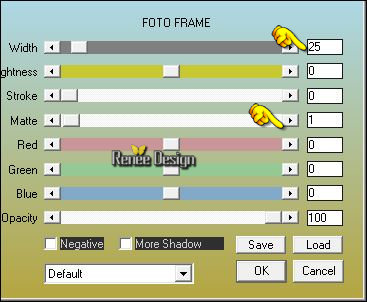
76. Open the tube ‘’ Titre " Edit/ Copy-Activate your work- Edit - Paste as new layer on your working image and move -Ore write your own text
77. Layers- Merge- Merge All (flatten)
78. Image
Resize to 1002 pixels width.
Save as JPG
I hope you enjoyed this lesson
Renée
This lesson was written by Renée 06-03-2017
Edited and Update
2017
*
Any resemblance with an existing lesson is a coincidence
* Do not forget to thank the people who work with us and for us I have appointed the tubeurs and translators
Thanks Renée *
*
| 

 Translations
Translations






 If a plugin supplied appears with this icon it must necessarily be imported into Unlimited *
If a plugin supplied appears with this icon it must necessarily be imported into Unlimited * 

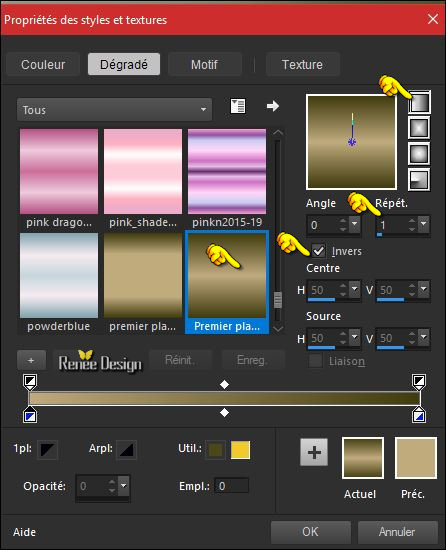
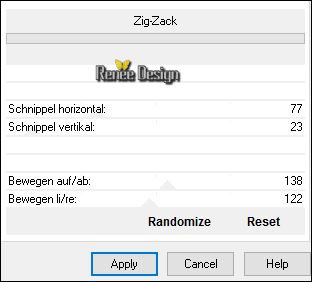
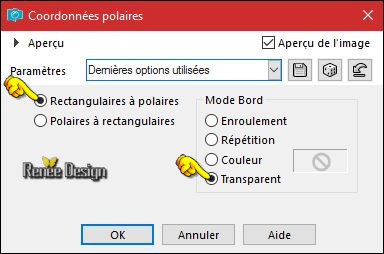
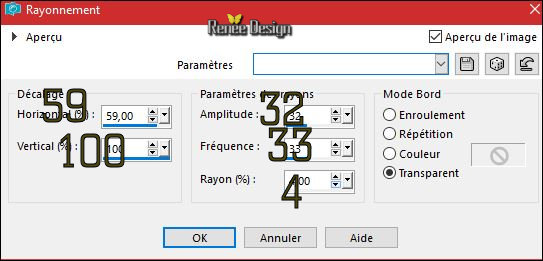
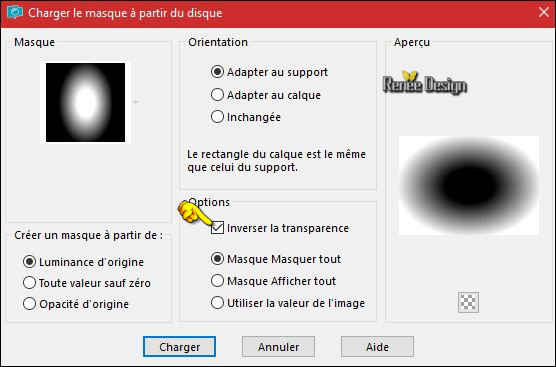
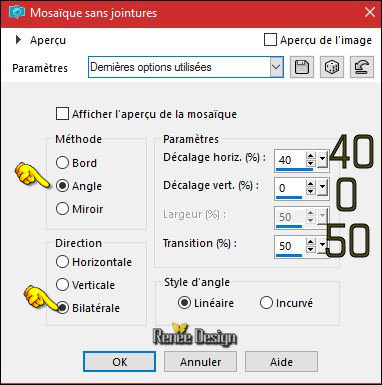
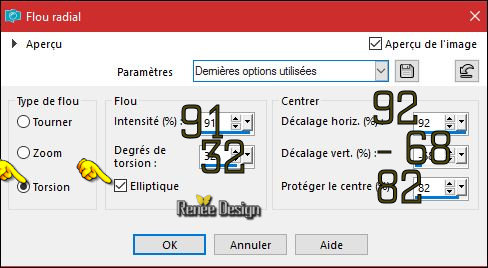

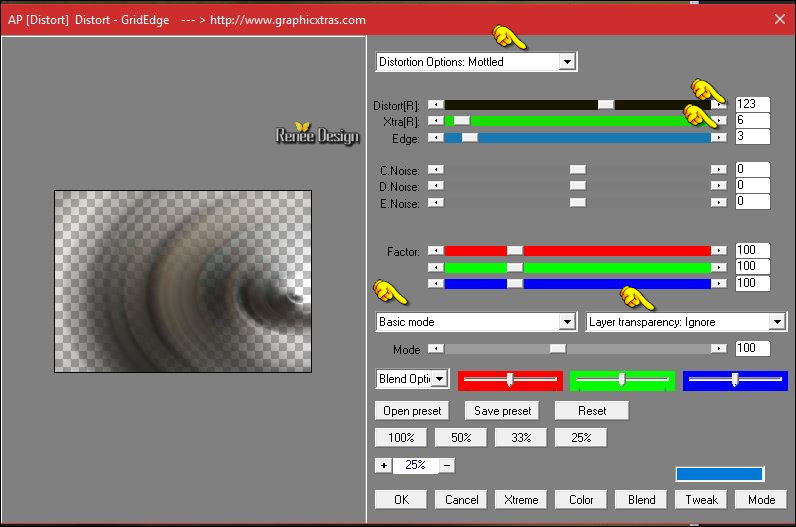
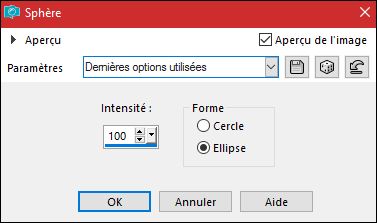
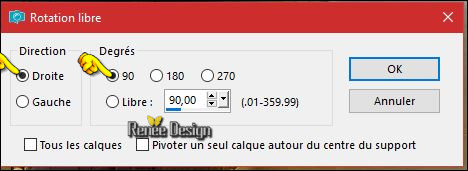
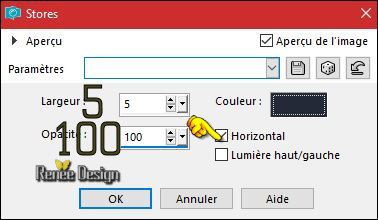
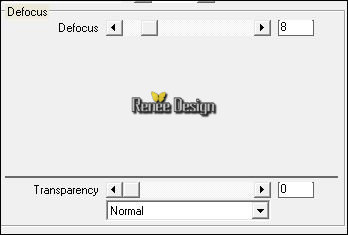
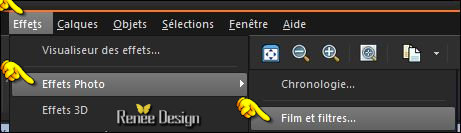
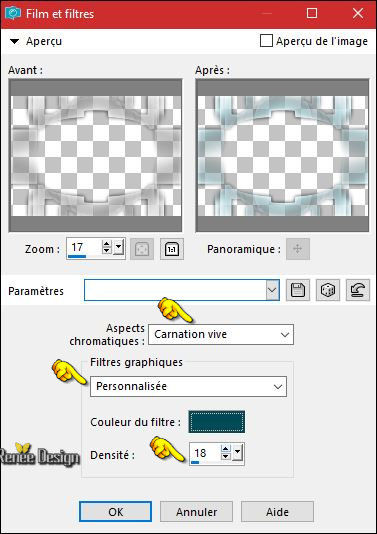
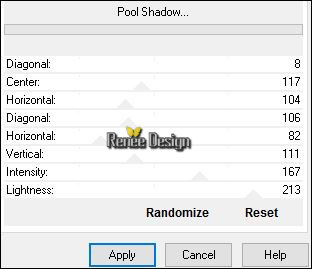

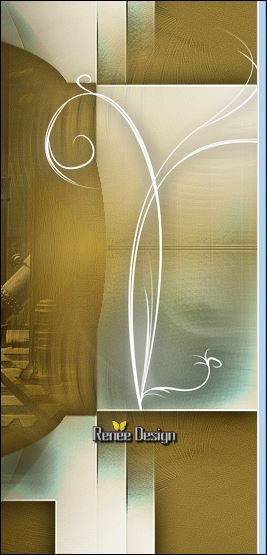
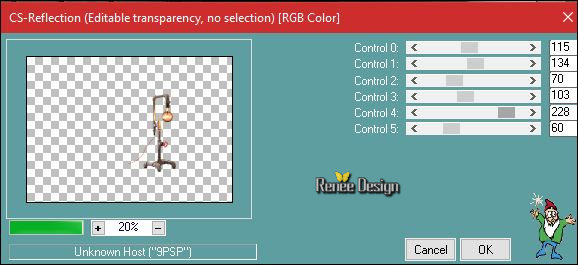
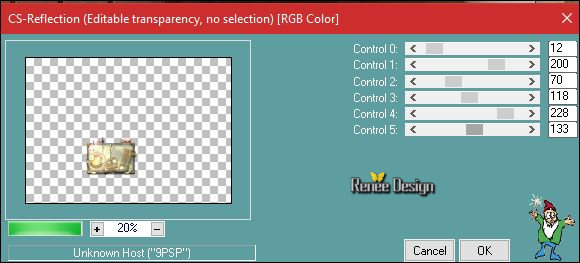
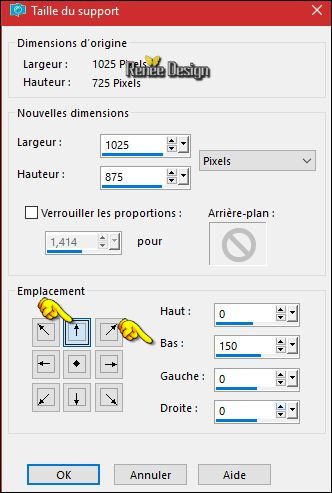
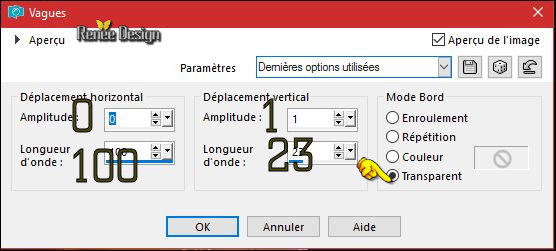
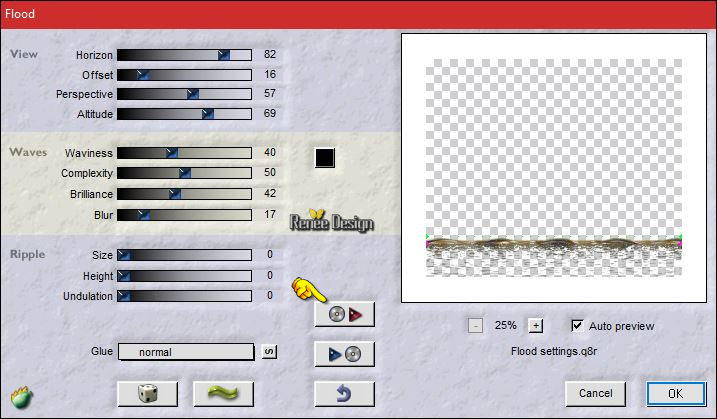

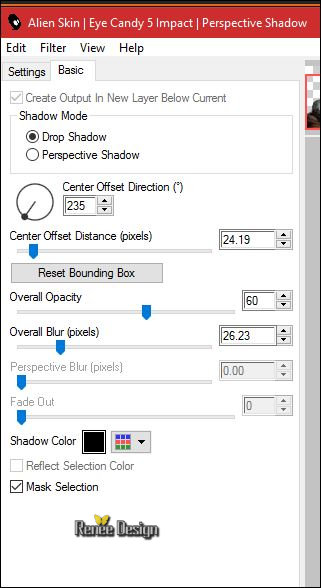
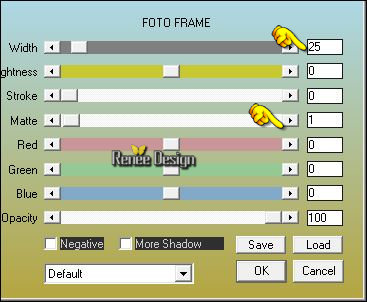

 All rights reserved
All rights reserved 
