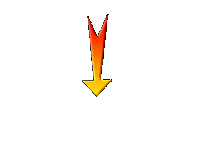|
Wir fangen die Lektion an.
Summer time -Sommerzeit-Temps d'été

- Eigenschaften Vordergrund:Setzte den VG auf Farbverlauf und wähle: ‘’renee_sping_time ‘’
Erstellen Sie einen Strahlenförmigen Farbverlauf mit diesen Einstellungen -Setze die HG-Farbe auf #ffffff =2
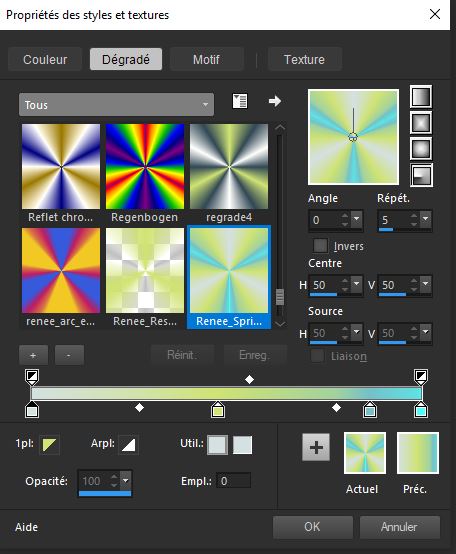
1. Datei: Öffne ein neues transparentes Bild
1005 x 665 Pixels
2. Aktiviere Farbverlaufswerkzeug
 –
Fülle die Ebene mit dem Farbverlauf –
Fülle die Ebene mit dem Farbverlauf
3. Einstellen/Anpassen-Unschärfe- Gaußsche Unschärfe: Radius 68
4. Effekte- Plugins – Xero - Sparkles mit diesen Einstellungen

5. Effekte- Kanteneffekte- Nachzeichnen
6. Ebenen- Neue Rasterebene
7. Aktiviere Farbverlaufswerkzeug
 -Deckfähigkeit 50 % -Fülle die Ebene mit dem Farbverlauf
-Deckfähigkeit 50 % -Fülle die Ebene mit dem Farbverlauf
8. Effekte- Verzerrungseffekte-Pixeltransformation mit diesen Einstellungen
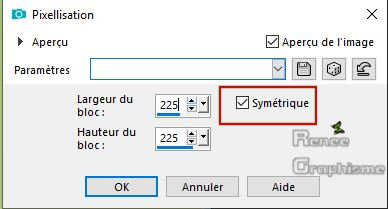
9. Effekte- Kanteneffekte- Stark nachzeichnen
10. Ebenen-Eigenschaften: Stelle den Mischmodus der Ebene auf " Multiplikation "
11. Effekte- Plugins – Mura’s Meister – Perspective Tilling mit der Standardeinstellung
12. Effekte – Bildeffekte- Versatz mit diesen Einstellungen: H = 0 und V = -450
- Aktiviere die Ebene unterhalb=Raster 1
13. Auswahl- Alle auswählen
- Aktiviere die oberste Ebene in der Ebenenpalette
14. Bild- Auf Auswahl beschneiden
15. Effekte- Kanteneffekte- Stark nachzeichnen
16. Effekte- 3 D Effekte- Schlagschatten mit diesen Einstellungen: Farbe #d0e373=1

17. Öffne die Tube ‘’Ete_Image
1’’
- Bearbeiten- Kopieren-Aktivieren Sie ihr Bild- Bearbeiten- Als neue Ebene einfügen und verschieben sie es nach oben an den Rand
18. Effekte- Plugins – EyeCandy 5 Impact – Perspective Shadow mit diesen Einstellungen
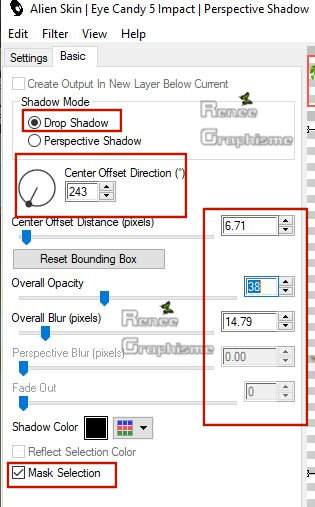
- Aktiviere die mittlere Ebene in der Ebenenpalette
19. Auswahl- Auswahl laden/speichern - Auswahl laden aus Datei und wähle Auswahl: ‘’ete_1’’
Drücke die Entferntaste 3 oder 4 mal

Auswahl- Auswahl aufheben
- Materialeigenschaften:Setze die VG-Farbe auf #444444 =4 – Setze die HG-Farbe auf #ffffff =2
- Aktiviere die oberste Ebene in der Ebenenpalette
20. Ebenen- Neue Rasterebene
21. Auswahl- Auswahl laden/speichern - Auswahl laden aus Datei und wähle Auswahl: ‘’ete_2’’
22. Aktiviere Farbverlaufswerkzeug- Deckfähigkeit 80% - Füllen sie die Auswahl mit der HG-Farbe #ffffff
23. Auswahl- Ändern-Verkleinern mit 8 pixels (Keine neue Ebene )
- Aktiviere Farbverlaufswerkzeug und füllen sie die Auswahl mit der VG-Farbe #444444 =4
Auswahl- Auswahl aufheben
24. Einstellen/Anpassen-Unschärfe- Gaußsche Unschärfe: Radius 12
25. Ebenen- Neue Rasterebene
26. Auswahl- Auswahl laden/speichern - Auswahl laden aus Datei und wähle Auswahl: ‘’ete_3’’
27. Öffne die Tube ‘’
Ete_Image2.png’’ -Bearbeiten- Kopieren - Aktivieren Sie ihr Bild-Bearbeiten -In eine Auswahl einfügen
Auswahl- Auswahl aufheben
28. Ebenen- Duplizieren
29. Bild- Größe ändern mit
90% -Grösse aller Ebene anpassen - nicht angehackt
30. Effekte – Bildeffekte- Versatz mit diesen Einstellungen: H = - 31 und V = - 12
31. Ebenen-Eigenschaften: Stelle den Mischmodus der Ebene auf " Weiches Licht " -Setze die Deckfähigkeit der Ebene auf 81%
32. Öffne die Tube ‘’
Ete_Image3.png’’
- Bearbeiten- Kopieren - Aktivieren Sie ihr Bild-Bearbeiten -Als neue Ebene einfügen
33. Effekte – Bildeffekte- Versatz mit diesen Einstellungen: H = - 264 und V = - 199
34. Ebenen- Neue Rasterebene
35. Auswahl- Auswahl laden/speichern - Auswahl laden aus Datei und wähle Auswahl: ‘’ete_3’’
36. Öffne die Tube
‘’Ete_Image4.png’’
-Bearbeiten- Kopieren - Aktivieren Sie ihr Bild-Bearbeiten -In eine Auswahl einfügen
Auswahl- Auswahl aufheben
37. Ebenen-Eigenschaften: Stelle den Mischmodus der Ebene auf " Aufhellen "
- Eigenschaften Vordergrund: Setzte die VG-Farbe auf #1f1f1f= 5
38. Ebenen- Neue Rasterebene
39. Auswahl- Auswahl laden/speichern - Auswahl laden aus Datei und wähle Auswahl: ‘’ete_4’’
40. Aktiviere Farbverlaufswerkzeug –
Deckfähigkeit 30 %–Aktiviere Farbverlaufswerkzeug und füllen sie die Auswahl mit der VG-Farbe #1f1f1f= 5
Auswahl- Auswahl aufheben
41. Ebenen-Eigenschaften: Stelle den Mischmodus der Ebene auf " Überzug "
42. Öffne die Tube ‘’
Ete_Image-papillon 1’’
- Bearbeiten- Kopieren - Aktivieren Sie ihr Bild-Bearbeiten -Als neue Ebene einfügen
- Verschiebe sie es an ihren Platz siehe Vorschaubild
43. Öffne die Tube ‘’
Ete_Image-papillon2’’
- Bearbeiten- Kopieren - Aktivieren Sie ihr Bild-Bearbeiten -Als neue Ebene einfügen
44. Ebenen-Eigenschaften: Stelle den Mischmodus der Ebene auf " Weiches Licht "
- So sieht das Bild jetzt aus-Sie müssen ein ähnliches Ergebnis erzielen wie im Screen zu sehen

45. Öffne die Tube ‘’
Ete_Image5.png’’
- Bearbeiten- Kopieren - Aktivieren Sie ihr Bild-Bearbeiten -Als neue Ebene einfügen
(
Ebenen-Anorden- Nach unten verschieben und verschiebe sie es oben Raster 5 und zwischen die 2 Kugeln wie im Screen zu sehen)
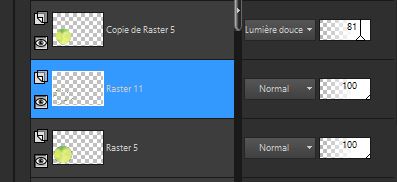
46. Ebenen- Neue Rasterebene
47. Auswahl- Auswahl laden/speichern - Auswahl laden aus Datei und wähle Auswahl: ‘’ete_6’’
48. Aktiviere Farbverlaufswerkzeug
 - Deckfähigkeit 100% – Füllen sie die Auswahl mit der HG-Farbe #ffffff
- Deckfähigkeit 100% – Füllen sie die Auswahl mit der HG-Farbe #ffffff
49. Effekte- 3 D Effekte- Schlagschatten mit diesen Einstellungen: 1/1/100/4 Farbe #ffffff
50.Auswahl-Auswahl aufheben-Ebenen- Neue Rasterebene
51. Aktiviere Farbverlaufswerkzeug
 -
Fülle die Ebene mit der HG-Farbe #ffffff -
Fülle die Ebene mit der HG-Farbe #ffffff
52. Ebenen- Neue Maskenebene-Aus Bild und wähle Maske ‘’
alenza_masque66.jpg’’
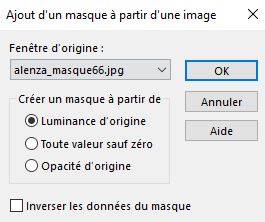
- Ebenen- Zusammenführen- Gruppe zusammenfassen
- Aktiviere die oberste Ebene in der Ebenenpalette
53. Öffne die Tube ‘’
Ete_Image_oiseau .png’’
- Bearbeiten- Kopieren - Aktivieren Sie ihr Bild-Bearbeiten -Als neue Ebene einfügen und verschieben
54. Aktiviere das Textwerkzeug (Renée hat die Schrift Comic sans Ms gewählt / Größe 30 ) oder eine Schriftart Ihrer Wahl
-Schreibe: C’est été …Oder schreiben Sie Ihre eigenen Tekst.
55. Ebenen- Neue Rasterebene
56. Auswahl- Auswahl laden/speichern - Auswahl laden aus Datei und wähle Auswahl: ‘’ete_5’’
57. Setze die VG-Farbe auf #d0e373=1-Aktiviere Farbverlaufswerkzeug  - Deckfähigkeit 50 % -Füllen sie die Auswahl mit der VG-Farbe - Deckfähigkeit 50 % -Füllen sie die Auswahl mit der VG-Farbe
58. Effekte- Plugins– Eyecandy 5 Impact – Glass mit diesen Einstellungen
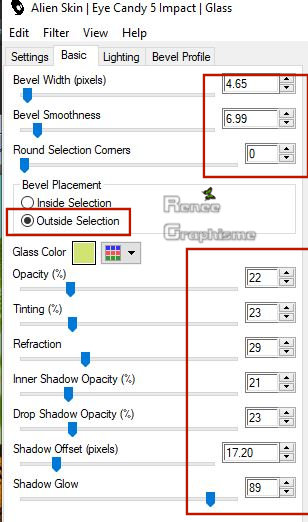
Auswahl-Auswahl aufheben
59. Effekte- Plugins– Mura’s Meister – Copies mit diesen Einstellungen
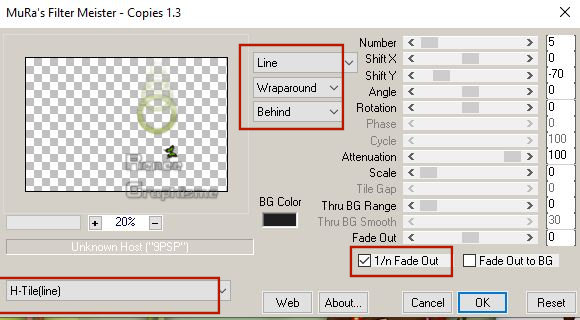
60. Öffne die Tube ‘’ Ete_Image6.png’’
Bearbeiten- Kopieren - Aktivieren Sie ihr Bild-Bearbeiten -Als neue Ebene einfügen und verschieben
61. Öffne die Tube ‘’ Renee_TUBES_cest_ete.pspimage’’
Bearbeiten- Kopieren - Aktivieren Sie ihr Bild-Bearbeiten -Als neue Ebene einfügen und verschieben
62. Bild-Rand hinzufügen mit 1 pixel #d0e373=1
63. Auswahl-Alle auswählen
64. Bild-Rand hinzufügen mit 50 pixels #ffffff
65. Effekte- 3 D Effekte- Schlagschatten mit diesen Einstellungen: 5/5/65/10 Farbe schwarz
- Wiederhole den Schatten mit diesen Einstellungen -5/-5/65/10 schwarz
65. Bild-Rand hinzufügen mit 10 pixels Farbe#d0e373=1
Ich hoffe es hat Ihnen genau soviel Spaß gemacht wie mir es zu schreiben.
Renée
Diese Lektion wurde von Renée geschrieben am
11 -03- 2019
Ausgabe
in 2019
*
Jede Ähnlichkeit wie mit anderen Lektionen ist rein zufällig .
* Vergessen sie bitte unsere Übersetzer , Tubers und Skripteverfasser nicht und bedanken sie sich für ihre mühevolle Arbeit.
Danke schön
*
|

 Übersetzungen
Übersetzungen