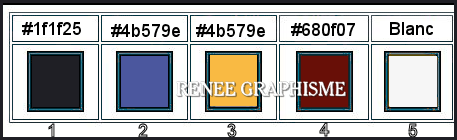|
Wir fangen die Lektion an.
The fabulous tubes of Riet
-
Materialeigenschaften:Setze die VG-Farbe auf #1f1f25=1 – Setze die HG-Farbe auf #4b579e = 2
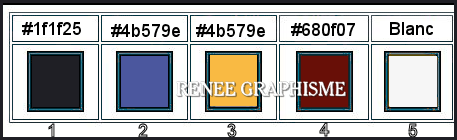
1. Datei: Öffne ein neues transparentes Bild: 1100 x 700
2. Aktiviere Farbverlaufswerkzeug
 – Fülle die Ebene mit der VG-Farbe #1f1f25 =1
– Fülle die Ebene mit der VG-Farbe #1f1f25 =1
3. Effekte- Plugins – Unlimited 2.0 – Graphic plus – Cross Shadow
mit der Standardeinstellung
-
Wiederhole den Filter wie eingestellt
4. Effekte- Bildeffekte- Nahtloses Kacheln mit diesen Einstellungen
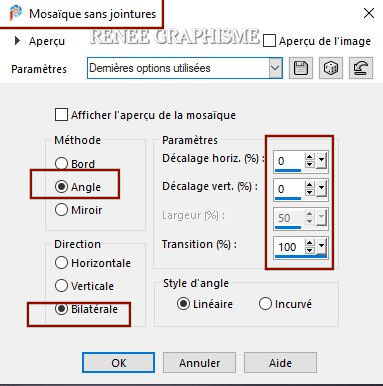
5. Ebenen- Duplizieren
6. Ebenen-Eigenschaften: Stelle den Mischmodus der Ebene auf " Aufhellen "
7. Effekte- Plugins – Innovations 1.5 – Effect
Mesh mit diesen Einstellungen
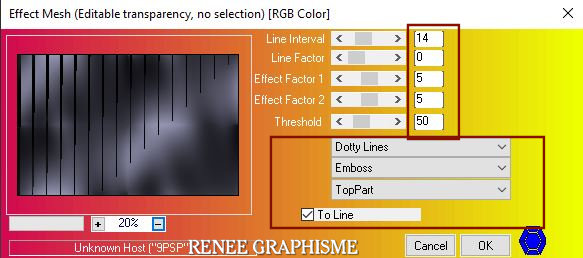
8. Effekte- Plugins – Innovations 1.5 – Wavy
City mit diesen Einstellungen
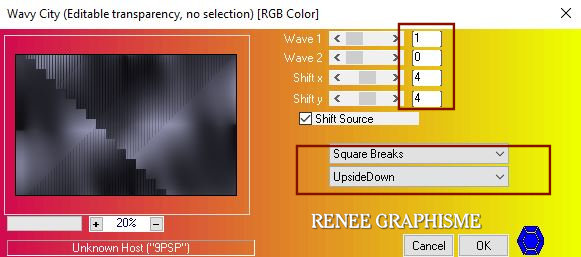
9. Effekte- Plugins – Innovations 1.5 Wave City mit diesen Einstellungen
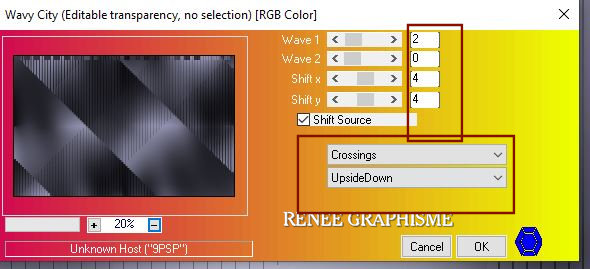
10. Effekte- Bildeffekte- Versatz mit diesen Einstellungen
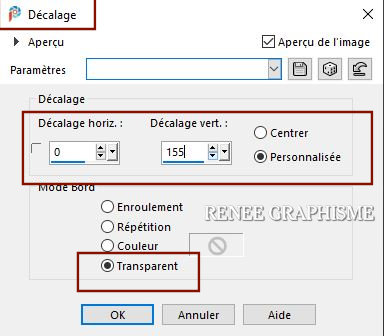
11. Effekte- Plugins – AAA Frame – Foto Frame mit diesen Einstellungen
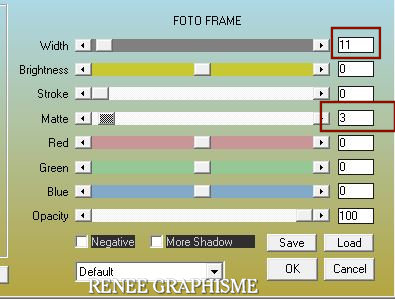
-
Aktiviere Raster 1 in der Ebenenpalette
12. Effekte- Plugins - Mura’s Meister –
Perspective Tiling mit diesen Einstellungen
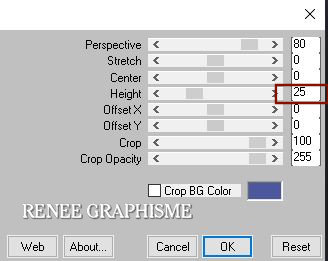
-
Materialeigenschaften:Setze die VG-Farbe auf #f9ba43=3 – Setze die HG-Farbe auf #4b579e =2
-
Aktiviere die oberste Ebene in der Ebenenpalette
13. Ebenen- Neue Rasterebene
14. Auswahl- Auswahl laden/speichern - Auswahl laden aus Datei und wähle Auswahl: ‘’Riet 1’’
15. Aktiviere Farbverlaufswerkzeug
 –
Füllen sie die Auswahl met der VG-Farbe =3 ( klicke 3 mal in die Auswahl ) –
Füllen sie die Auswahl met der VG-Farbe =3 ( klicke 3 mal in die Auswahl )
16. Ebenen- Neue Rasterebene
17. Aktiviere Farbverlaufswerkzeug  – Füllen sie die Auswahl met der HG-Farbe=2 (klicke 3 mal in die Auswahl)
– Füllen sie die Auswahl met der HG-Farbe=2 (klicke 3 mal in die Auswahl)
Auswahl- Auswahl aufheben
18. Effekte- Bildeffekte- Versatz mit diesen Einstellungen
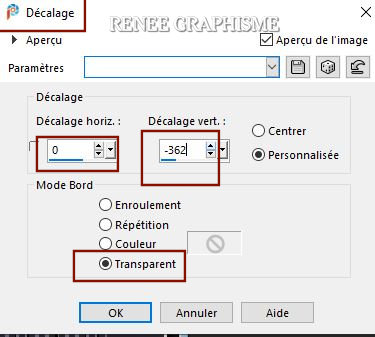
19. Öffne die Tube ‘’Riet-Image-1’’ - Bearbeiten- Kopieren - Aktivieren Sie ihr Bild-Bearbeiten -Als neue Ebene einfügen
20. Effekte- Plugins – Flaming Pear - Flexify 2
–Klicke auf das rote Dreieck und suche die Voreinstellung - Preset : Riet-Flexify 2 settings
Oder mache die Einstellungen manuell - siehe Screen
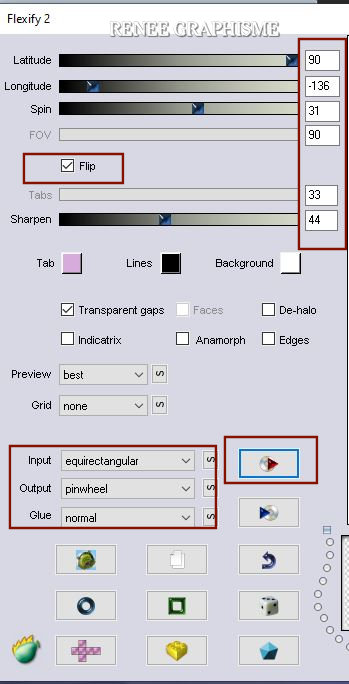
21. Auswahlwerkzeug (S) Benutzerdefinierte Auswahl -Rechteck mit diesen Einstellungen

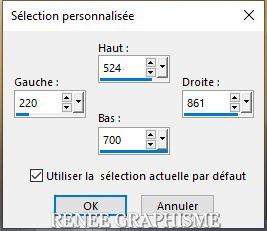
22. Auswahl- In Ebene umwandeln
Auswahl- Auswahl aufheben
23. Effekte– Verzerrungseffekte –Welle mit diesen Einstellungen
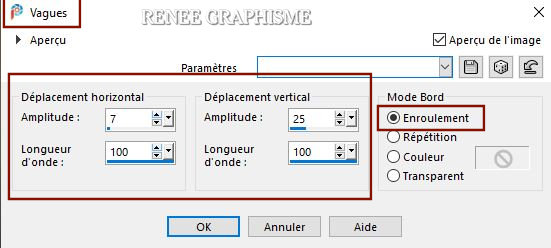
24. Ebenen- Duplizieren
25. Bild - Spiegeln - Horizontal Spiegeln ( Bild - Spiegeln in älteren PSP Versionen)
26. Ebenen- Zusammenführen-Nach unten zusammenfassen
27. Effekte– Kanteneffekte -Nachzeichnen
28. Effekte- Plugins – AP [Lines] Lines –
Silverlining mit diesen Einstellungen
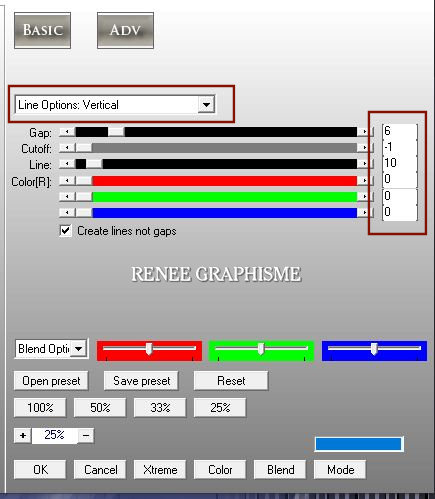
29. Effekte – Plugins – Alien Skin Eye Candy 5
Impact – Extrude mit diesen Einstellungen– Farbe VG-Farbe =3
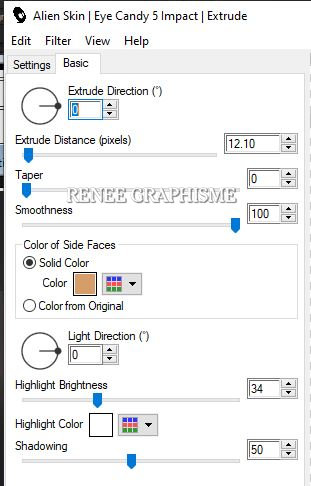
-
Vordergrundfarbe und Hintergrundfarbe sind die gleichen wie Schritt 12/13- (Vordergrundfarbe #f9ba43= 3 und HG-Farbe # 4b579e= 2)
-
Erstellen Sie ein Vorder/Hintergrund lineares Farbverlauf mit diesen Einstellungen
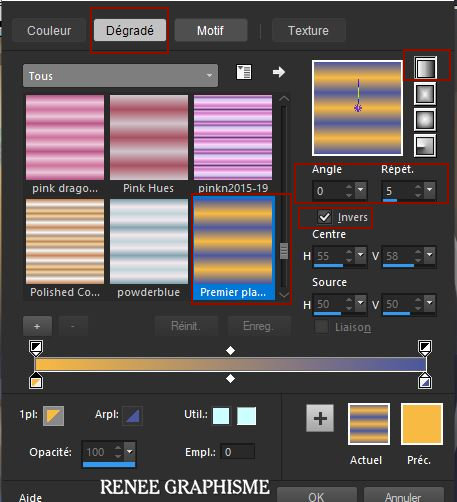
30.
Ebenen- Neue Rasterebene
31.
Aktiviere Farbverlaufswerkzeug
 –
Füllen sie die Auswahl mit dem Farbverlauf –
Füllen sie die Auswahl mit dem Farbverlauf
32. Einstellen/Anpassen-Unschärfe- Gaußsche Unschärfe: Radius: 28
33. Effekte – Verzerrungseffekte- Pixeltransformation mit diesen Einstellungen

34. Effekte– Plugins– Mura’s Meister – Pole
transform mit diesen Einstellungen
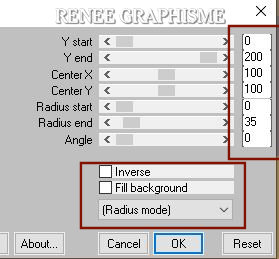
35. Effekte- Plugins - Alien Skin EyeCandy 5
Impact – Bevel –Tab- Settings-User Settings und nehmen sie die voreingestellten Werte- Preset : ‘’Riet_bevel_reneetuto’’
36. Auswahl- Auswahl laden/speichern - Auswahl laden aus Datei und wähle Auswahl: ‘’ Riet 2 ‘’
Meine VM Filter befinden sich im Unlimited, können aber auch ganz normal, wie es manche haben, genutzt werden.
37. Effekte- Plugins – Unlimited 2.0 - VM Stylize ( oder in VM
Toolbox) – Zoom Blur mit der Standardeinstellung : 39/60
38. Effekte- Plugins – Unlimited 2.0 - UnPlugged Shapes – Spokes mit diesen Einstellungen
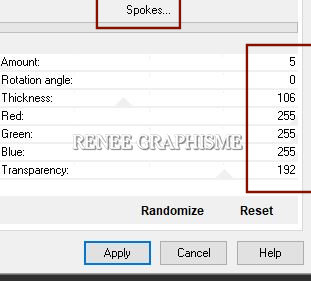
39. Effekte- Plugins – Unlimited 2.0- UnPlugged Shapes - Saw mit diesen Einstellungen
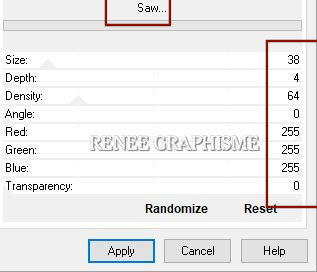
Auswahl- Auswahl aufheben
40.
Auswahl- Auswahl laden/speichern - Auswahl laden aus Datei und wähle Auswahl: ‘’ Riet 3 ‘’
41. Effekte- Plugins - Alien Skin EyeCandy 5
Impact –Tab- Settings-User Settings und nehmen sie die voreingestellten Werte- Preset : ‘’Renee_Riet_glass’’
Auswahl- Auswahl aufheben
So sollte es nun sein- So sieht die Arbeit und die Ebenenpalette jetzt aus.
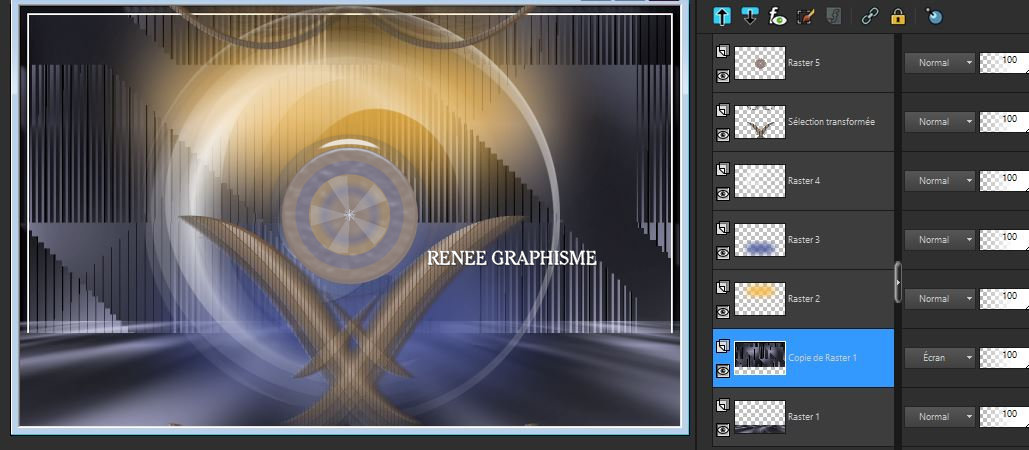
-
Aktiviere die vorletzte Ebene in der Ebenenpalette = Kopie von Raster 1
42. Ebenen- Duplizieren
-
Materialeigenschaften:Setze die VG-Farbe auf #4b579e=2 – Setze die HG-Farbe auf #1f1f25 = 1
43. Effekte- Plugins – Render- 2D- Hyperclouds mit diesen Einstellungen
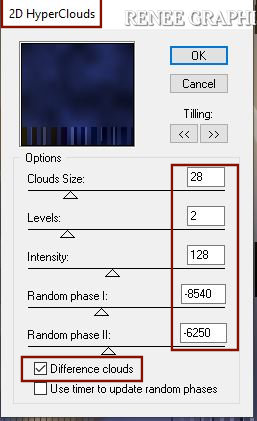
44. Auswahlwerkzeug (S) Benutzerdefinierte Auswahl -Rechteck mit diesen Einstellungen 
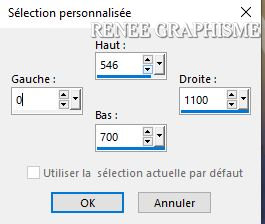
DELETE

Auswahl- Auswahl aufheben
-
Aktiviere die oberste Ebene in der Ebenenpalette
45. Ebenen- Neue Rasterebene
46. Auswahl- Auswahl laden/speichern - Auswahl laden aus Datei und wähle Auswahl: ‘’ Riet 4 ‘’
47. Effekte - 3D Effekte -Schlagschatten mit diesen Einstellungen: 0 /0/100/100
Farbe #4b579e=2
48. Auswahl- Umkehren
49.
Effekte - 3D Effekte -Schlagschatten wie eingestellt
Auswahl- Auswahl aufheben
50. Effekte- Plugins – Unlimited 2.0 – VM Natural - Downstairs...
153 /48 /64
51. Effekte – Kanteneffekte - Nachzeichnen
52. Ebenen- Duplizieren
53. Bild - Spiegeln - Horizontal Spiegeln ( Bild - Spiegeln in älteren PSP Versionen)
Ist ein Farbempfindlicher Filter- Setze die HG-Farbe auf #f9ba43=3
54. Effekte- Plugins – Unlimited 2.0 - &<Bkg Designer sf10 III> -
Xaggerate 227/245
55. Ebenen-Eigenschaften: Stelle den Mischmodus der Ebene auf "Hartes Licht " –Setze die Deckfähigkeit der Ebene auf 97%
-
Aktiviere Raster 1 in der Ebenenpalette
57. Öffne die Tube ‘’ Riet-Image-2.’’ -Bearbeiten- Kopieren - Aktivieren Sie ihr Bild-Bearbeiten -Als neue Ebene einfügen
58. Objekte- Ausrichten- Unten
- Aktiviere die oberste Ebene in der Ebenenpalette
59. Öffne die zwei Tuben von Riet - Ändern Sie die Größe nach Bedarf / Website Riet Hier > Riet tubes

-Öffne die Tube ''Texte'' -Bearbeiten- Kopieren - Aktivieren Sie ihr Bild-Bearbeiten -Als neue Ebene einfügen und verschieben sie es an ihren Platz - Für Renée-Mischmodus auf "Luminanz -Vorversion "
-
Effekte-3D Effekte Schlagschatten eigener Wahl
60.
Bild-Rand hinzufügen mit 1 Pixel Farbe Schwarz
61. Bild-Rand hinzufügen mit 10 Pixels Farbe Weiß
62. Bild-Rand hinzufügen mit 1 Pixel Farbe nach Geschmack
63. Bild-Rand hinzufügen mit 45 Pixels Farbe Weiß
64.
Auswahl- Alle auswählen
65. Auswahl - Ändern -Verkleinern mit 30 Pixels
66. Effekte - 3D Effekte -Schlagschatten mit diesen Einstellungen: 0/0/100/ 50
Farbe #4b579e =2
Auswahl- Auswahl aufheben
67. Öffne die Tube mit dem " Wasserzeichen " -Bearbeiten- Kopieren - Aktivieren Sie ihr Bild-Bearbeiten -Als neue Ebene einfügen-Verschieben sie es nach unten an den Rand
Bild- Größe ändern-Verkleinern mit 999 Pixels Breite.
Speichern als JPG
Ich hoffe es hat Ihnen genau soviel Spaß gemacht wie mir es zu schreiben
Renée
Diese Lektion wurde von Renée geschrieben 29-04-
2020
Ausgabe
in 2020
*
Jede Ähnlichkeit wie mit anderen Lektionen ist rein zufällig . *
* Vergessen sie bitte unsere Übersetzer , Tubers und Skripteverfasser nicht und bedanken sie sich für ihre mühevolle Arbeit.
Danke schön
*
|

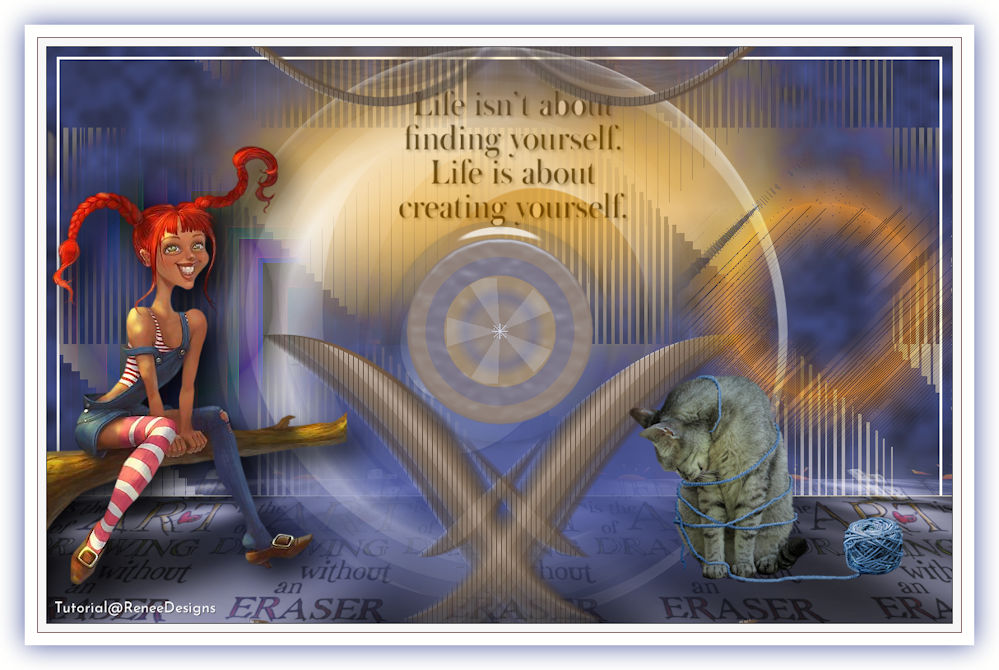
 Übersetzungen
Übersetzungen