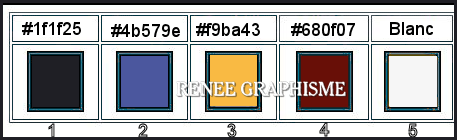|
Let's start the lesson.
The fabulous tubes of Riet
-
Preparation
- Material Properties: Set your foreground color to color #1f1f25= 1 – Set your background color to color #4b579e= 2
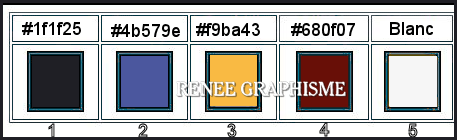
1.File- Open a new transparent Image of 1100 x 700
2. Activate Flood Fill Tool
 – Fill the layer with the FG-Color=1
– Fill the layer with the FG-Color=1
3. Effects –Plugins - Unlimited 2.0 – Graphic plus – Cross Shadow
using the default settings
-
Repeat this filter with the same settings
4. Effects- Image Effects-Seamless Tiling use the settings below
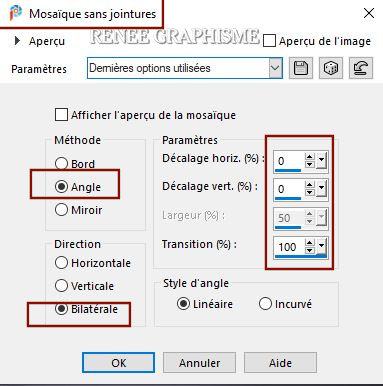
5. Layers - Duplicate
6. Layers-Properties-Change the Blend Mode to " Screen "
7. Effects – Plugins – Innovations 1.5 – Effect
Mesh use the settings below
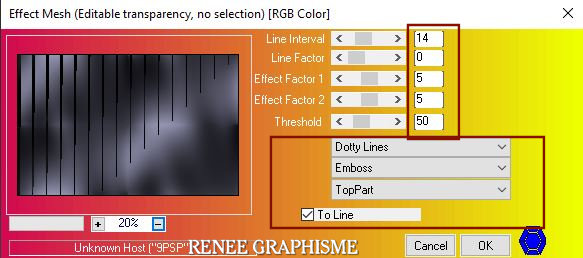
8. Effects –Plugins – Innovations 1.5 – Wavy
City use the settings below
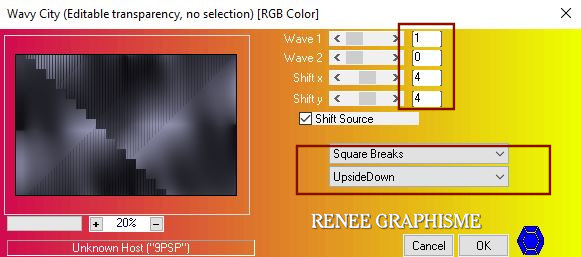
9. Effects – Plugins– Innovations 1.5 Wave City use the settings below
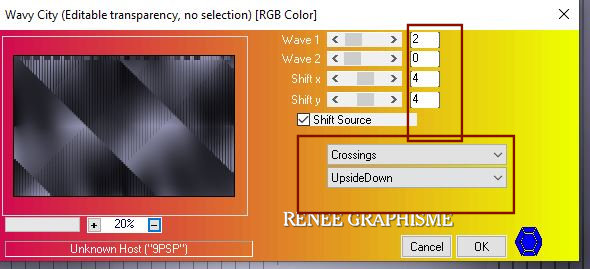
10. Effects – Image Effects – Offset with these settings
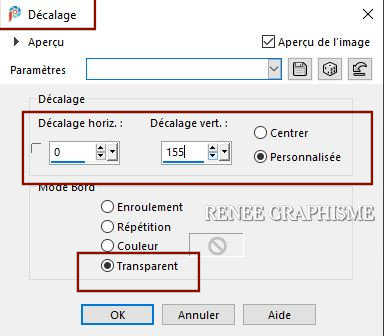
11. Effects – Plugins – AAA Frame – Foto Frame with these settings
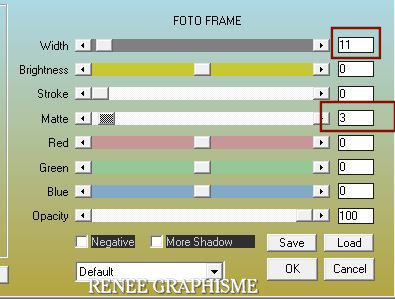
-
Activate the bottom layer in the Layer Palette= Raster 1
12. Effects – Plugins- Mura’s Meister –
Perspective Tiling use the settings below
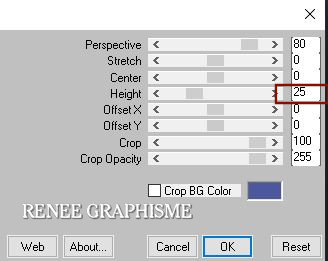
-
Color Palette: Set your Foreground color to color #f9ba43=3 – Set your Background color to color #4b579e= 2
-
To replace the top of the layer-palette
13. Layers- New Raster Layer
14. Selections –load/save selection –load selection from disc and select my selection: ‘’Riet 1’’
15. Activate Flood Fill Tool
 –
Fill the selection with the FG-Color #f9ba43=3 ( 3 clicks) –
Fill the selection with the FG-Color #f9ba43=3 ( 3 clicks)
16. Layers- New Raster Layer
17. Activate Flood Fill Tool  –Fill the selection with the BG-Color #4b579e= 2 (3 clicks)
–Fill the selection with the BG-Color #4b579e= 2 (3 clicks)
Selections- Deselect All
18. Effects – Image Effects– Offset use the settings below
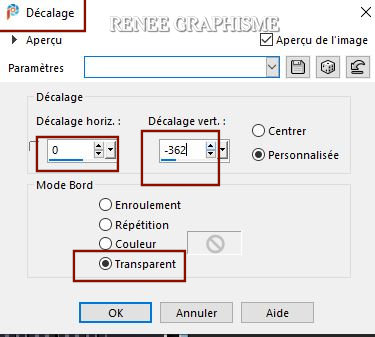
19. Open the tube ‘’Riet-Image-1’’ -Edit - Copy- Activate your work -Edit - Paste as a new layer
20. Effects – Plugins – Flaming Pear - Flexify 2-
clicking on the red arrow and search your file- Preset : "Riet-Flexify 2 settings"
Or manual settings as shown in the example below
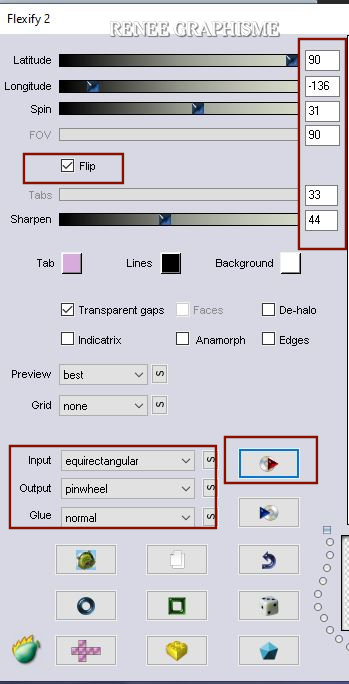
21. Activate Selection Tool -Custom Selection (S) -Rectangle with these settings

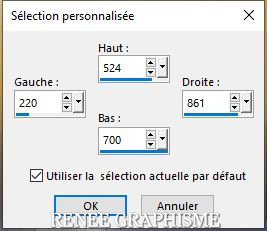
22. Selections -Promote Selection to Layer
Selections- Deselect All
23. Effects- Distortion Effects – Wave use the settings below
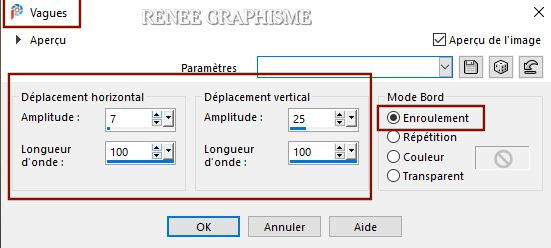
24. Layers- Duplicate
25. Image - Mirror - Mirror Horizontal (Image - Mirror in older versions of PSP)
26. Layers- Merge- Merge Down
27. Effects – Edge Effects - Enhance
28. Effects – Plugins – AP [Lines] Lines –
Silverlining use the settings below
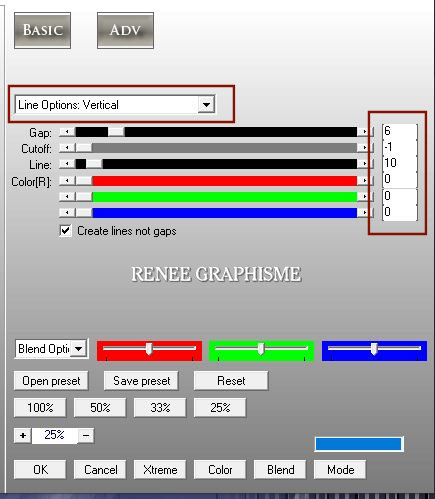
29. Effects – Plugins – Alien Skin Eye Candy 5
Impact – Extrude use the settings below – Color #f9ba43= 3
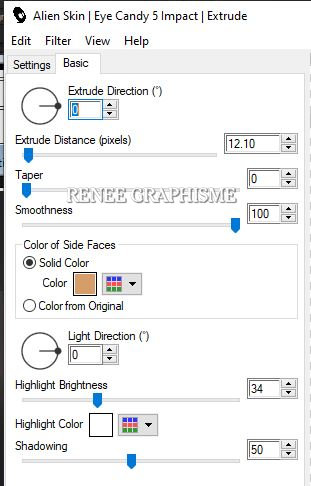
-
The Foreground color and Background color are the same as step 12/13
- FG-Color to # f9ba43 = 3 and BG-Color #4b579e = 2
-
Set your Foregroundcolor to foreground-background linear gradient configured like this
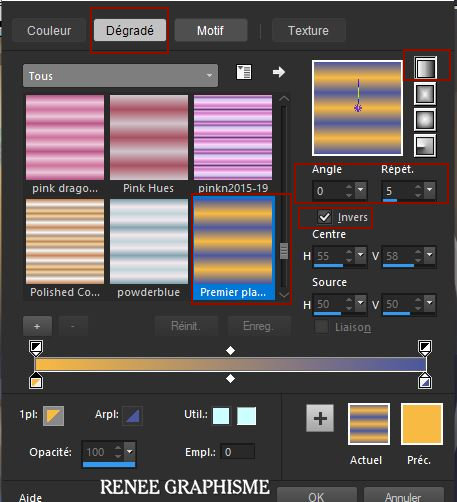
30.
Layers- New Raster Layer
31.
Activate Flood Fill Tool
 –
Fill the layer with the gradient –
Fill the layer with the gradient
32. Adjust- Blur -Gaussian Blur- Radius 28
33. Effects – Distortion Effects - Pixelate use the settings below

34. Effects – Plugins – Mura’s Meister – Pole
Transform use the settings below
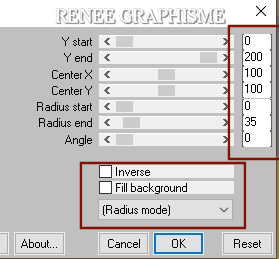
35. Effects - Plugins- Alien Skin EyeCandy 5
Impact – Bevel –Tab- Settings- User Settings and select my file- Preset : ‘’Riet_bevel_reneetuto’’
36. Selections –load/save selection –load selection from disc and select my selection: ‘’ Riet 2 ‘’
My VM filters are in Unlimited, but can also be used as normal, as some have.
37. Effects –Plugins- Unlimited 2.0 - VM Stylize ( ou dans VM
Toolbox) – Zoom Blur par defaut 39/60
38. Effects –Plugins- Unlimited 2.0 - UnPlugged Shapes – Spokes use the settings below
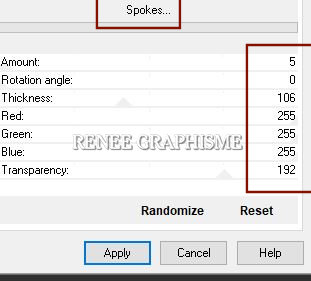
39. Effects –Plugins- Unlimited 2.0- UnPlugged Shapes - Saw use the settings below
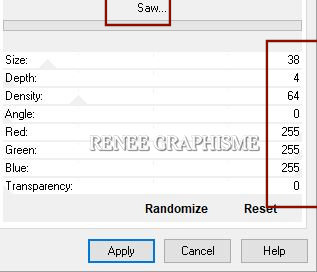
Selections- Deselect All
40.
Selections –load/save selection –load selection from disc and select my selection: ‘’ Riet 3 ‘’
41. Effects - Plugins - Alien Skin EyeCandy 5
Impact – Glass-Tab- Settings- User Settings and select my file- Preset : ‘’Renee_Riet_glass’’
Selections- Deselect All
Your work and Layer Palette look like this now-You should have this result
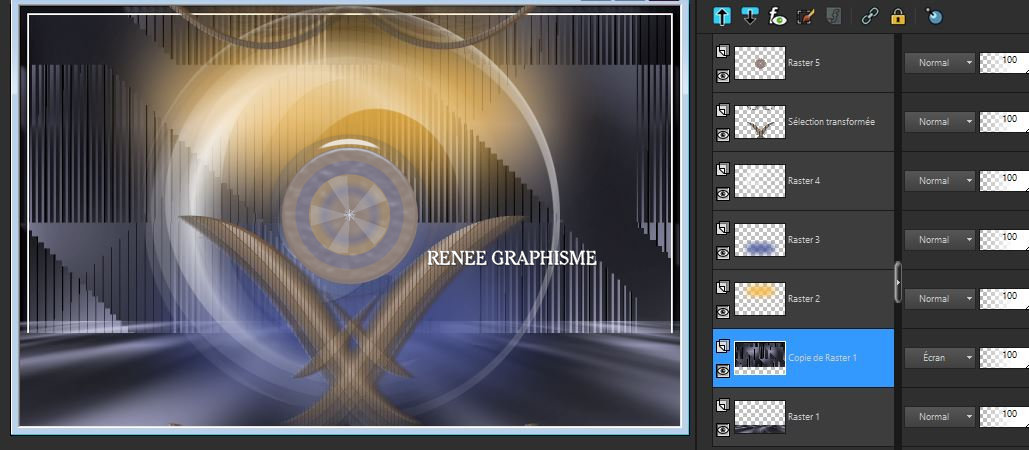
-
Activate the second layer from the bottom= Copy of Raster 1
42. Layers- Duplicate
-
Color Palette: Set your Foreground color to color #4b579e =2 – Set your Background color to color #1f1f25= 1
43. Effects – Plugins – Render- 2D- Hyperclouds use the settings below
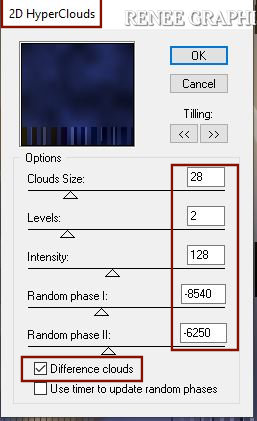
44. Activate Selection Tool -Custom Selection (S) -Rectangle with these settings 
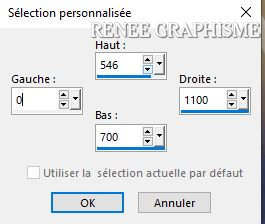
DELETE

Selections- Deselect All
-
To replace the top of the layer-palette
45. Layers- New Raster Layer
46. Selections –load/save selection –load selection from disc and select my selection: ‘’ Riet 4 ‘’
47. Effects- 3 D Effects- Drop Shadow with these settings: 0 /0/100/100
Color #4b579e =2
48. Selections - Invert
49.
Effects- 3 D Effects- Drop Shadow with the same settings
Selections- Deselect All
50. Effects –Plugins- Unlimited 2.0 – VM Natural - Downstairs...
153 /48 /64
51. Effects – Edge Effects - Enhance
52. Layers- Duplicate
53. Image - Mirror - Mirror Horizontal (Image - Mirror in older versions of PSP)
Attention: it's the background color that gives the color of the effect of this filter
-
Color-Palette- -Set your Background color to color #f9ba43= 3
54. Effects –Plugins- Unlimited 2.0 - &<Bkg Designer sf10 III> -
Xaggerate 227/245
55. Layers-Properties-Change the Blend Mode to " Hard Light " and Lower the Opacity to 97%
-
Activate the bottom layer in the Layer Palette= Raster 1
57. Open the tube ‘’ Riet-Image-2.’’ -Edit - Copy- Activate your work -Edit - Paste as a new layer
58. Objects Align – Bottom
- To replace the top of the layer-palette
59. Open the both tube 2 tubes Riet- Edit - Copy- Activate your work -Edit - Paste as a new layer
- Image Resize according to your taste / Website Riet here > Riet tubes

- Open the tube
''Texte'' Edit - Copy- Activate your work -Edit - Paste as a new layer
- For Renée !!! -Layers-Properties-Change the Blend Mode to "Luminance Legacy "
-On the both tuben -
Drop Shadow according to your taste
60.
Image - Add borders-Symmetric checked: 1 Pixel Color Black
61. Image - Add borders-Symmetric checked: 10 Pixels Color White
62. Image - Add borders-Symmetric checked: 1 Pixel Color according to your taste
63. Image - Add borders-Symmetric checked: 45 Pixels Color White
64.
Selections -Select All
65. Selection
- Modify - Contract 30 Pixels
66. Effects - 3 D Effects – Drop Shadow with these settings : 0/0/100/ 50
Color #4b579e=2
Selections- Deselect All
67. Open the tube " watermark of Renée" -Edit - Copy- Activate your work -Edit - Paste as a New Layer and move
-Image-Resize to 999 Pixels width.
Save as JPG file and you're done!
I hope you enjoyed this lesson
Renée
This lesson was written by Renée 29-04-
2020
Edited and Update
in 2020
*
Any resemblance with an existing lesson is a coincidence
* Do not forget to thank the people who work with us and for us
I have appointed the tubeurs and translators
Thanks
*
|

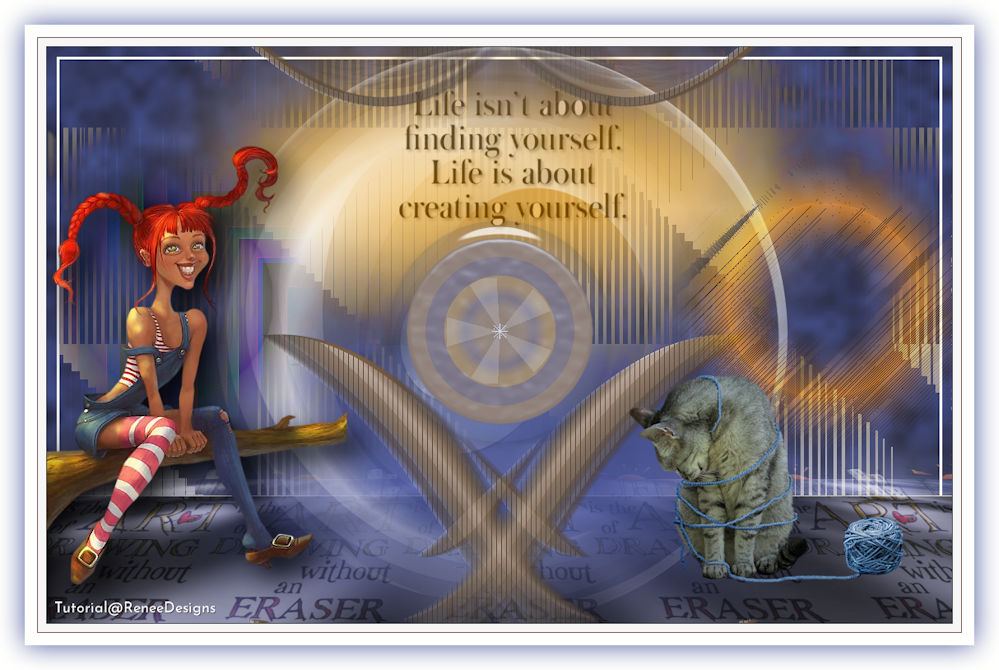
 Translations
Translations