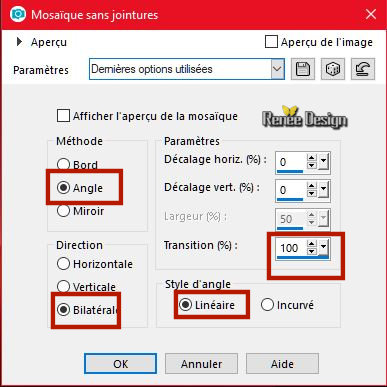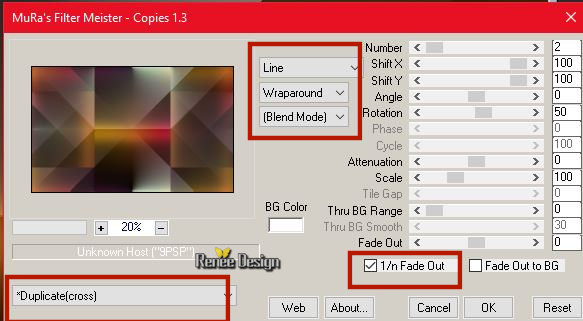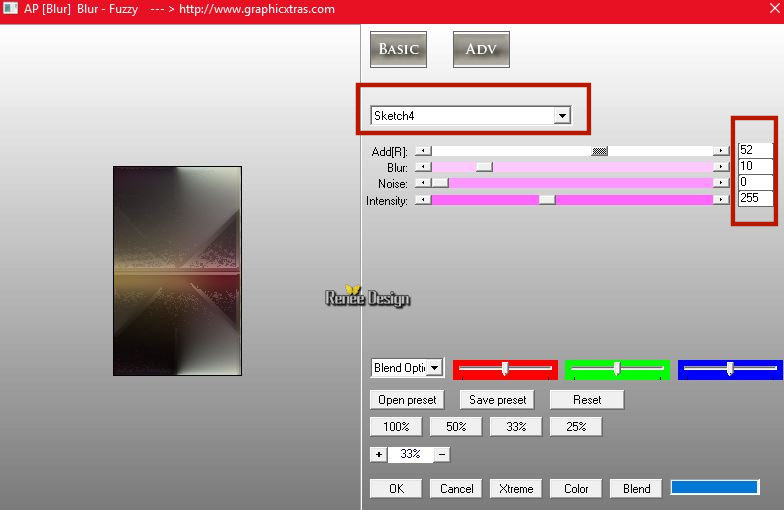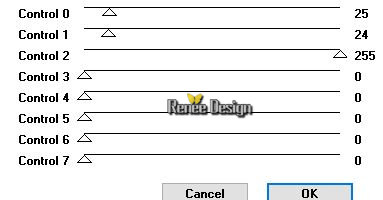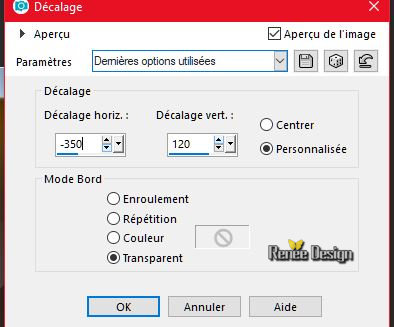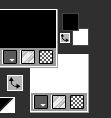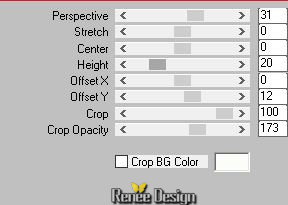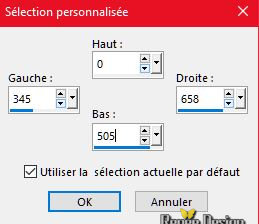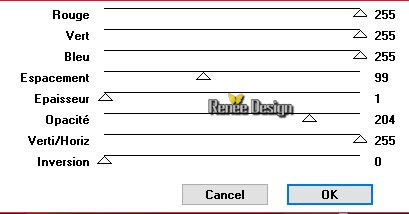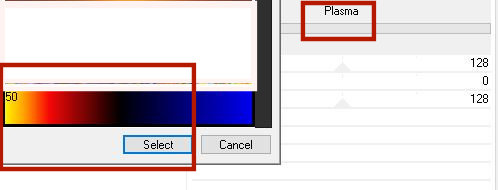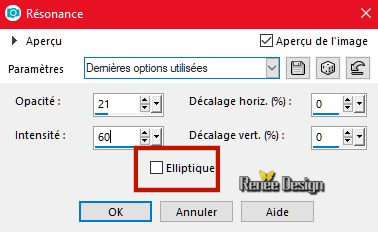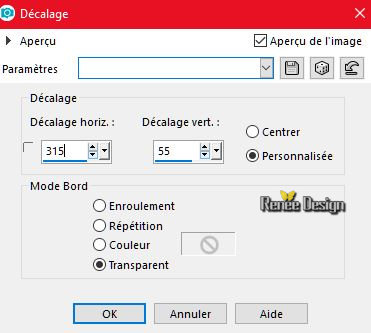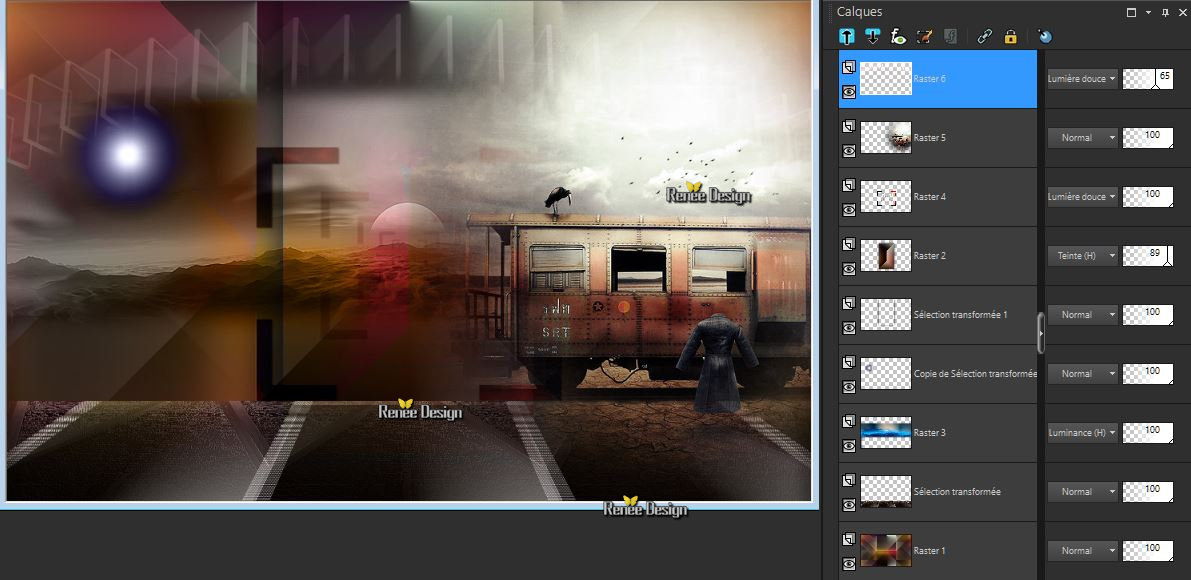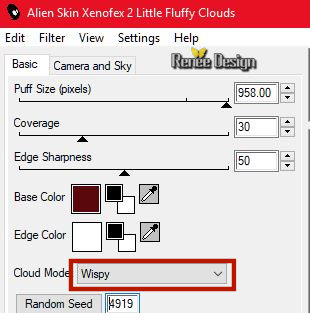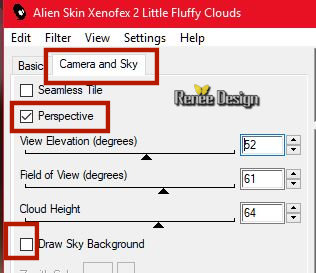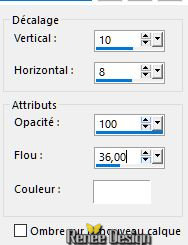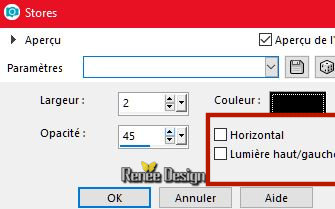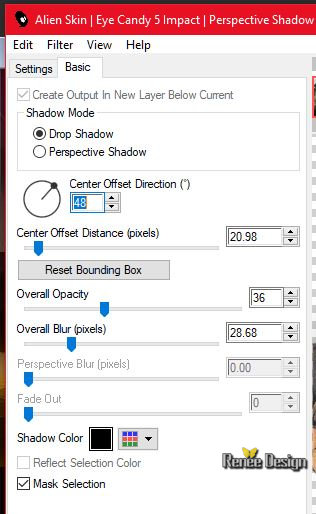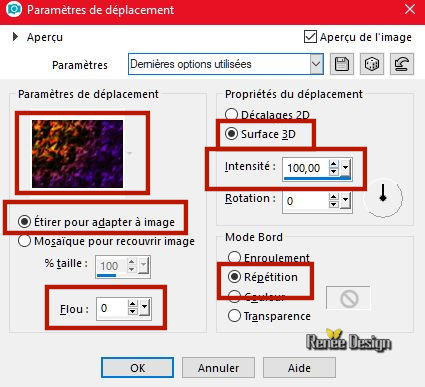|
Let's start the lesson.
-
Preparation/ Material Properties: Set your foreground color to #000000- Set your background color to #ffffff

1.
Open the Image ‘’Fond_train_Fantome’’- Window - Duplicate (or shift+D) - Close the original and proceed on the copy -Promote Background Layer = Raster
1
2.
Effects -Plugins -Unlimited- It@lian Editors Effect – Bordo con Luci :255/41/100
3.
Effects – Image Effects- Seamless Tiling use the settings below
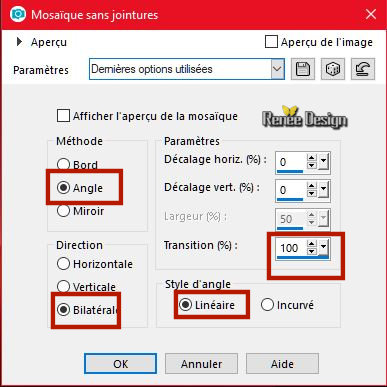
4.
Effects – Plugins – Mura’s Meister – Copies use the settings below
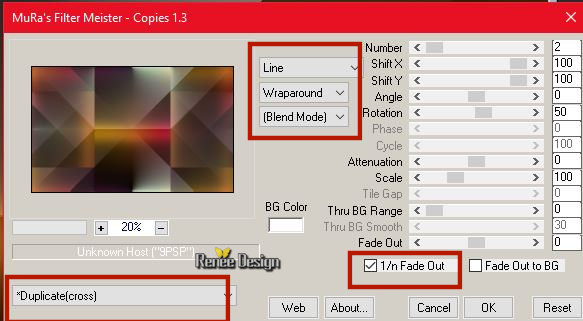
5.
Adjust- Sharpness-Sharpen
6.
Activate Selection Tool -Custom Selection (S) -Rectangle with these settings

7.
Selections- Promote Selection to Layer
8.
Effects –Plugins – AP[Blur] – Blur
Fuzzy with these settings
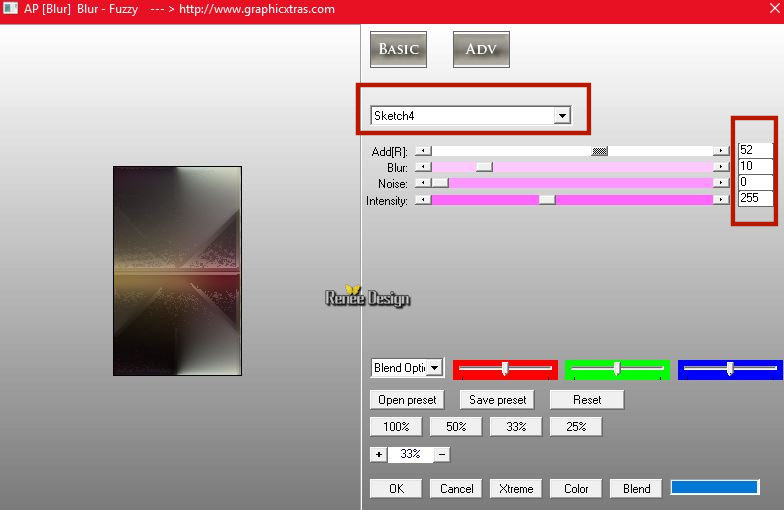
9.
Effects- Edge Effects- Enhance
10.
Effects – Plugins - or in Unlimited [AFS Import]
sqborder2
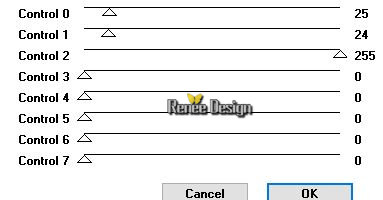
Selections- Deselect All
11.
Layers- Duplicate
12.
Effects –Plugins- Unlimited - Horizonaus Pattern Generators – Cloudy
Moon: 58
-
Color Palette: Swap materials- Set your foreground color to #ffffff- Set your background color to black
13.
Effects – Plugins – Transparency – Eliminate
black
14.
Effects - Image Effects- Offset with these settings:
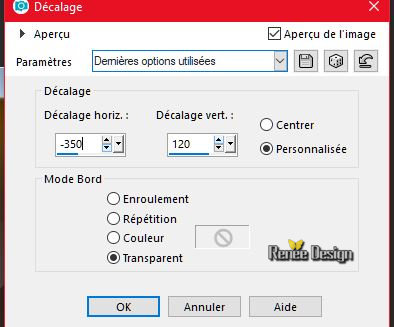
-
Activate the layer underneath= (Promoted Selection )
Color Palette: Swap materials
Your material palette looks like this: 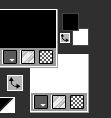
15.
Effects –Plugins – Mura’s Meister – Perspective
Tilling
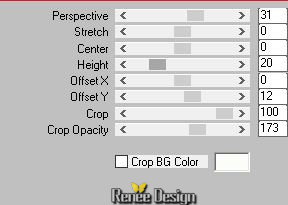
Layer- Palette:Activate the bottom layer = Raster 1
16.
Activate Selection Tool -Custom Selection (S) -Rectangle with these settings
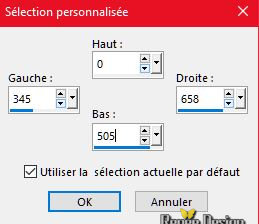
17.
Selections- Promote Selection to Layer
18.
Adjust- Blur- Gaussian Blur: Radius 100
19.
Effects – Plugins-(NOT in Unlimited) – Jeux de
lignes – Entrelacement
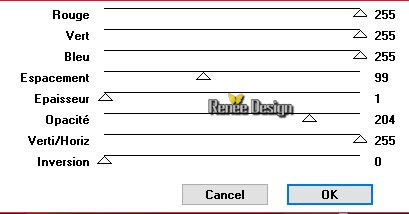
20. Effects-
Plugins- Unlimited - ICNET FILTERS - Buttons & Frames - 3D Glass
Frame 3 with these settings : 255/105
21.
Effects- 3 D Effects- Drop Shadow with these settings: 0/0/74/74 black
22.
Edit- Cut !!!!
23.
Edit-Paste As New Layer
Selections- Deselect All
24. Effects- 3 D Effects- Drop Shadow with the same settings
25.
Layers-Properties-Set the Blend Mode to " Hue (Legacy ) "-Set the Opacity of this layer to 89%
-
Activate the transformed selection layer
26.
Activate the tube ‘’
Renee_Train_Fantome_Paysage’’
-
Edit - Copy- Activate your work -Edit - Paste as a new layer ( do not move, it is in the right place )
27.
Layers-Properties-Set the Blend Mode to " Luminance (Legacy ) "
28.
Effects- Edge Effects- Enhance
-
To replace the top of the layer-palette
29.
Layers- New Raster Layer
30. Selections –load/save selection –load selection from disc and select my selection:‘’Train_fantome-1’’
31.
Activate the Flood Fill Tool and fill the selection with #ffffff
Selections- Deselect All
32.
Layers-Properties-Set the Blend Mode to " Soft Light "
33.
Effects –Plugins - Unlimited – Render- Plasma / No 50
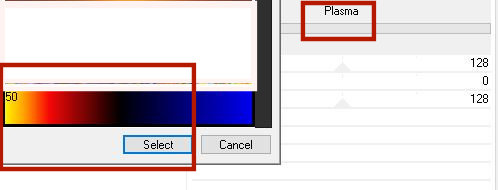
34.
Effects- Reflection Effects- Feedback use the settings below
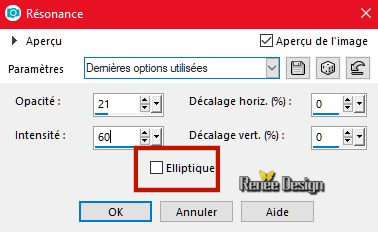
35.
Effects- 3 D Effects- Drop Shadow with these settings: 1/1/74/2 black
36.
Activate the tube ‘’
Renee_tube_lost’’
-
Edit - Copy- Activate your work -Edit - Paste as a new layer
37.
Effets – Image Effects- Offset with these settings:
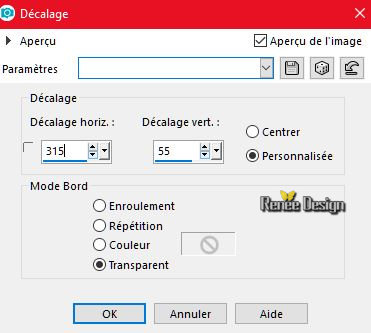
38.
Activate the tube ‘’
Renee_Train_Fantome_barres’’
-
Edit - Copy- Activate your work -Edit - Paste as a new layer
39.
Objects - Align -Top
40. Layers-Properties-Set the Blend Mode to" Soft Light "– Set the opacity of this layer to 65%
-Your Work and Layer Palette look like this now-You should have this result
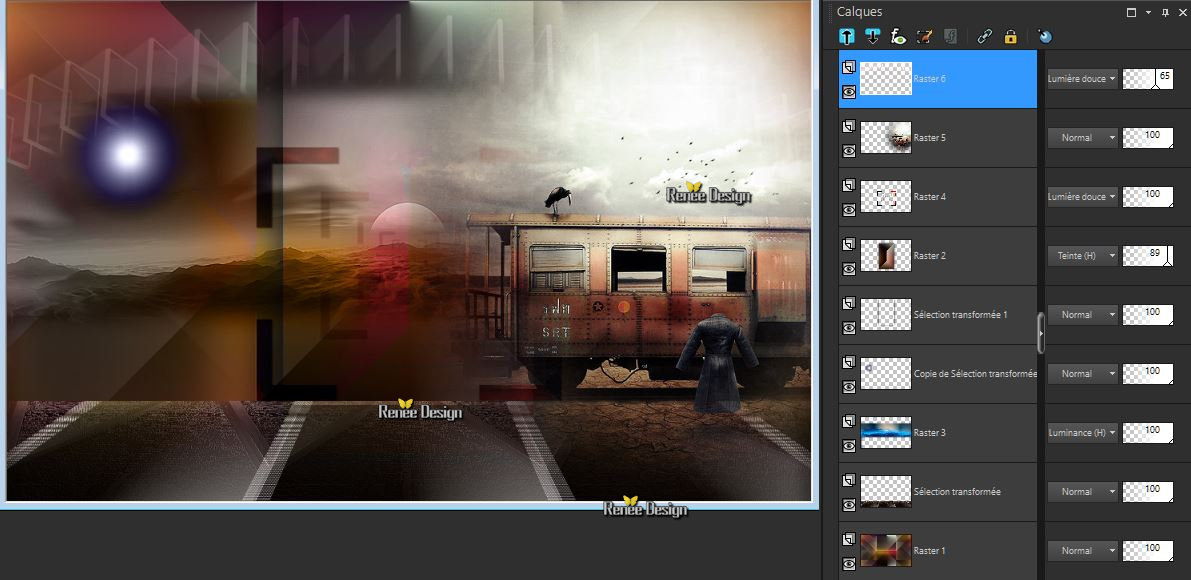
41.
Layers- New Raster Layer
42.
Selections –load/save selection –load selection from disc and select my selection:‘’Train_fantome-2’’
43. Activate Flood Fill Tool- Opacity 40 %- Flood fill the selection with #ffffff
Selections- Deselect All
44.
Effects –Plugins – Alien Skin Xenofex2/ Little
Fluffy Clouds
Base Color
= #5a080c
Edge
Color = #ffffff
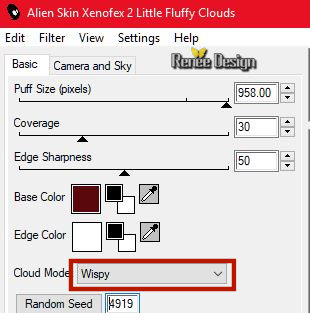 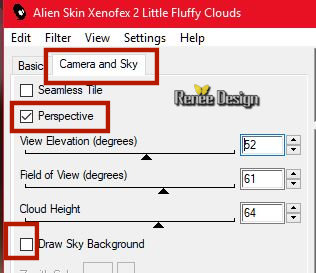
45.
Effects- 3 D Effects- Drop Shadow with these settings:Color White
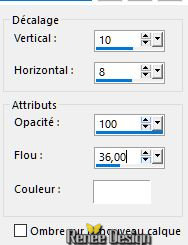
46.
Effects- Texture Effects- Blinds use the settings below- Color black
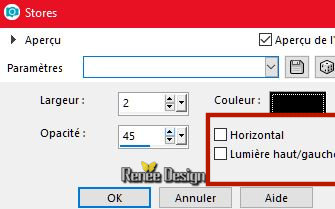
47. Activate the tube
‘’ Renee_tube_aviatrice’’
-
Image -Resize to 65%
-
Image - Mirror - Mirror Horizontal (Image - Mirror in older versions of PSP)
-
Edit - Copy- Activate your work -Edit - Paste as a new layer
-
Move tool / place your tube on the bottom left side of your image
48.
Effects –Plugins – Eye Candy 5 Impact – Perspective
Shadow with these settings / Black
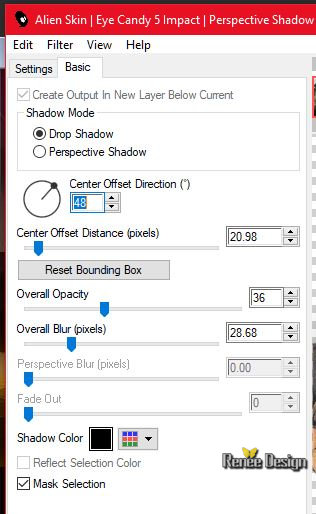
49.
Activate the tube ‘’Train_Fantome_Silhouette’’
-
Edit - Copy- Activate your work -Edit - Paste as a new layer
-
Activate your Move Tool (M) place it in the right place
50. Layers- New Raster Layer
51.
Selections –load/save selection –load selection from disc and select my selection:‘’Train_fantome-3’’
52.
Activate Flood Fill Tool- / Opacity 100 %- Flood fill the selection with black (2 clicks )
Selections- Deselect All
53.
Activate the tube ‘’
Renee_Train_Fantome_motif’’
-
Edit - Copy- Activate your work -Edit - Paste as a new layer
54.
Effects –Image Effects- Offset with these settings: H = 223 and V = 28
– transparent
55.
Layers- Duplicate
56.
Effects- Distortion Effects – Displacement Map –In the menu ‘’
select Corel_04_002.jpg’’
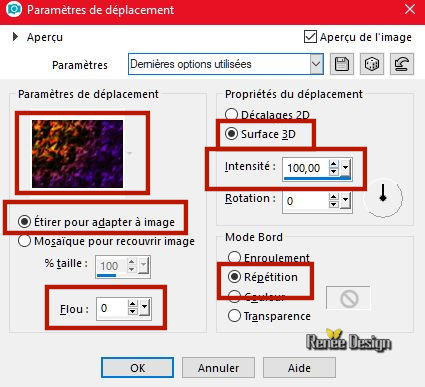
57.
Layers-Properties-Set the Blend Mode to" Screen"– Set the opacity of this layer to
79%
58.
Activate tube Text- Edit- Paste as New Layer // Or write your own text with a font of your choice or the supplied font.
59.
Image - Add borders-Symmetric checked 1 Pixel black
60. Image - Add borders-Symmetric checked 20 Pixels #ffffff
61.
Image - Add borders-Symmetric checked 1 Pixel black
62.
Image - Add borders-Symmetric checked 40 Pixels #ffffff
63.
Activate the tube ‘’
texte_train_fantome’’ Edit - Copy- Activate your work -Edit - Paste as a new layer and move /Set the opacity of this layer to 40%
64.
Layers- Merge- Merge All ( flatten)
65.
Image Resize to 1005 Pixels width.
Save as JPG
I hope you enjoyed this lesson
Renée
This lesson was written by Renée 16 March 2018
Edited and Update
2018
*
Any resemblance with an existing lesson is a coincidence
* Do not forget to thank the people who work with us and for us I have appointed the tubeurs and translators
Thanks
*
| 

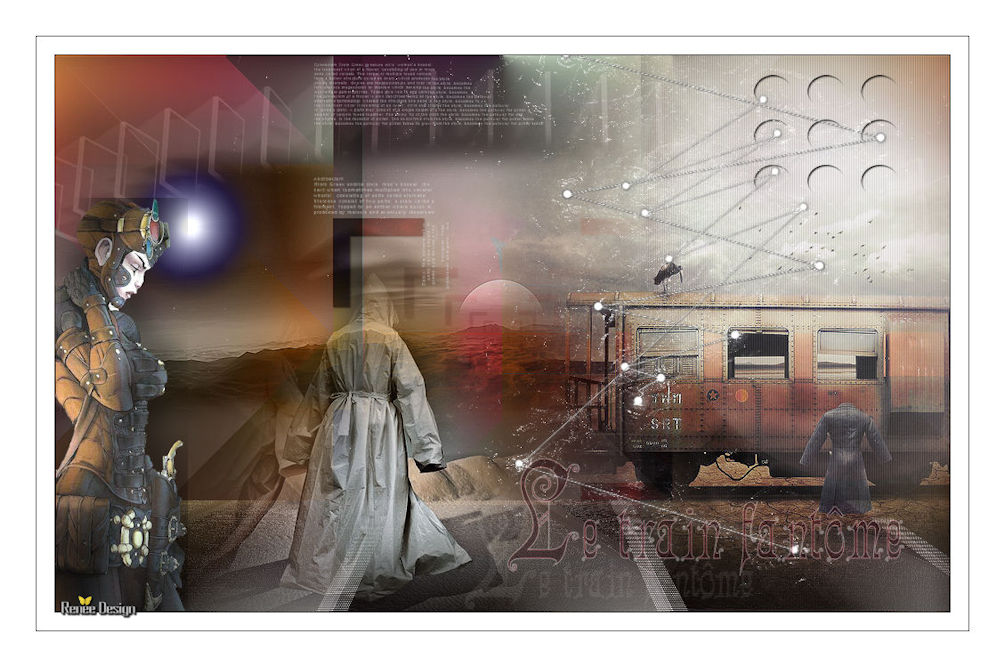
 Translations
Translations




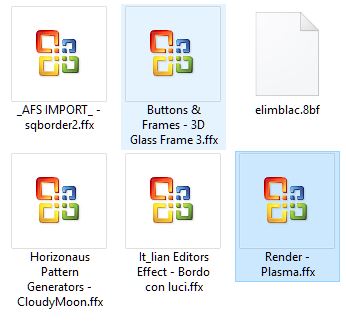
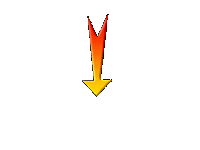

 If a plugin supplied appears with this icon it must necessarily be imported into Unlimited *
If a plugin supplied appears with this icon it must necessarily be imported into Unlimited *