|
Possiamo cominciare

- Tavolozza dei colori - imposta in
primo piano il gradiente "NeonFantasy_CC" in modo
radiale e come sfondo il bianco

1. Apri l'immagine "Trouble_Fleurs"
- Con un doppio clic trasformala in livello Raster 1
2. Regola>Colore>Mixer canali (se
cambi tube, dovrai arrangiare i colori)
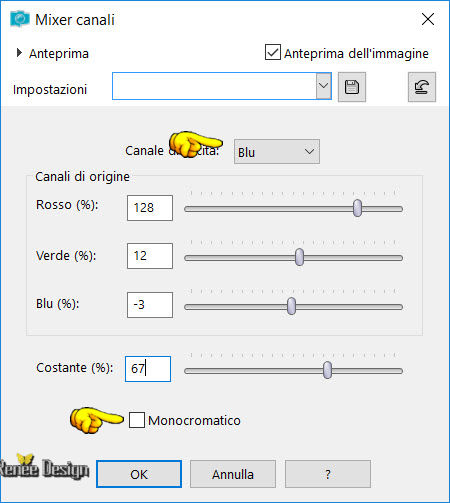
3. Regola>Morbidezza>Fuoco diffuso
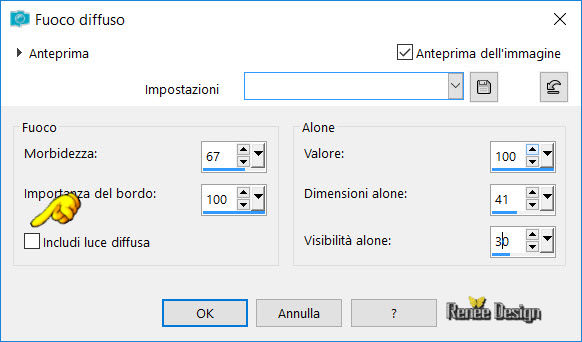
4. Regola>Sfocatura>Sfocatura
gaussiana a 65
5. Livelli>Nuovo livello raster
6. Attiva lo strumento Selezione -
Selezione personalizzata

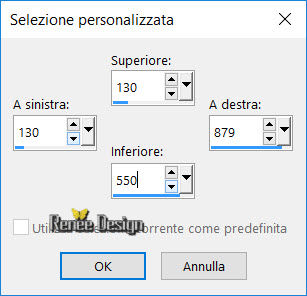
7. Attiva lo strumento Riempimento
 e riempi la selezione con il gradiente
e riempi la selezione con il gradiente
8. Regola>Sfocatura>Sfocatura
gaussiana a 65
9. Effetti>Effetti tecniche di
disegno>Pennellate - colore #716587
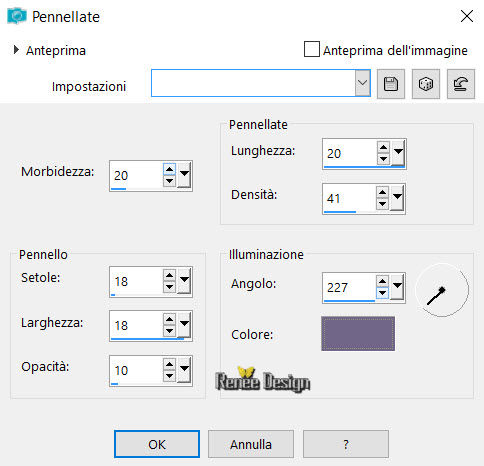
10. Effetti>Effetti bordo>Aumenta
di più
MANTIENI SELEZIONATO
11. Effetti>Effetti immagine>Motivo
unico
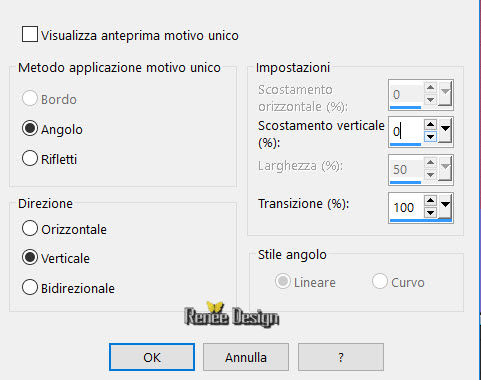
12. Selezione>Modifica>Seleziona
bordature selezione
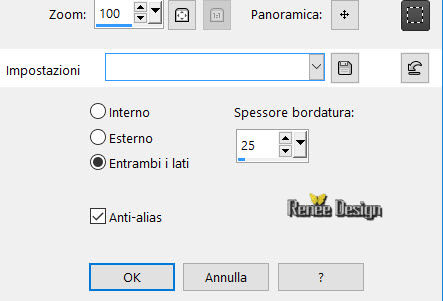
13. Effetti>Plugin>[AFS
IMPORT] sqborder 2
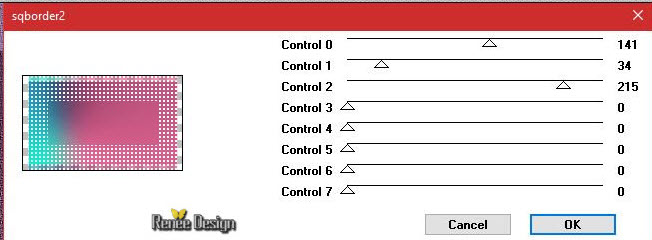
14.
Effetti>Effetti 3D>Sfalsa ombra>1/1/100/6 nero
15.
Selezioni>innalza selezione a livello
- Posizionati
sul livello sottostante Raster 2
CANCELLA

SELEZIONI>DESELEZIONA
TUTTO
- Tavolozza
dei livelli - Posizionati in alto sul livello Selezione
innalzata
16. Effetti>Plugin>Filter
Unlimited 2.0>&<Background Designers IV>- @Frame
Gradient Switcher
(a seconda dei colori del tuo lavoro, puoi scegliere un
Preset colori diverso)
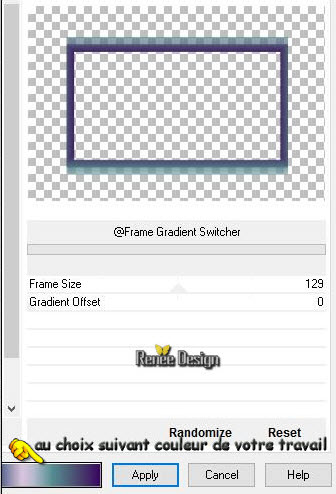
- Posizionati
sul livello Raster 2
-
Livelli>Duplica
17.
Effetti>Effetti geometrici>Prospettiva orizzontale
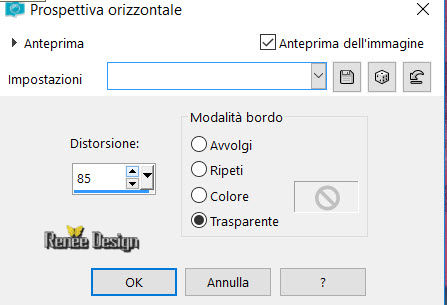
18.
Effetti>Effetti immagine>Scostamento O = -336
e V = 0 Trasparente
-
Livelli>Duplica
19.
Immagine>Rifletti
20. Tavolozza
dei livelli - cambia la modalità di miscelatura di
questo livello in Sovrapponi
- Posizionati
sul livello Raster 2
21. Effetti>Plugin>MuRa's
Meister>Perspective Tilling
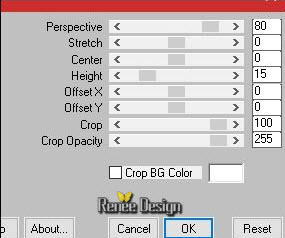
22.
Effetti>Effetti bordo>Aumenta
Il tuo lavoro,
a questo punto, si presenta così:
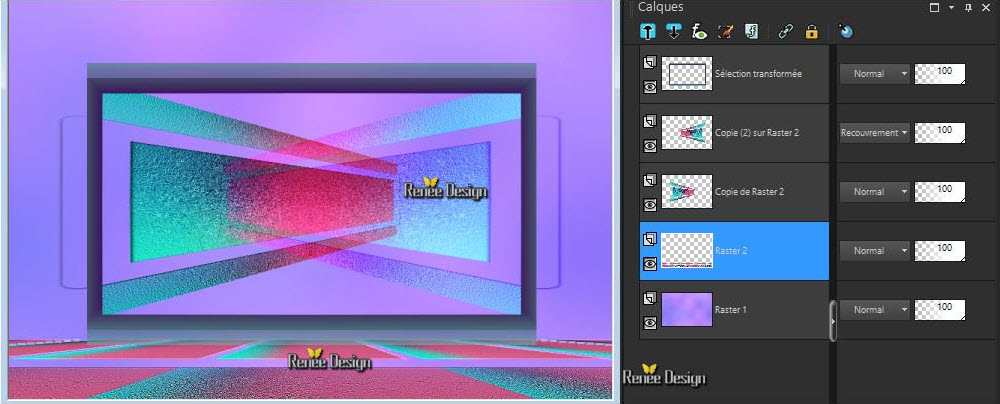
- Posizionati
sul livello in alto (Selezione innalzata)
23. Effetti>Plugin>EyeCandy
5 Impact>Glass - per default
24.
Immagine>Ridimensiona a 30% - tutti i livelli non
selezionato
25.
Immagine>Ruota per gradi - 90° a destra
26. Effetti>Plugin>MuRa's
Meister>Copies
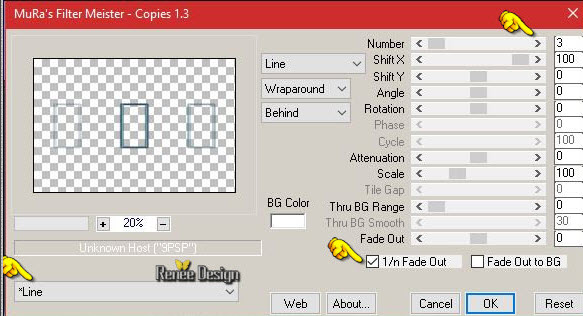
27.
Effetti>Effetti 3D>Sfalsa ombra 5/5/35/17 nero
28.
Livelli>Nuovo livello raster
29.
Selezioni>Carica/salva selezione>Carica selezione da
disco - Cerca e carica la selezione "Trouble_1"
30. Attiva lo
strumento Riempimento (F) - opacità a 50 e riempi la
selezione con il bianco
31. Effetti>Plugin>Filter
Unlimited 2.0>It@lian
Editors Effect - Rete - www_italianeditors_com a
35 e 78
SELEZIONI>DESELEZIONA TUTTO
NON AGGIUNGERE NUOVI LIVELLI
32. Attiva lo strumento Selezione
(S) - Selezione personalizzata
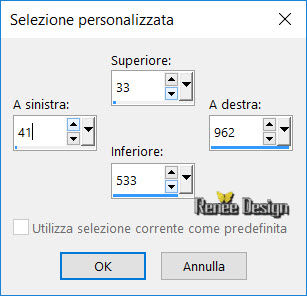
33.
Effetti>Effetti 3D>Sfalsa ombra 5/5/35/17 nero
- Ripeti lo
sfalsa ombra ma con i primi due valori in negativo -5/-5
34.
Selezione>Modifica>Seleziona bordature selezione
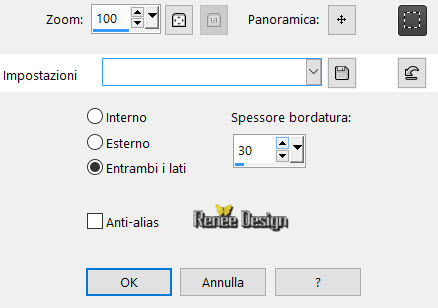
35. Effetti>Plugin>[AFS
IMPORT] sqborder 2
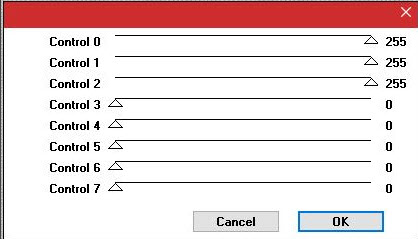
SELEZIONI>DESELEZIONA
TUTTO
36.
Effetti>Effetti bordo>Aumenta
37. Apri il
tube "Renee_tube-petits_pois.pspimage"
-
Immagine>Ridimensiona a 665 pixels di altezza
-
Modifica>Copia - torna al tuo lavoro ed incolla come
nuovo livello
- Posiziona a
destra
38. Effetti>Plugin>EyeCandy
5 Impact>Perspective Shadow
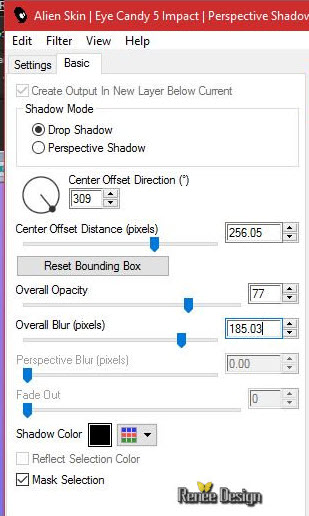
39.
Livelli>Nuovo livello raster
40.
Selezioni>Carica/salva selezione>Carica selezione da
disco - Cerca e carica la selezione "Trouble_2"
41. Attiva lo
strumento Riempimento - opacità a 100
- Riempi la
selezione 1 volta con il gradiente (clic sinistro del
mouse) ed 1 volta in bianco (clic destro del mouse)
SELEZIONI>DESELEZIONA
TUTTO
42. Apri il
tube "Trouble_mots"
-
Modifica>Copia - torna al tuo lavoro ed incolla come
nuovo livello
- Posiziona
come da immagine finale
Per il momento,
lascia da parte questo lavoro perchè dobbiamo iniziare a
creare il colibrì.
- Se non
desideri crearlo, puoi prendere quello già realizzato
che ho allegato nel materiale ed incollarlo come nuovo
livello
- e passa
direttamente alla linea 73
CREIAMO IL COLIBRI
43. Apri
un'immagine trasparente di 869 x 732 pixels
- Tavolozza
dei colori - imposta il colore di primo piano con
#7d918c e come sfondo il colore#4c4f4b
44.
Selezioni>Carica/salva selezione>Carica selezione da
disco - Cerca e carica la selezione "Colibri_1"
45. Attiva lo
strumento Riempimento (F) e riempi la selezione con il
colore di primo piano
46. Effetti>Plugin>EyeCandy
5 >Texture>Swirl
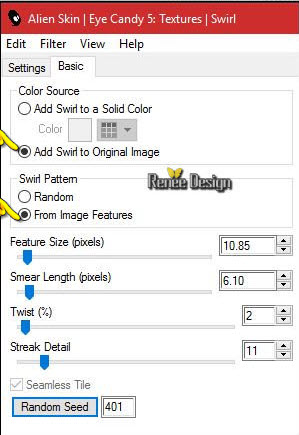
47.
Effetti>Effetti bordo>Aumenta di più
SELEZIONI>DESELEZIONA
TUTTO
- Tavolozza
dei colori - imposta in primo piano il colore #2f2f2f
48.
Livelli>Nuovo livello raster
49.
Selezioni>Carica/salva selezione>Carica selezione da
disco - Cerca e carica la selezione "Colibri_2"
50. Attiva lo
strumento Riempimento (F) e riempi la selezione con il
colore di primo piano
51. Effetti>Plugin>EyeCandy
4000>HSB Noise
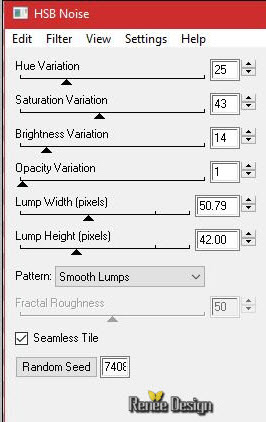
SELEZIONI>DESELEZIONA
TUTTO
52. Effetti>Plugin>Greg's
Factory Output vol II>Poolshadow
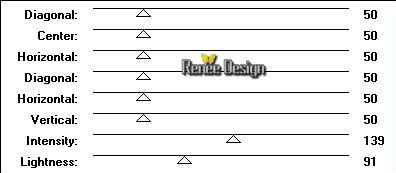
- Su questo
stesso livello
53.
Selezioni>Carica/salva selezione>Carica selezione da
disco - Cerca e carica la selezione "Colibri_3"
54. Effetti>Plugin>EyeCandy
5 Impact>Glass
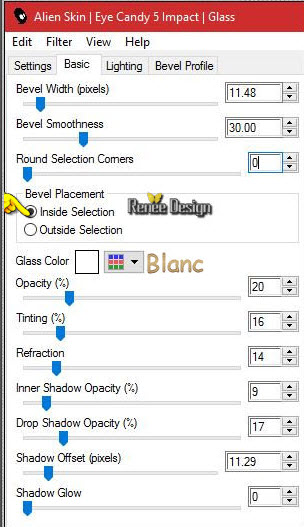
SELEZIONI>DESELEZIONA
TUTTO
55.
Livelli>Nuovo livello raster
56.
Selezioni>Carica/salva selezione>Carica selezione da
disco - Cerca e carica la selezione "Colibri_4"
57. Apri il
tube "texture - metal"
-
Modifica>Copia - torna al tuo lavoro ed incolla nella
selezione
58.
Regola>Sfocatura>Sfocatura Gaussiana a 5
SELEZIONI>DESELEZIONA
TUTTO
59.
Livelli>Nuovo livello raster
60.
Selezioni>Carica/salva selezione>Carica selezione da
disco - Cerca e carica la selezione "Colibri_5"
61. Attiva lo
strumento Riempimento (F) e riempi la selezione con il
colore di sfondo
SELEZIONI>DESELEZIONA
TUTTO
62.
Livelli>Nuovo livello raster
63.
Selezioni>Carica/salva selezione>Carica selezione da
disco - Cerca e carica la selezione "Colibri_6"
64. Attiva lo
strumento Riempimento (F) e riempi la selezione con il
colore di primo piano
65. Effetti>Plugin>EyeCandy
5 Glass, come sopra
SELEZIONI>DESELEZIONA
TUTTO
- Tavolozza
dei colori - imposta in primo piano il colore #eefcff
66.
Livelli>Nuovo livello raster
67.
Selezioni>Carica/salva selezione>Carica selezione da
disco - Cerca e carica la selezione "Colibri_7"
68. Attiva lo
strumento Riempimento (F) e riempi la selezione con il
colore di primo piano
SELEZIONI>DESELEZIONA
TUTTO
69. Apri il
tube "Coeur_Colibri"
-
Modifica>Copia - torna al tuo lavoro ed incolla come
nuovo livello
- Posiziona -
vedi immagine finale
70. Apri il
tube "Bouton_Colibri"
-
Modifica>Copia - torna al tuo lavoro ed incolla come
nuovo livello
71. Effetti>Plugin>EyeCandy
5>Impact>Glass - parametri a scelta
Verifica che
tutto sia ben posizionato
72.
Livelli>Unisci>Unisci visibile
73. Attiva lo
strumento Schiarisci/scurisci (L)

- Alterna le
due funzioni dello strumento per avere un risultato
simile al mio
- Schiarisci o
scurisci, con tocco delicato, a tuo piacimento
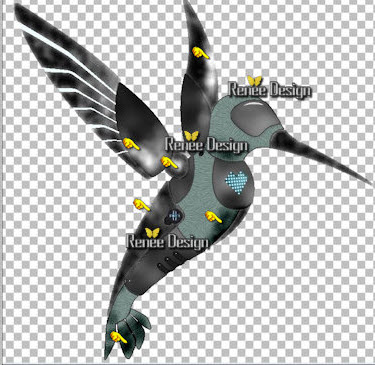
74. Apri il
tube "Colibri_aile"
-
Modifica>Copia - torna al tuo lavoro ed incolla come
nuovo livello
- Dovrebbe
posizionarsi in modo corretto - in caso di necessità,
spostalo
75.
Livelli>Nuovo livello raster
76.
Selezioni>Carica/salva selezione>Carica selezione da
disco - Cerca e carica la selezione "Colibri_8"
77. Attiva lo
strumento Riempimento e riempi la selezione con il
bianco
Puoi
posizionare a tua scelta questo effetto, sia sotto che
sopra all'uccello
SELEZIONI>DESELEZIONA
TUTTO
78.
Livelli>Unisci>Unisci visibile
79.
Immagine>Ridimensiona a 50%
80. -
Modifica>Copia - riapri il lavoro che avevi messo da
parte poco fa ed incolla come nuovo livello
- Posiziona
così:
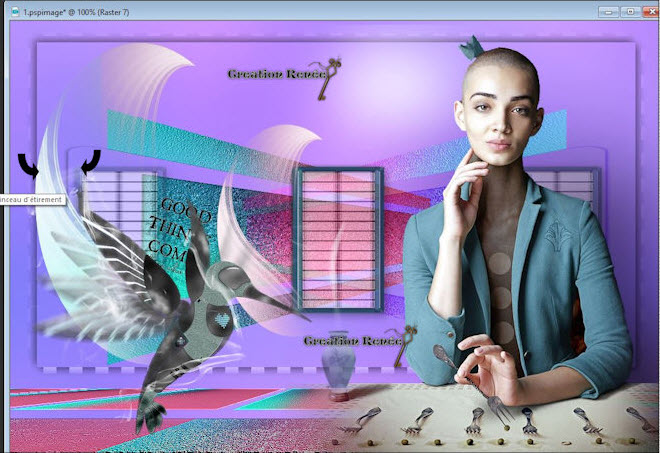
81. Apri il
tube "clef"
-
Modifica>Copia - torna al tuo lavoro ed incolla come
nuovo livello
- Posiziona
così:
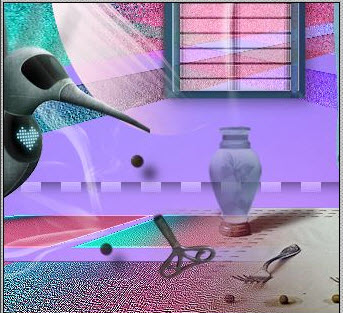
82. Attiva il
pennello Stendi - così configurato:

- Trascina
leggermente per togliere la linea che taglia l'effetto
in orizzontale (vedi le frecce nere nell'immagine del
punto 80)
- Utilizza
questo strumento in modo delicato e, in caso di bisogno,
aggiungi in livello nero al di sotto, per poter vedere
meglio. Potrai sempre eliminarlo dopo
83. Apri i
tubes "chaines" et "pois"
-
Modifica>Copia - torna al tuo lavoro ed incolla come
nuovi livelli
- Posiziona
come da immagine finale
84.
Livelli>Unisci>Unisci visibile
85.
Livelli>Nuovo livello raster
86.
Selezioni>Carica/salva selezione>Carica selezione da
disco - Cerca e carica la selezione "Trouble_3"
87. Attiva lo
strumento Riempimento e riempi la selezione con il
bianco
SELEZIONI>DESELEZIONA
TUTTO
88. Tavolozza
dei livelli - diminuisci l'opacità di questo livello a
55
89.
Immagine>Aggiungi bordatura - 1 pixel in nero
90.
Immagine>Aggiungi bordatura - 5 pixels in bianco
91.
Immagine>Aggiungi bordatura - 1 pixel in nero
92.
Immagine>Aggiungi bordatura - 40 pixels in bianco
93. Effetti>Plugin>AAA
Frame>Foto Frame
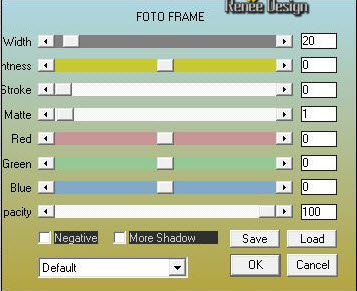
94. Incolla
uno dei due titoli, a scelta
95.
Livelli>Unisci>Unisci visibile
Il
tutorial è terminato
Spero abbiate gradito eseguirlo
Grazie
Renée
Scritto il 17/04/2017
pubblicato
nel 2017
*
Ogni somiglianza con una lezione esistente è una pura
coincidenza
*
Non dimenticate di ringraziare i tubeurs e le
traduttrici che lavorano con e per noi.
Grazie
|