|
Let's start the lesson

A strange night over the city
- Preparation
-Material Properties: Set your foreground color to color BLACK =1 Set your background color to color #eaeada=3
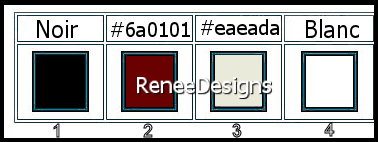
-
Color Palette: Set your Foregroundcolor to Foreground/Background Gradient-Style Rectangular configured like this
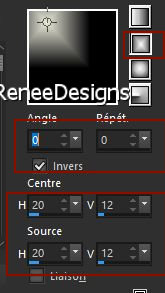
1. Open the BG-Image ‘’
Fond-Une-etrange-nuit-sur-la-ville’’- Promote Background Layer =Raster 1
2. Layers- New Raster Layer
3. Activate Flood Fill Tool
 –
fill the layer with the gradient –
fill the layer with the gradient
4. Effects – Edge Effects
- Enhance More
5. Effects – Edge Effects
- Enhance
6. Effects - Image Effects - Seamless Tiling using the default settings
7. Effects – Texture Effects – Mosaic Glass use the settings below
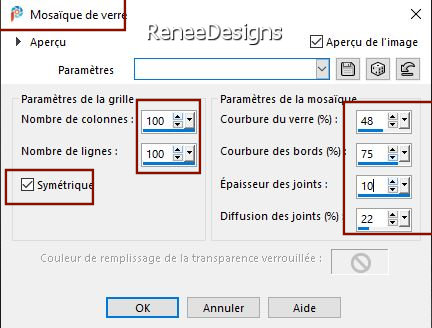
8. Effects -Plugins–
Unlimited 2.0- Tramages – Tow the line with these settings: 255/54/48/10
9. Effects – Plugins– Transparency – Eliminate Black
10. Effects – Edge Effects -Enhance
11. Layers- Duplicate
12. Effects- Plugins – Plugin Galaxy – Alpha Tool use the settings below
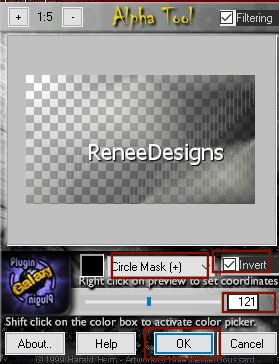
13.
Layers-Properties-Set the Blend Mode to " Hard Light " – Lower the Opacity of the layer to 48%
14. Effects -Reflection Effects-Rotating Mirror use the settings below
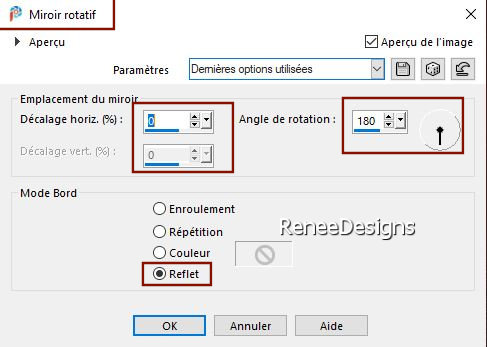
15. Layers- Merge- Merge Down
- Color Palette: Set your foreground color to color #6a0101=2 - Set your background color to color # eaeada=3
- Prepare a foreground/background linear gradient configured like this
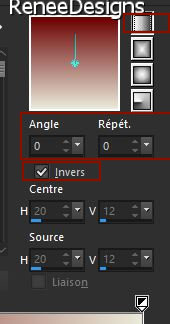
16. Layers- New Raster Layer
17. Activate Flood Fill Tool
 –
fill the layer with the gradient –
fill the layer with the gradient
18. Layers- New Mask Layer-From Image and select Mask :
‘’Narah_mask_0296’’

- Layers- Merge- Merge Group
19.
Image - Mirror - Mirror vertical ( Image - Flip in older versions of PSP)
20.
Layers-Properties-Set the Blend Mode to " Overlay "
21. Effects- 3D Effects- Drop Shadow with these settings: -8/ 8 / 85/ 22 Color Black
22. Layers- New Raster Layer
23. Selections –load/save selection –load selection from disc and select my selection: ‘’Etrange-nuit 1’’
- Color Palette: Set your foreground color to color #ffffff=White - Set your background color to color #6a0101=2
24. Activate Flood Fill Tool –
Opacity of your paint pot 40 %
– Fill the selection with the foreground color White
25. Effects –
Plugins-Unlimited 2.0 - &<BKg Designer sf10 II> Flutter use the settings below
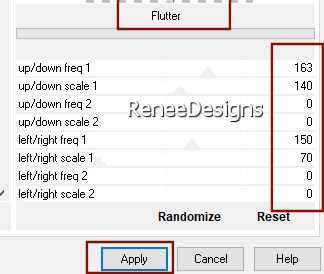

26. Effects - Image Effects - Seamless Tiling use the settings below
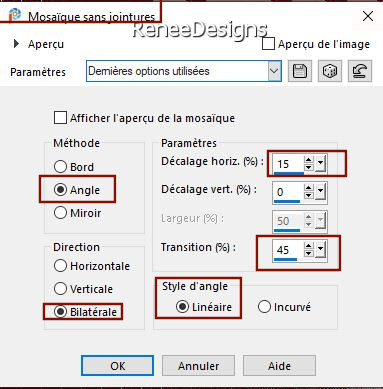
27. Effects – Plugins– Flaming Pear- Flexify 2 use the settings below
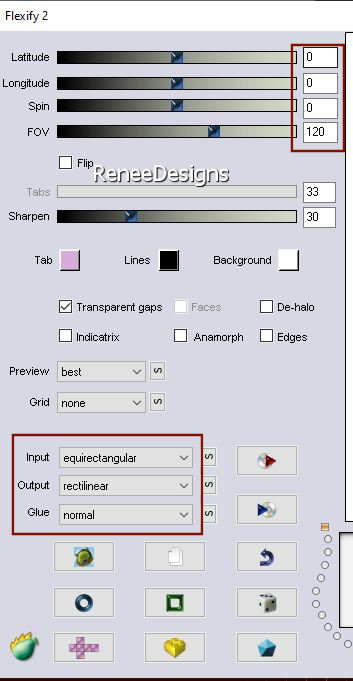
28. Activate Pick Tool (K)-select my Preset ‘’Etrange-nuit-Persp’’

- the effect will be applied
29. Effects- 3D Effects- Drop Shadow with the seame settings
30.
Layers-Properties-Set the Blend Mode to " Overlay "
31. Layers- Duplicate
32. Layers- Merge- Merge Down
33. Open the tube
‘’ Renee-TUBES-Une étrange nuit sur la ville-Image 1’’
- Image
Resize 60%
- -Edit - Copy- Activate your work -Edit - Paste as a new layer
34. Pick Tool: (K) on your keyboard -Enter these parameters on the toolbar
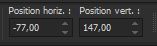 -77/
147 -77/
147
Press ( M ) to close the Pick Tool
35. Layers- Arrange- Move Down
- To replace the top of the layer-palette
- Color Palette: Set your foreground color to color BLACK =1 Set your background color to color #eaeada=3
- Prepare a foreground/background sunburst gradient configured like this
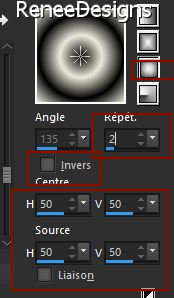
36. Layers- New Raster Layer
37. Activate Flood Fill Tool
 –
Opacity of your paint pot 100-
Fill the layer with the gradient –
Opacity of your paint pot 100-
Fill the layer with the gradient
38. Adjust- Blur- Radial Blur use the settings below
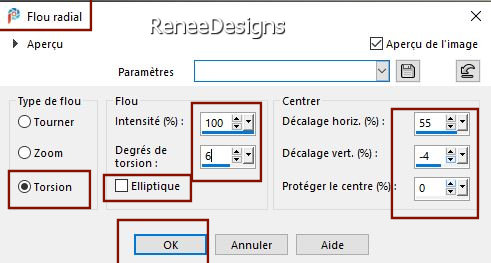
39. Layers- Duplicate
40. Image - Mirror - Mirror Horizontal (Image - Mirror in older versions of PSP)
41. Layers-Properties-Set the Blend Mode to " Overlay "
– Lower the Opacity of the layer to 70%
42. Layers- Merge- Merge Down ( it returns to Normal mode)
43. Image -Resize 70%- Uncheck Resize all layers
44. Effects – Distortion Effects– Wind – Wind Strength– 100%
Wind Direction: once to the right
Wind Direction:once to the left
45. Effects – Distortion Effects– Wave use the settings below
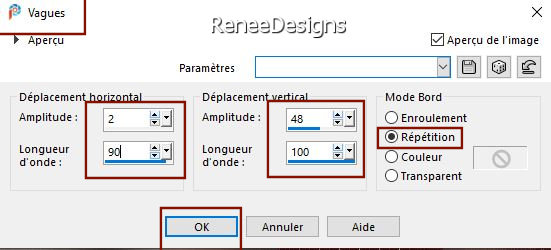
46. Effects – Edge Effects – Dilate
47. Effects – Plugins – Mehdi – Weaver use the settings below
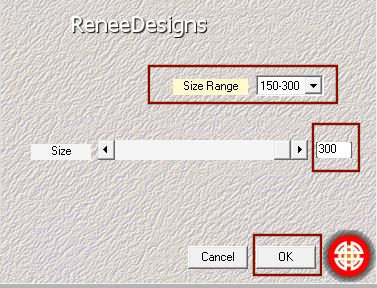
48. Effects –Plugins-
Unlimited 2.0- Tramage – Panel Stripes with these settings: 17/177/41
49. Layers-Properties-Set the Blend Mode to " Dodge " – Reduce the Opacity of this layer to 81%
50. Layers- Duplicate
51. Image - Mirror - Mirror Horizontal (Image - Mirror in older versions of PSP)
- Image - Mirror - Mirror vertical ( Image - Flip in older versions of PSP)
52. Layers- Merge- Merge Down
53. Layers-Properties-Set the Blend Mode to " Dodge " – Reduce the Opacity of this layer to 63%
54. Layers- Duplicate
55. Effects – Plugins – Mura’s Meister – Perspective Tiling using the settings below
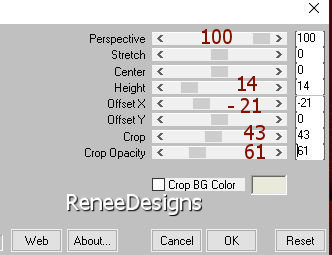
56. Effects -Reflection Effects-Rotating Mirror use the settings below
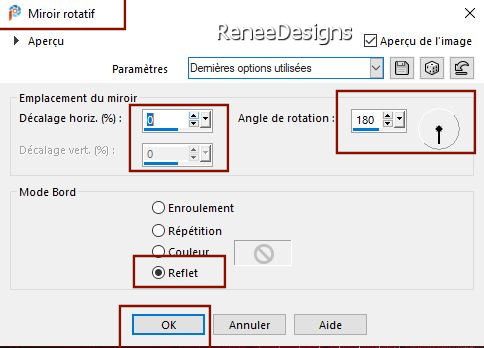
57. Layers-Properties-Set the Blend Mode to "Multiply " –Opacity 100%
58.Open the tube ‘’ Renee-TUBES-Une
étrange nuit sur la ville-Image 2.pspimage’’ -Edit - Copy- Activate your work -Edit - Paste as a new layer
59. Objects – Align
– Bottom
60. Selections –load/save selection –load selection from disc and select my selection: ‘’Etrange-nuit 2’’
 4
or 5 times 4
or 5 times

61. Open the tube
‘’ Renee-TUBES-Une étrange nuit sur la ville-personnages’’
- Activate the layer ‘’étrange nuit’’ of the tube
- Edit - Copy- Activate your work -Edit - Paste as a new layer
62. Pick Tool: (K) on your keyboard -Enter these parameters on the toolbar
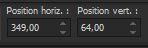 349
/ 64 349
/ 64
Press ( M ) to close the Pick Tool
63.Layers-Properties: Lower the Opacity to 40%
64. Effects- Plugins– FMTile Tools- Blend Emboss using the default settings
65. Layers- New Raster Layer
66. Selections –load/save selection –load selection from disc and select my selection: ‘’Etrange-nuit 3’’
67. Color Palette- Set the foreground color to color #ffffff=White
Activate Flood Fill Tool  -
fill the selection with the foreground color White -
fill the selection with the foreground color White

68. Effects – Geometric Effects- Circle – Transparent checked
69.Effects- 3D Effects- Drop Shadow with these settings: 1/1/100/1 Color Black
69a.
Layers- Duplicate
70. Image - Mirror - Mirror Horizontal (Image - Mirror in older versions of PSP)
71. Layers- Merge- Merge Down
74. Open the tube
‘’Renee-TUBES-Femme-fleur’’
-Image - Resize 2 times to 70%.
- Edit - Copy- Activate your work -Edit - Paste as a new layer
- Move it in the right place
75. Layers- Arrange- Move Down
76. Effects - Plugins - Alien Skin EyeCandy 5 Impact – Perspective
Shadow use the settings below (use one of the colors of the tube here No 2)
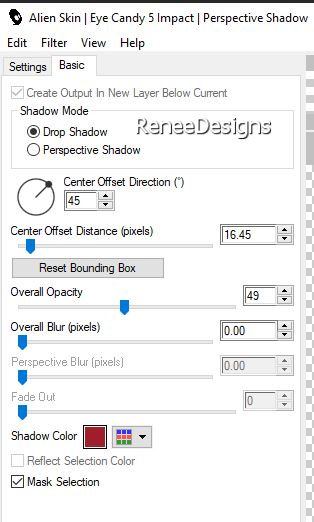
77.Open the tube with the text -Edit - Copy -Edit-Paste as a new layer
Or write your own text,with a font of your choice or the provided font.
78. Image - Add borders-Symmetric checked: 1 Pixel Color Black
79. Selections –
Select All
80. Image - Add borders-Symmetric checked: 20 Pixels Color Red
81. Selections -
Invert
82. Effects – Plugins - L&K’s- Pia : 20
83. Effects – Edge Effects – Enhance More

84.Image - Add borders-Symmetric checked:40 Pixels Color White
85. Effects – Plugins– AAA Frame - Foto Frame use the settings below
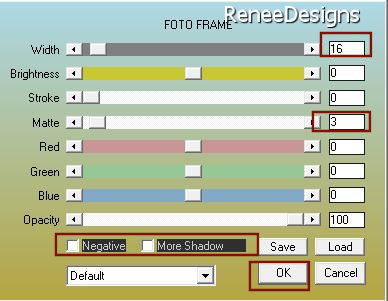
86. Image -
Resize 88 %- Resize all checked layers
Optional
87.
Effects – Plugins- AAA Filters- Custom-
Landscape using the default settings
Save as JPG
That's it - Thank you / I hope you enjoyed this lesson
Renée
This lesson was written by Renée29/07/2021
Edited and Update
in 2021
*
Any resemblance with an existing lesson is a coincidence
* Do not forget to thank the people who work with us and for us
-I have appointed the tubeurs and translators
Thanks
*
|


 Translations
Translations










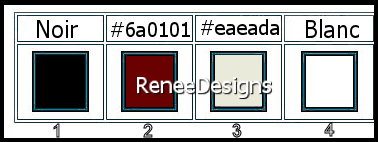
 4
or 5 times
4
or 5 times


