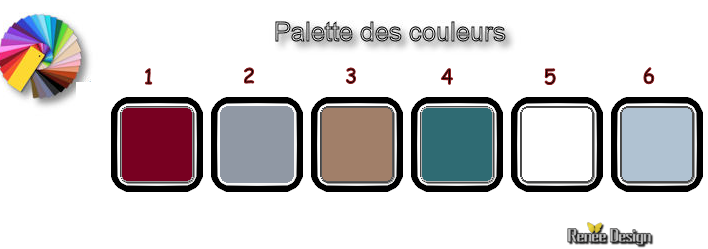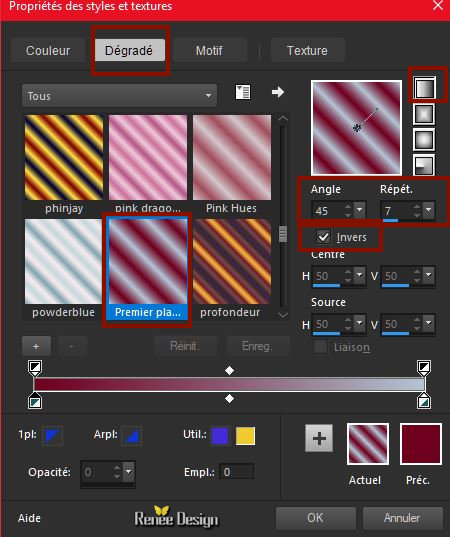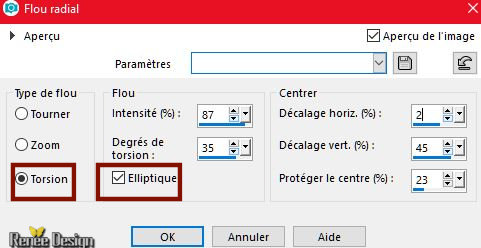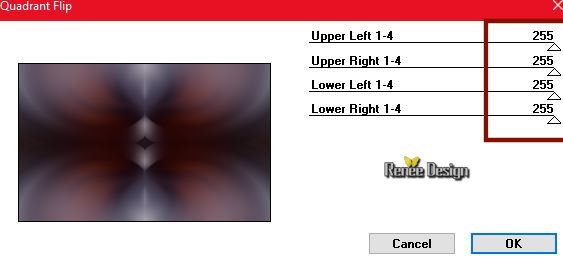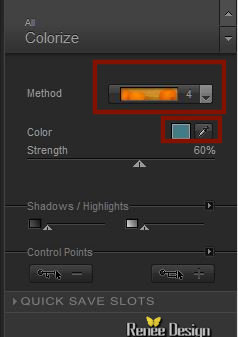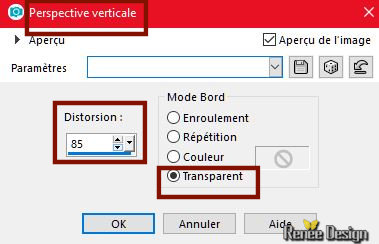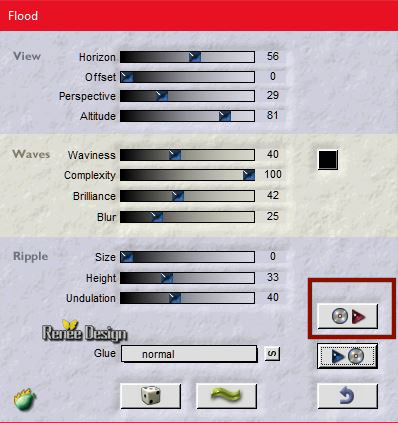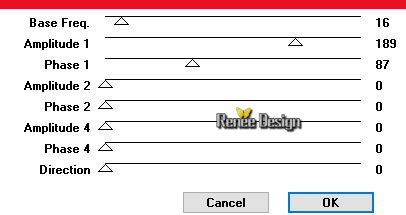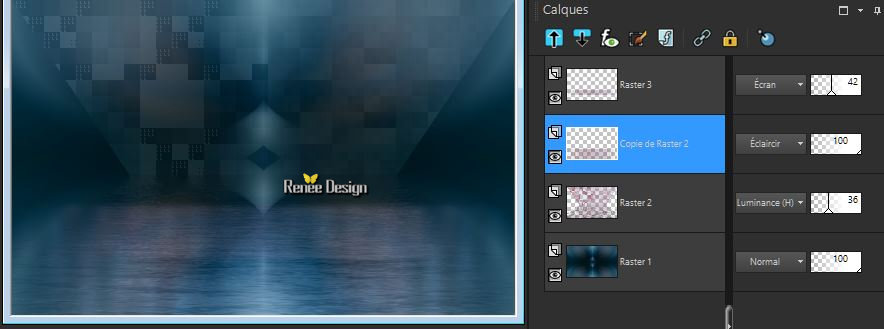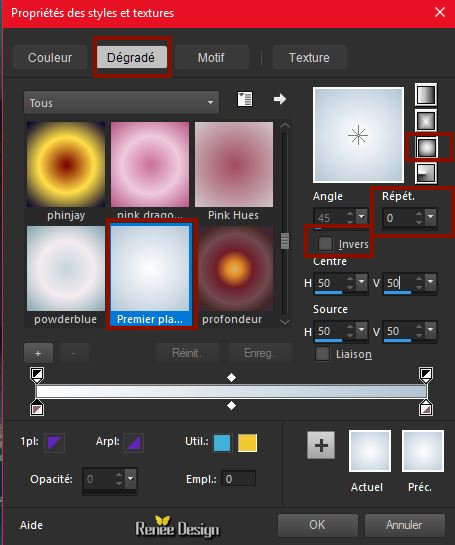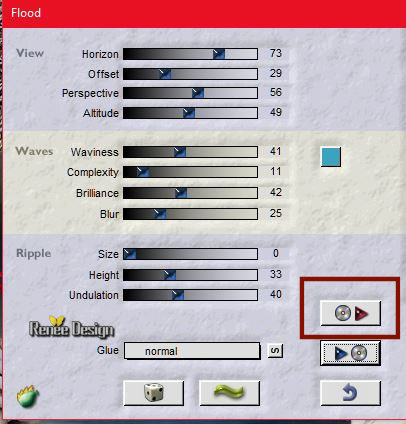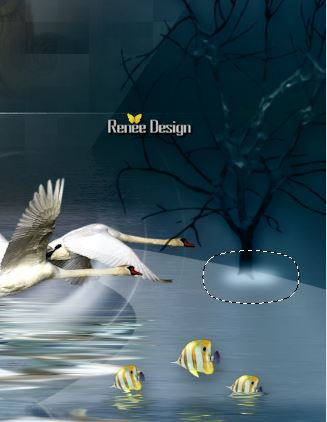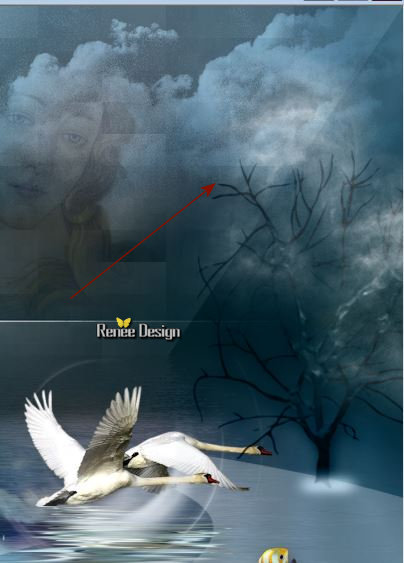|
Wir fangen die Lektion an.
Venus
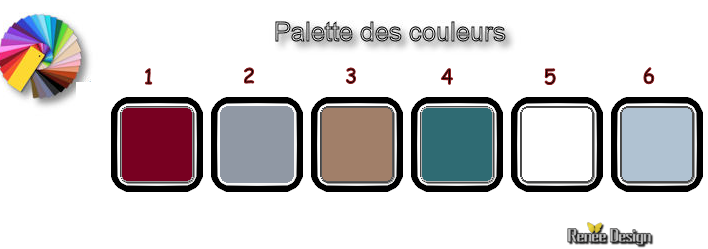
- Materialeigenschaften: Setzte die VG-Farbe auf Nr.1 -Setze die HG-Farbe auf Nr.6
-
Eigenschaften Vordergrund:Erstellen Sie ein Vordergrund- lineares Farbverlauf mit diesen Einstellungen
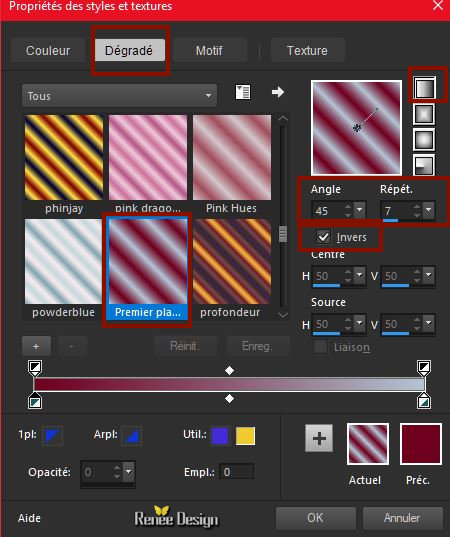
1.Öffne das HG-Bild ‘’Fond_venus’’- Fenster Duplizieren !! Auf diesem Hintergrundbild werden wir arbeiten- Hintergrundebene umwandeln =Raster
1
2.
Einstellen/Anpassen-Unschärfe-Strahlenförmige Unschärfe mit diesen Einstellungen
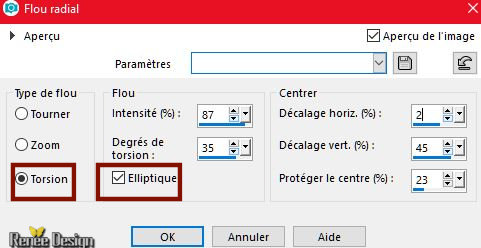
3.
Effekte- Plugins – Mirror rave- Quadrant
flip mit diesen Einstellungen
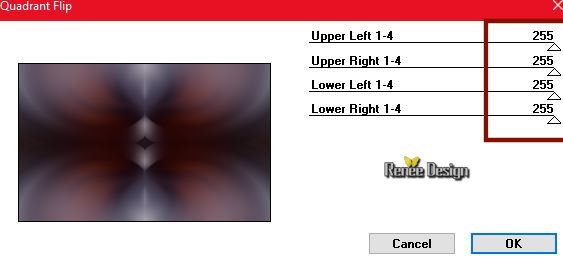
4.
Effekte- Plugins – Nick Color Effex Pro–
Colorize
Farbe
#427c86
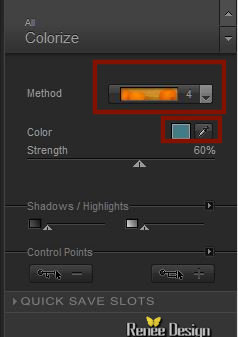
5.
Ebenen- Neue Rasterebene
6.
Aktivieren Sie Ihr Farbverlaufswerk  – und fülle die Ebene mit dem Farbverlauf – und fülle die Ebene mit dem Farbverlauf
7.
Effekte- Geometrieeffekte - Vertikalperspektive mit diesen Einstellungen
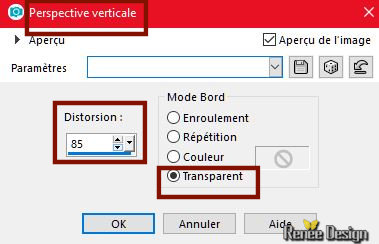
8.
Effekte- Plugins – Unlimited - Greg's Factory Output Vol. II -Sierpinski
Stitch mit der Einstellung: 102/112
9.
Stelle den Mischmodus der Ebene auf " Luminanz-Vorversion " -Setze die Deckfähigkeit der Ebene auf
24%
10.
Ebenen- Duplizieren
11.
Stelle den Mischmodus der Ebene auf " Überzug " -Setze die Deckfähigkeit der Ebene auf 24%
12.
Ebenen- Zusammenführen- Nach unten zusammenfassen
13.
Stelle den Mischmodus der Ebene auf " Luminanz-Vorversion " -Setze die Deckfähigkeit der Ebene auf 36%
14.
Effekte- Plugins – Flaming pear – Flood- Klicke auf das roten Dreieck- Klicke auf das Preset aus einem beliebigen Ordner Preset
‘’Venus_Flood settings.q8r’’-öffnen und OK- Farbe schwarz
Oder mache die Einstellungen manuell
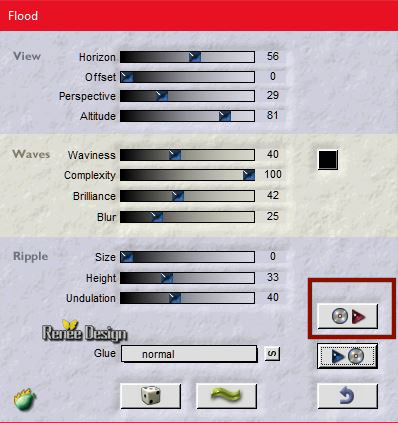
15.
Ebenen- Duplizieren
16.
Stelle den Mischmodus der Ebene auf " Normal " -Setze die Deckfähigkeit der Ebene auf 100%
17.
Effekte- Plugins – Mura’s Seamless- Shif at
wave
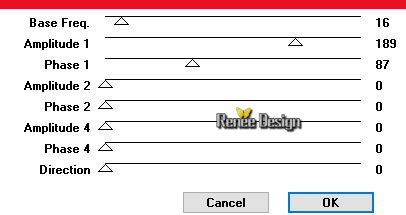
18.
Einstellen/Anpassen-Unschärfe- Gaußsche Unschärfe: Radius 10
-
Wiederhole: Einstellen/Anpassen-Unschärfe- Gaußsche Unschärfe: Radius 10.
19.
Auswahl- Auswahl laden/speichern - Auswahl laden aus Datei und wähle Auswahl: ‘’venus_1’’
20.
Bearbeiten- Ausschneiden !!!!
21.
Bearbeiten- Als neue Ebene einfügen
- Drücke die Entferntaste deiner Tastatur

- Auswahl aufheben
22.
Stelle den Mischmodus der Ebene auf " Aufhellen " -Setze die Deckfähigkeit der Ebene auf 42%
23.
Aktiviere die Ebene unterhalb= Kopie von Raster 1
-Stelle den Mischmodus der Ebene auf " Unterbelichten "
-
So sollte es nun sein- So sieht die Arbeit und die Ebenenpalette jetzt aus
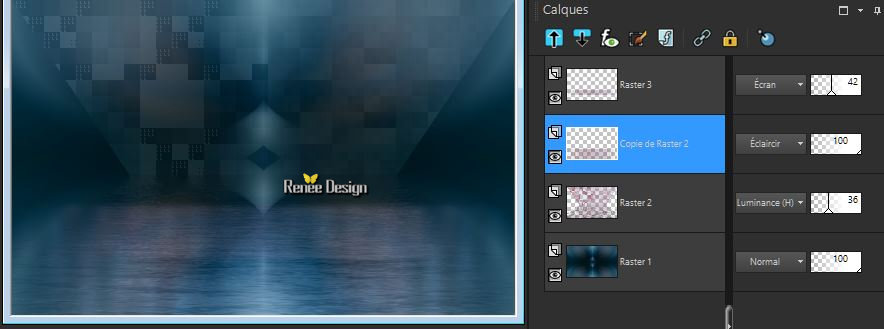
24.
Öffne die Tube ‘’Venus_image1’’
-
Bearbeiten- Kopieren - Aktivieren Sie ihr Bild-Bearbeiten -Als neue Ebene einfügen
25.
Objekte- Ausrichten- Oben
26.
Einstellen/Anpassen- Schärfe- Stark scharfzeignen
27.
Öffne die Tube ‘’Renee_TUBES_Venus’’
-
Bild- Größe ändern mit 85%
-
Bearbeiten- Kopieren - Aktivieren Sie ihr Bild-Bearbeiten -Als neue Ebene einfügen
-
Verschieben sie es nach links unten
28.
Ebenen- Duplizieren
29.
Einstellen/Anpassen-Unschärfe- Gaußsche Unschärfe: Radius 25
-Wiederhole: Einstellen/Anpassen-Unschärfe- Gaußsche Unschärfe: Radius 25
30.
Ebenen- Anordnen- Nach unten verschieben
31.
Stelle den Mischmodus der Ebene auf " Aufhellen " -Setze die Deckfähigkeit der Ebene auf
61%
-
Aktiviere die oberste Ebene in der Ebenenpalette
-Materialeigenschaften: Setzte die VG-Farbe auf Nr.5 -Setze die HG-Farbe auf Nr.6
32.
Eigenschaften Vordergrund:Erstellen Sie ein Vordergrund- Farbverlauf (Nova) mit diesen Einstellungen
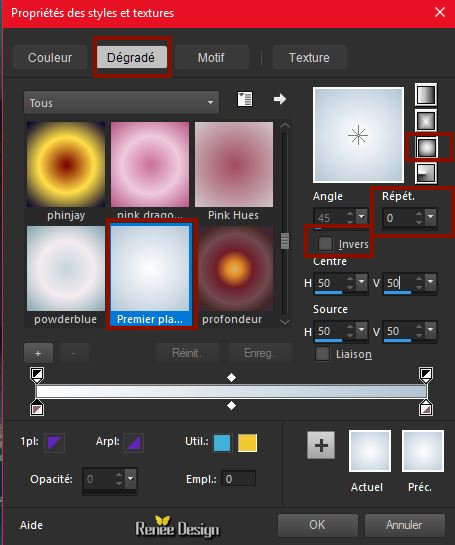
33.
Ebenen- Neue Rasterebene
34.
Auswahl- Auswahl laden/speichern - Auswahl laden aus Datei und wähle Auswahl: ‘’venus_2’’
35.Aktivieren Sie ihr Farbverlaufswerkzeug  /Deckfähigkeit auf 100% -Füllen sie die Auswahl mit dem Farbverlauf /Deckfähigkeit auf 100% -Füllen sie die Auswahl mit dem Farbverlauf
Auswahl aufheben
36.
Setze die Deckfähigkeit der Ebene auf 69%
37.
Ebenen- Duplizieren
38.
Bild - Spiegeln - Horizontal Spiegeln ( Bild - Spiegeln in älteren PSP Versionen)
-
Bild- Größe ändern mit 60%- Das Häkchen bei ... Größe aller Ebenen anpassen ... darf nicht aktiviert sein.
-
Verschieben sie es so wie hier auf dem Beispiel zu sehen ist

39.
Mit dem Auswahlwerkzeug (S) Rechteck mit diesen Einstellungen

-
Zeichnen sie mit diesen Einstellungen ein Rechteck wie im Beispiel gezeigt

Drücke die Entferntaste deiner Tastatur  (
klicke 2 oder 3 mal ) Das Ergebnis hängt vom Rechteck ab (
klicke 2 oder 3 mal ) Das Ergebnis hängt vom Rechteck ab
Auswahl aufheben
40.
Öffne die Tube ‘’Venus_raccord’’
-
Bearbeiten- Kopieren - Aktivieren Sie ihr Bild-Bearbeiten -Als neue Ebene einfügen
41.Effekte- Bildeffekte- Verschiebung mit diesen Einstellungen: H = -27 et V = -
237
42.
Öffne die Tube ‘’Venus_image_2’’
-
Bearbeiten- Kopieren - Aktivieren Sie ihr Bild-Bearbeiten -Als neue Ebene einfügen
43.
Effekte- Bildeffekte- Verschiebung mit diesen Einstellungen: H = 171 und V = -
200
44.
Effekte- Kanteneffekte- Nachzeichnen
45.
Öffne die Tube ’’ ’Venus_image_3’’
-
Bearbeiten- Kopieren - Aktivieren Sie ihr Bild-Bearbeiten -Als neue Ebene einfügen
46.Effekte- Bildeffekte- Verschiebung mit diesen Einstellungen: H = 250 und V =
-133
47.
Effekte- Plugins – Flaming Pear – Flood -nimm die Voreinstellung- Preset ‘’ -Venus_flood_2_Flood
settings.q8r’’ Farbe #3aa4c0
Oder mache die Einstellungen manuell
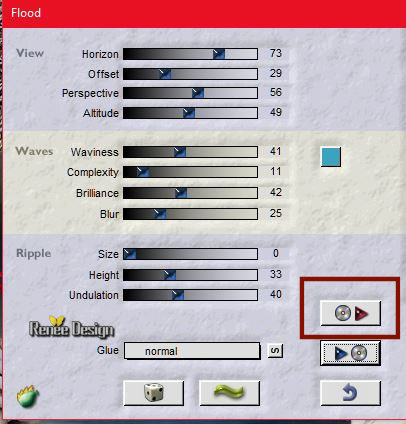
48.
Öffne die Tube ’’ ’Venus_image_4’’
-
Bearbeiten- Kopieren - Aktivieren Sie ihr Bild-Bearbeiten -Als neue Ebene einfügen
-Verschieben sie es an ihren Platz (Schauen Sie auf das gesamt Bild)
49.
Ebenen- Neue Rasterebene
50.
Auswahl- Auswahl laden/speichern - Auswahl laden aus Datei und wähle Auswahl: ‘’venus_3’’
51.Aktivieren Sie ihr Farbverlaufswerkzeug  - Deckfähigkeit auf 100% -Füllen sie die Auswahl mit dem Farbverlauf. (klicke 3
mal in die Auswahl ) - Deckfähigkeit auf 100% -Füllen sie die Auswahl mit dem Farbverlauf. (klicke 3
mal in die Auswahl )
Auswahl aufheben
-
Eigenschaften Vordergrund: Setze die VG-Farbe auf #ffffff
52.
Ebenen- Neue Rasterebene
53.
Aktivieren Sie ihr Farbverlaufswerkzeug und fülle die Ebene mit der VG-Farbe #ffffff
-
Öffne die Maske ‘’ ‘’Renee_masques_venus’’ in ihrem PSP
54.
Ebenen-Neue Maskenebene -Aus Bild und wähle Maske ‘’Renee_masques_venus’’

-
Ebenen - Zusammenführen- Gruppe zusammenfassen
55.
Öffne die Tube ’’Venus_image_5’’
-
Bearbeiten- Kopieren - Aktivieren Sie ihr Bild-Bearbeiten -Als neue Ebene einfügen
56.Effekte- Bildeffekte- Verschiebung mit diesen Einstellungen: H = 430 und V = -
2
57.
Stelle den Mischmodus der Ebene auf " Luminanz-Vorversion "
58.
Mit dem Auswahlwerkzeug (S) Ellipse mit diesen Einstellungen

-
Zeichne eine Ellipse wie im Screen zu sehen
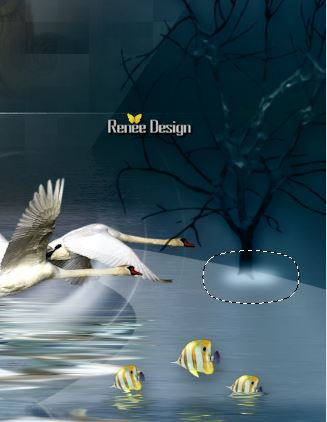
Keine neue Ebene !!!
59.
Aktivieren Sie ihr Farbverlaufswerkzeug  und füllen sie die Auswahl mit der VG-Farbe #ffffff ( klicke 1 mal) und füllen sie die Auswahl mit der VG-Farbe #ffffff ( klicke 1 mal)
Auswahl aufheben
60.
Öffne die Tube ‘’Venus_Nuage_1’’
-
Bearbeiten- Kopieren - Aktivieren Sie ihr Bild-Bearbeiten -Als neue Ebene einfügen
-
Verschieben sie es nach rechts oben
61.Stelle den Mischmodus der Ebene auf " Überzug " -Setze die Deckfähigkeit der Ebene auf 61%
62.
Öffne die Tube ‘’Venus_Nuage_2’’
-
Bearbeiten- Kopieren - Aktivieren Sie ihr Bild-Bearbeiten -Als neue Ebene einfügen
-
Verschieben sie es nach rechts (Schauen Sie auf das gesamt Bild)
-
So sollte es jetzt aussehen
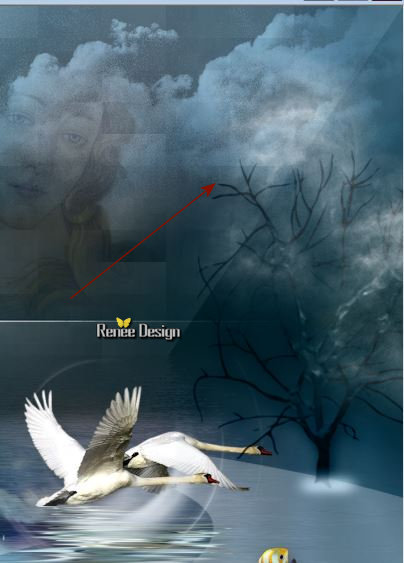
63.
Ebenen- Neue Rasterebene
64.
Auswahl- Auswahl laden/speichern - Auswahl laden aus Datei und wähle Auswahl: ‘’venus_4’’
65.
Aktivieren Sie ihr Farbverlaufswerkzeug  – und füllen sie die Auswahl mit der VG-Farbe #ffffff – und füllen sie die Auswahl mit der VG-Farbe #ffffff
Auswahl aufheben
66.
Stelle den Mischmodus der Ebene auf " Aufhellen "
67.
Ebenen- Duplizieren
68.
Ebenen- Zusammenführen- Nach unten zusammenfassen
69.
Öffne die Tube ‘’venus_titre’
-
Bearbeiten- Kopieren - Aktivieren Sie ihr Bild-Bearbeiten -Als neue Ebene einfügen
-
Verschieben sie es an die richtige Stelle
70.
Bild- Rand hinzufügen mit 5 Pixels #ffffff
71. Bild- Rand hinzufügen mit 20 Pixels Farbe 6
72. Bild- Rand hinzufügen mit 1 Pixels Farbe 4
73. Bild- Rand hinzufügen mit 40 Pixels #ffffff
74.
Bild- Größe ändern mit 1005 Pixels Breite.
Speichern als JPG
Ich hoffe es hat Ihnen genau soviel Spaß gemacht wie mir es zu schreiben.
Renée
Diese Lektion wurde von Renée geschrieben
am 17 März 2018
Ausgabe
2018
*
Jede Ähnlichkeit wie mit anderen Lektionen ist rein zufällig .
* Vergessen sie bitte unsere Übersetzer , Tubers und Skripteverfasser nicht und bedanken sie sich für ihre mühevolle Arbeit.
Danke schön
*
| 


 Übersetzungen
Übersetzungen




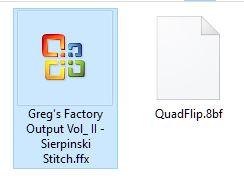
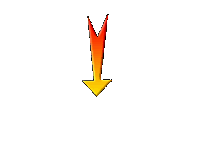

 Wenn Sie dieses Logo sehen dann müßen die Filter Importieren im Unlimited
Wenn Sie dieses Logo sehen dann müßen die Filter Importieren im Unlimited