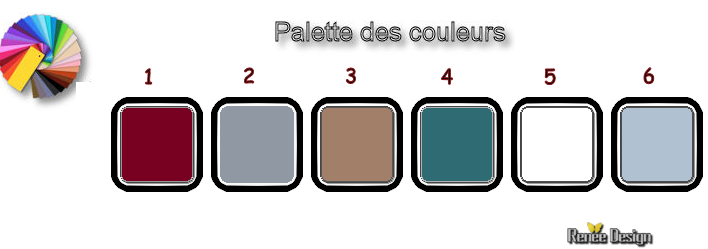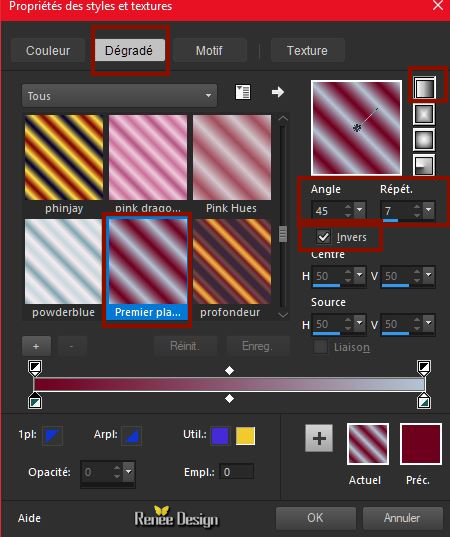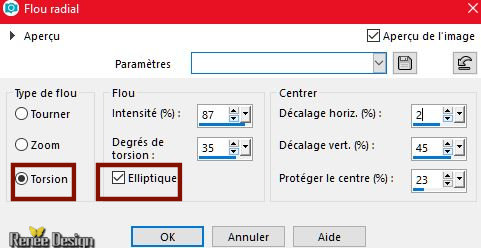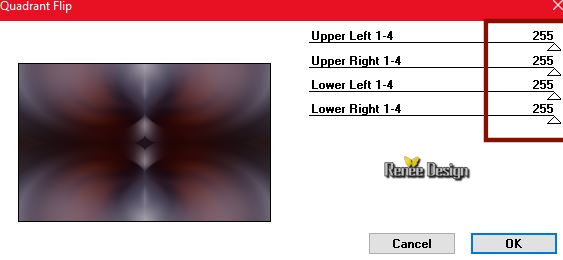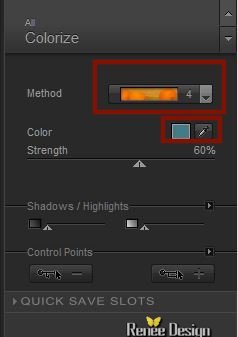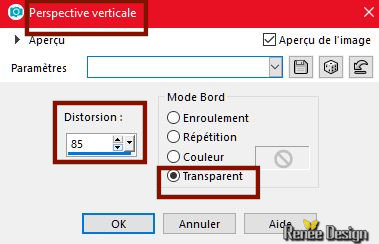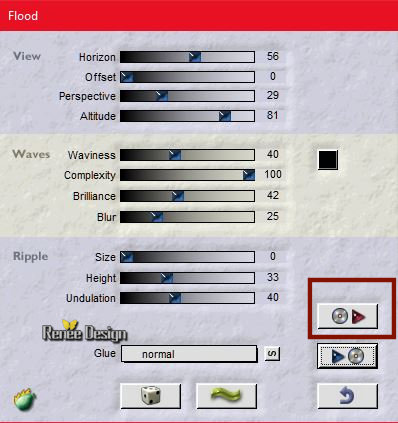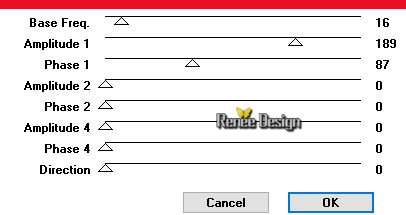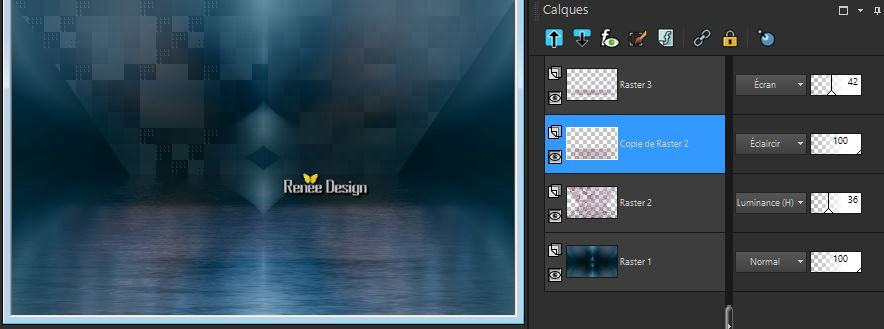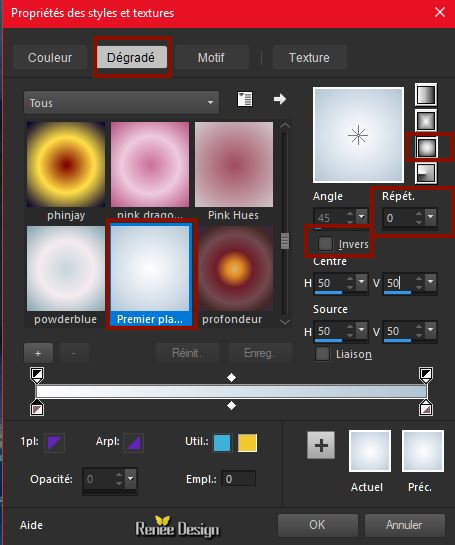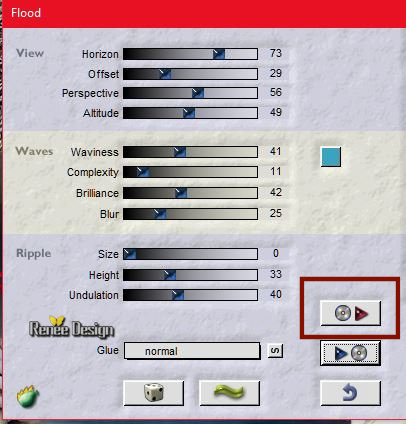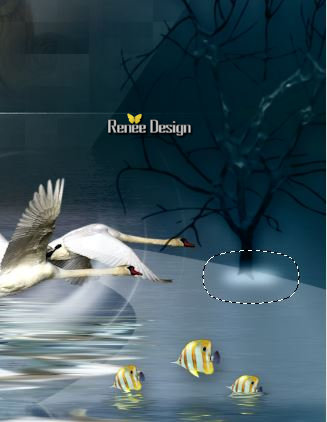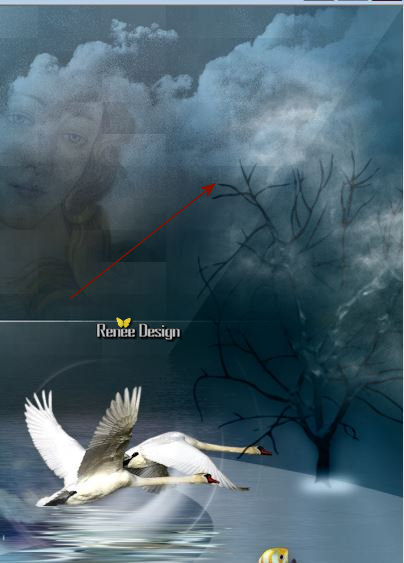|
Let's start the lesson.
Venus
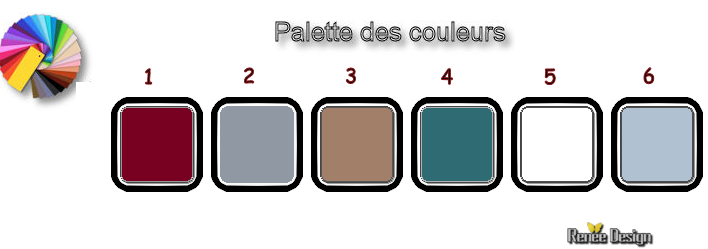
-
Preparation/ Material Properties: Set your foreground color to Nr.1 - Set your background color to Nr. 6
-
Prepare a foreground linear gradient use the settings below
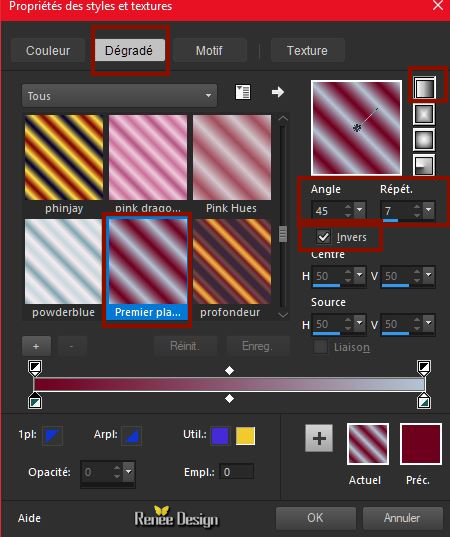
1.
Open the Image ‘’Fond_venus’’- Window - Duplicate (or shift+D) - Close the original and proceed on the copy -Promote Background Layer = Raster
1
2.
Adjust- Blur- Radial Blur use the settings below
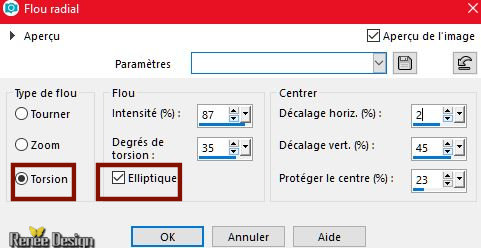
3.
Effects –Plugins – Mirror rave- Quadrant
flip
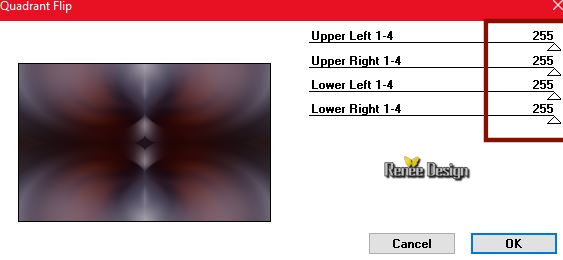
4.
Effects – Plugins – Nick Color Effex Pro–
Colorize
Color #427c86
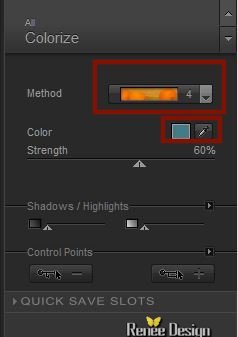
5.
Layers- New Raster Layer
6.
Activate the Flood Fill Tool  – fill the Layer with the gradient – fill the Layer with the gradient
7.
Effects- Geometric Effects-Perspective Vertical with these settings
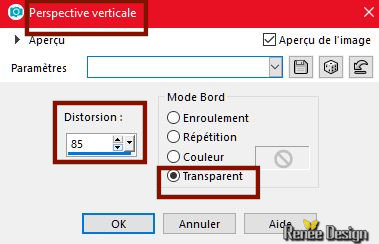
8.
Effects –Plugins - Unlimited - Greg's Factory Output Vol. II -Sierpinski
Stitch: 102/112
9.
Layers-Properties-Set the Blend Mode to " Luminance- Legacy "– Set the opacity of this layer to
24%
10.
Layers- Duplicate
11.
Layers-Properties-Set the Blend Mode to" Overlay "– Set the opacity of this layer to
24%
12.
Layers- Merge- Merge Down
13. Layers-Properties-Set the Blend Mode to " Luminance- Legacy "– Set the opacity of this layer to 36%
14.
Effects – Plugins – Flaming pear – Flood -click on the red arrow and select -Preset
‘’Venus_Flood settings.q8r’’-can be used in any folder of your choice by clicking it. Color Black
Or manual settings as shown in the example below
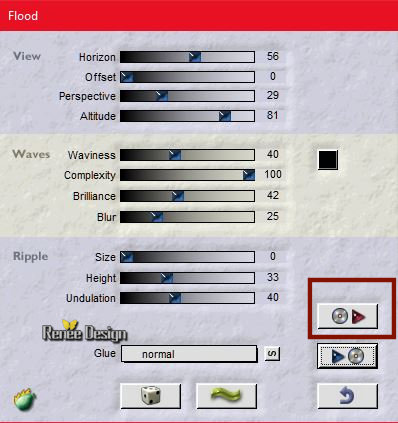
15.
Layers- Duplicate
16.
Layers-Properties-Set the Blend Mode to " Normal "– Set the Opacity of this layer to 100%
17.
Effects -Plugins – Mura’s Seamless- Shif at
wave
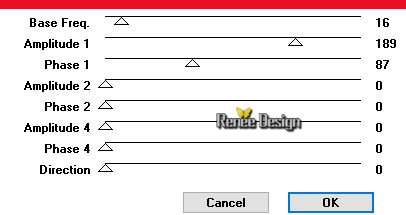
18.
Adjust- Blur- Gaussian Blur: Radius 10
-
Repeat: Adjust- Blur- Gaussian Blur: Radius 10.
19.
Selections –load/save selection –load selection from disc and select my selection:‘’venus_1’’
20.
Edit- Cut !!
21.
Edit- Paste as New Layer
- DELETE
- Selections- Deselect All
22.
Layers-Properties-Set the Blend Mode to " Screen "– Set the opacity of this layer to
42%
23.
Activate the Layer underneath =Copy of Raster 2 – Layers-Properties-Set the Blend Mode to " Dodge"
-Your Work and Layer Palette look like this now-You should have this result
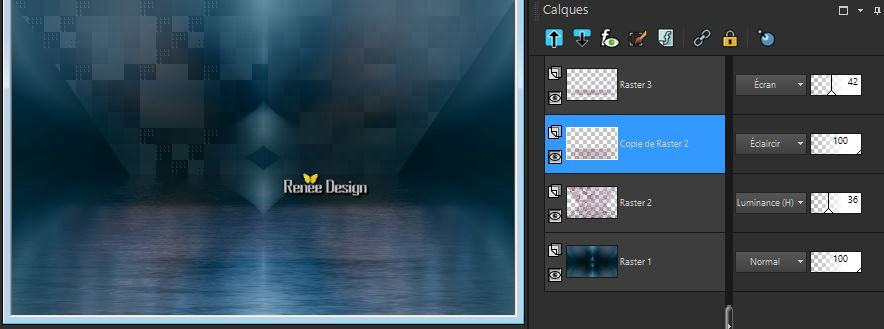
24.
Activate the tube ‘’Venus_image1’’
-
Edit - Copy- Activate your work -Edit - Paste as a new layer
25.
Objects - Align -Top
26.
Adjust- Sharpness- Sharpen More
27.
Activate the tube ‘’Renee_TUBES_Venus’’
-
Image -Resize to 85%
-
Edit - Copy- Activate your work -Edit - Paste as a new layer
-
Activate Move Tool (M) place your tube on the bottom left side of your image
28.
Layers- Duplicate
29.
Adjust- Blur- Gaussian Blur: Radius 25 /Repeat: Adjust- Blur- Gaussian Blur: Radius 25
30.
Layers- Arrange- Move Down
31.
Layers-Properties-Set the Blend Mode to " Screen"– Set the opacity of this layer to 61%
-
To replace the top of the layer-palette
-
Material Properties: Set your foreground color to Nr. 5 - Set the background color to Nr. 6
32.
Prepare a foreground sunburst gradient use the settings below
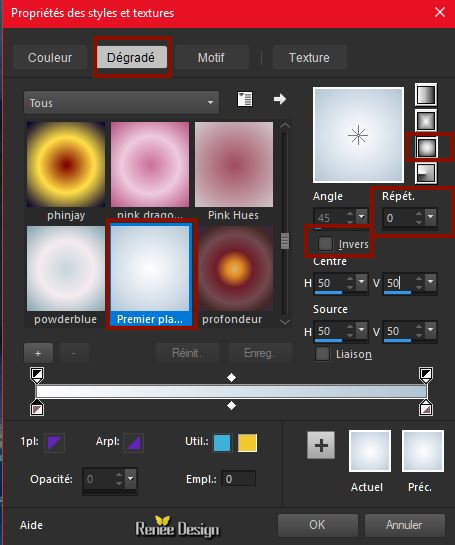
33.
Layers- New Raster Layer
34.
Selections –load/save selection –load selection from disc and select my selection:‘’venus_2’’
35.
Activate Flood Fill Tool  / Opacity 100% / Flood fill the selection with the gradient / Opacity 100% / Flood fill the selection with the gradient
Selections- Deselect All
36.
Set the opacity of this layer to 69%
37.
Layers- Duplicate
38.
Image - Mirror - Mirror Horizontal (Image - Mirror in older versions of PSP)
-
Image Resize to 60% all layers not checked
-
Move as shown in the example below /The Result

39.
Activate Selection Tool (S) Rectangle with these settings

-
Draw an rectangle like this

DELETE  (
2 ore 3 clicks) It will depend of your rectangle (
2 ore 3 clicks) It will depend of your rectangle
Selections- Deselect All
40.
Activate the tube ‘’Venus_raccord’’
-
Edit - Copy- Activate your work -Edit - Paste as a new layer
41.
Effects – Image- Effects- Offset with these settings: H = -27 and V = -
237
42.
Activate the tube ‘’Venus_image_2’’
-
Edit - Copy- Activate your work -Edit - Paste as a new layer
43.
Effects – Image- Effects- Offset with these settings: H = 171 and V = -
200
44.
Effects- Edge Effects- Enhance
45.
Activate the tube’’ ’Venus_image_3’’
-
Edit - Copy- Activate your work -Edit - Paste as a new layer
46.
Effects – Image- Effects- Offset with these settings: H = 250 and V =
-133
47.
Effects – Plugins – Flaming Pear – Flood - select my Preset ‘’
Venus_flood_2_Flood
settings.q8r’’/ Color
#3aa4c0
-Or manual settings as shown in the example below
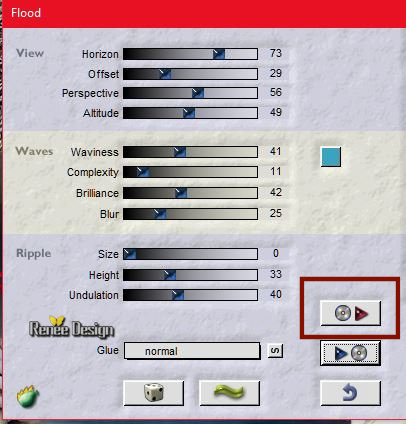
48.
Activate the tube’’ ’Venus_image_4’’
-
Edit - Copy- Activate your work -Edit - Paste as a new layer
-
Activate your Move Tool (M) place it in the right place (see finished Image )
49.
Layers- New Raster Layer
50.
Selections –load/save selection –load selection from disc and select my selection:‘’venus_3’’
51.
Activate Flood Fill Tool  - Opacity 100%-Flood fill the selection with the gradient ( 3
clicks) - Opacity 100%-Flood fill the selection with the gradient ( 3
clicks)
Selections- Deselect All
-
Color-Palette: Set the foreground color to #ffffff
52.
Layers- New Raster Layer
53.
Activate Flood Fill Tool and fill the layer with the foreground color #ffffff
-
Open the Mask ‘’ ‘’Renee_masques_venus’’ in your
psp
54.
Layers- New Mask Layer from Image and select Mask :
‘’Renee_masques_venus’’

-
Layers- Merge Merge Group
55.
Activate the tube’’Venus_image_5’’
-
Edit - Copy- Activate your work -Edit - Paste as a new layer
56.
Effects – Image- Effects- Offset with these settings: H = 430 and V = -
2
57.
Layers-Properties-Set the Blend Mode to " Luminance- Legacy "
58.
Activate Selection Tool (S) – Ellipse use the settings below

-
Draw an Ellipse like this
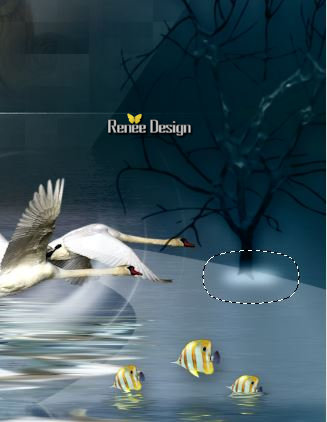
DO NOT ADD NEW LAYER
59.
Activate Flood Fill Tool  and fill the selection with the foreground color #ffffff (1 click) and fill the selection with the foreground color #ffffff (1 click)
Selections- Deselect All
60.
Activate the tube ‘’Venus_Nuage_1’’
-
Edit - Copy- Activate your work -Edit - Paste as a new layer
-
Activate your Move Tool (M) place it in the top right corner
61.
Layers-Properties-Set the Blend Mode to " Overlay "– Set the opacity of this layer to 61%
62.
Activate the tube ‘’Venus_Nuage_2’’
-
Edit - Copy- Activate your work -Edit - Paste as a new layer
-
Activate your Move Tool (M) place it in the right side
-
You should have this result
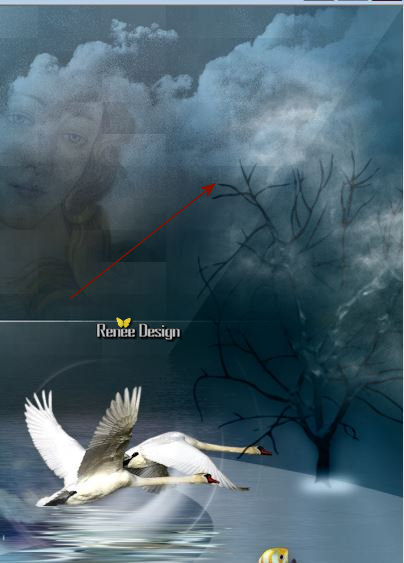
63.
Layers- New Raster Layer
64.
Selections –load/save selection –load selection from disc and select my selection:‘’venus_4’’
65.
Activate Flood Fill Tool  – and fill the selection with #ffffff – and fill the selection with #ffffff
Selections- Deselect All
66.
Layers-Properties-Set the Blend Mode to " Screen "
67.
Layers- Duplicate
68.
Layers- Merge- Merge Down
69.
Activate the tube ‘’venus_titre’
-
Edit - Copy- Activate your work -Edit - Paste as a new layer
-
Activate your Move Tool (M) place it in the right place
70.
Image - Add borders-Symmetric checked 5 Pixels #ffffff
71.
Image - Add borders-Symmetric checked 20 Pixels Color 6
72.
Image - Add borders-Symmetric checked 1 Pixels Color 4
73.
Image - Add borders-Symmetric checked 40 Pixels #ffffff
674.
Image Resize to 1005 Pixels Width. Save as JPG
I hope you enjoyed this lesson
Renée
This lesson was written by Renée
17 march 2018
Edited and Update
2018
*
Any resemblance with an existing lesson is a coincidence
* Do not forget to thank the people who work with us and for us I have appointed the tubeurs and translators
Thanks
*
| 


 Translations
Translations




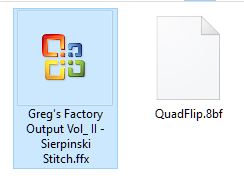


 If a plugin supplied appears with this icon it must necessarily be imported into Unlimited *
If a plugin supplied appears with this icon it must necessarily be imported into Unlimited *