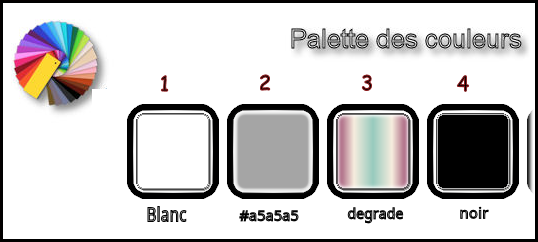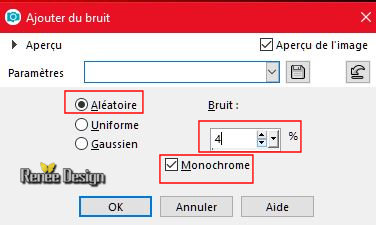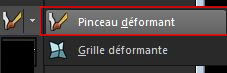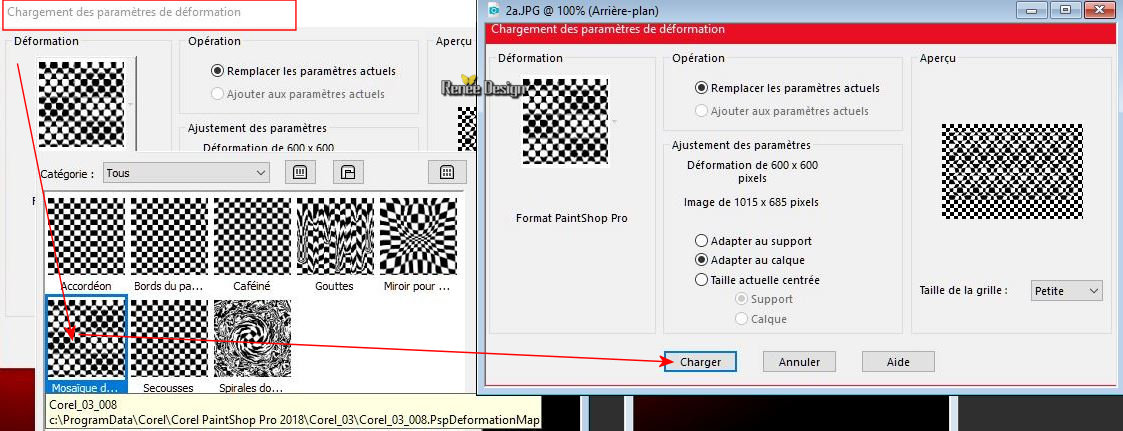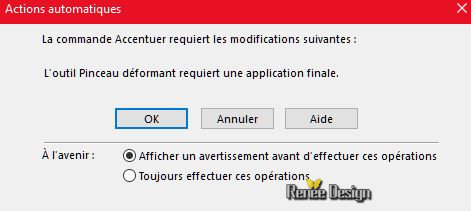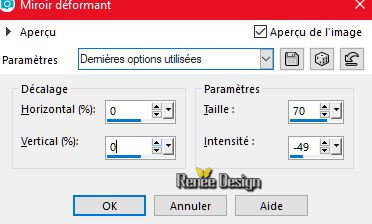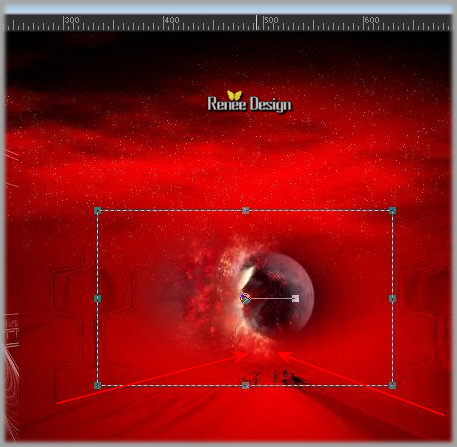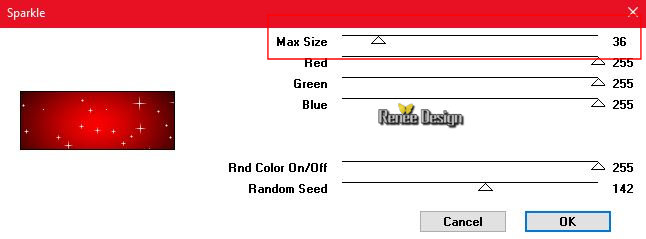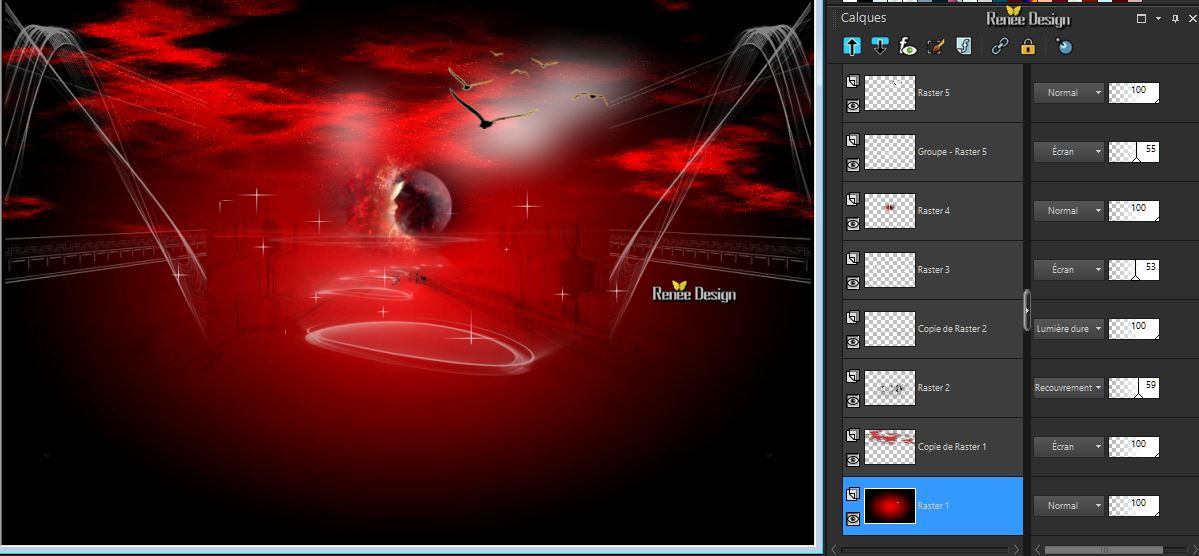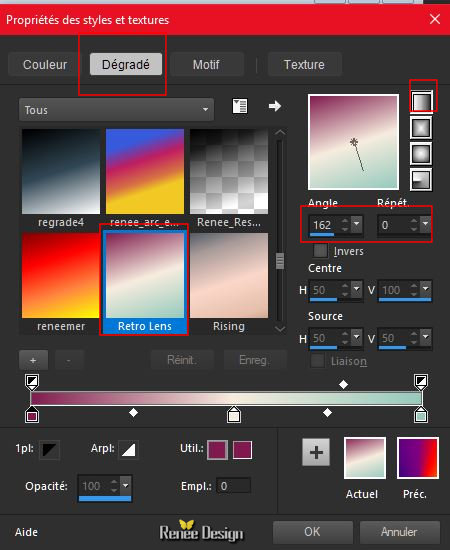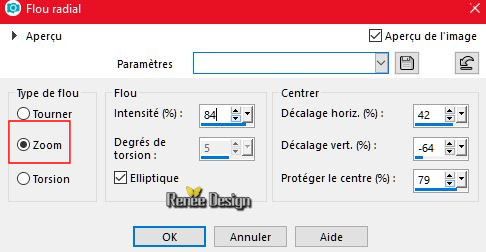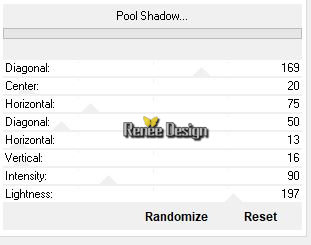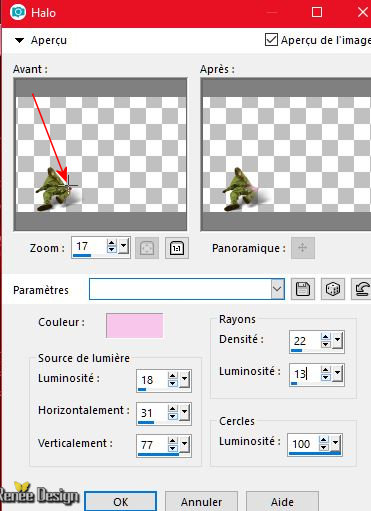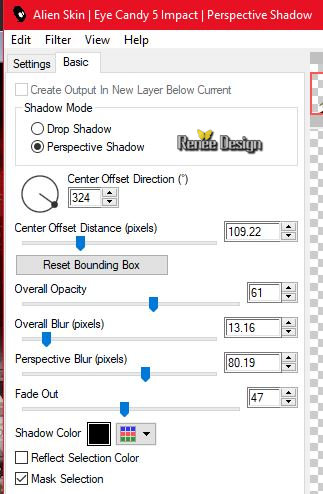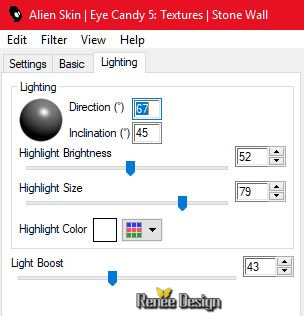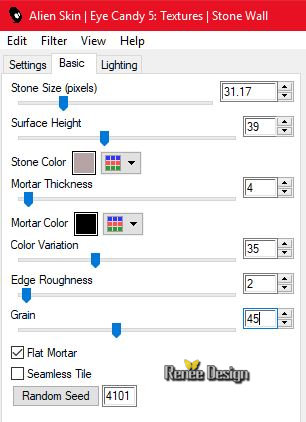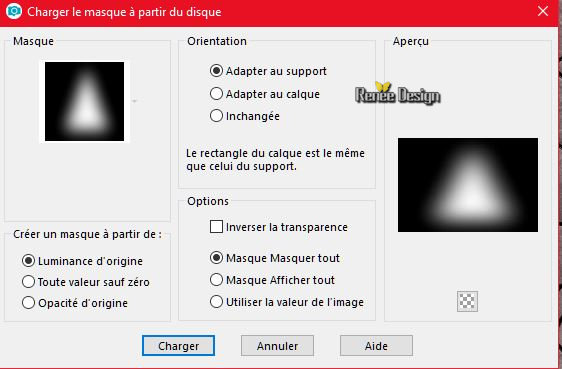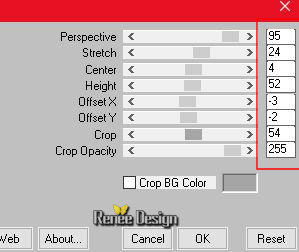|
Wir fangen die Lektion an.
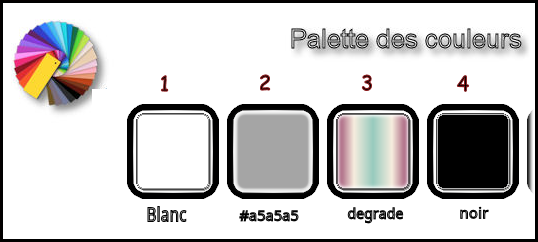
-
Materialeigenschaften: Setzte die VG-Farbe auf #ffffff -Setze die HG-Farbe auf #a5a5a5
1. Öffne das HG-Bild ‘’ Fond_ville_desastre.jpg’’
– Fenster Duplizieren !! Auf diesem Hintergrundbild werden wir arbeiten- Hintergrundebene umwandeln = Raster 1
2. Ebenen- Duplizieren
3. Effekte- Plugins–Unlimited - &<Background Designers IV>
-@Random Smelter
4. Effekte- Plugins – Transparency – eliminate
Black
5.
Aktiviere Objektauswahlwerkzeug ( K) Modus-Maßstab- Verzerre die Ebene von unten nach oben bis 300 Pixels
6. Effekte- Kanteneffekte- Nachzeichnen
7. Einstellen/Anpassen -Bildrauschen hinzufügen/entfernen-Bildrauschen hinzufügen mit diesen Einstellungen-(Zufällig)
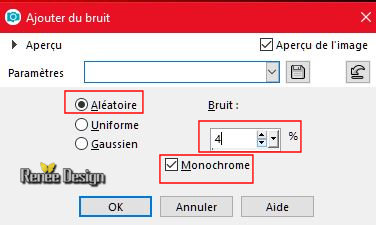
8. .Ebenen- Eigenschaften-Stelle den Mischmodus der Ebene auf " Aufhellen"
9. Öffne die Tube ‘’ ville_desastre_image
1’’ –Bearbeiten- Kopieren - Aktivieren Sie ihr Bild-Bearbeiten -Als neue Ebene einfügen und nicht mehr verschieben.
10. Ebenen- Eigenschaften-Stelle den Mischmodus der Ebene auf " Überzug " - Setze die Deckfähigkeit der Ebene auf
59%
11. Klicken Sie in der Werkzeugleiste auf den Verzerrungspinsel 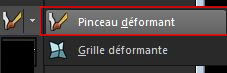
-
Klicke auf: Verformungsgitter öffnen

-
Wähle Monitore ge....ist ‘’Corel_03_008
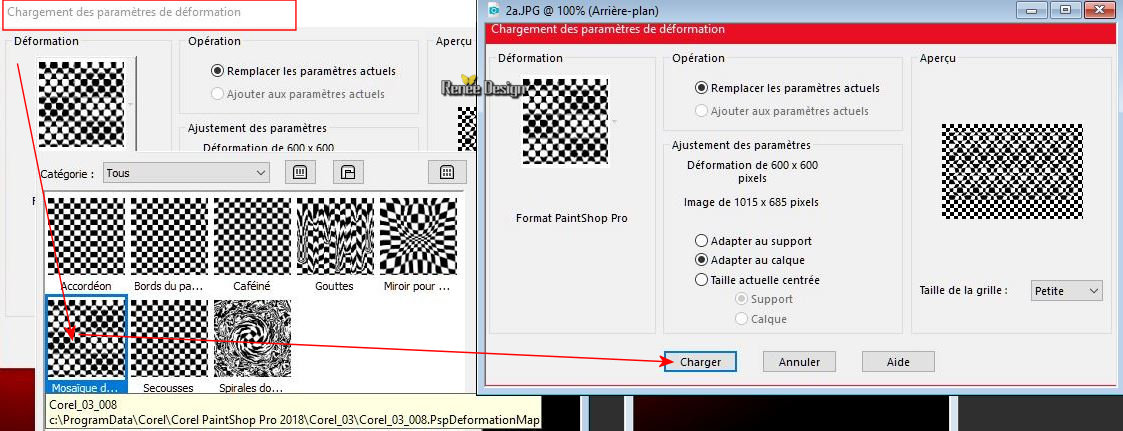
- Klicke auf "Laden "
- Wenn er dich bittet:Die folgenden Änderungen sind erfordelich , damit die Aktion Neue Rasterebene fortgesetzt werden kann.
Aktion des Verzerrungspinselwerkzeugs muss abgeschlossen werden.- KLicke OK
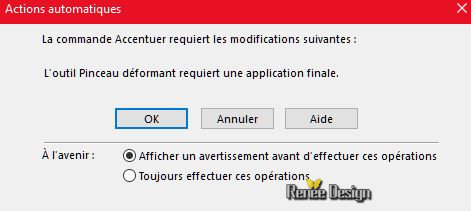
12. Effekte- Kanteneffekte- Nachzeichnen
13. Effekte- Plugins – Flaming Pear –
Ghost
14. Ebenen- Duplizieren
15. Bild - Spiegeln - Vertikal Spiegeln ( Bild - Umdrehen in älteren PSP Versionen)
16. Effekte- Bildeffekte- Verschiebung mit diesen Einstellungen H = 0 und V = -105
/Transparent
17. Effekte- Verzerrungseffekte-Verzerren mit diesen Einstellungen
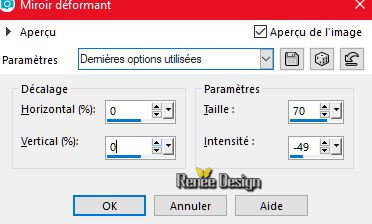
- Wiederhole diesen Schritt wie eingestellt
18. Ebenen- Eigenschaften-Stelle den Mischmodus der Ebene auf " Hartes Licht " - Setze die Deckfähigkeit der Ebene auf
100%
19. Ebenen- Neue Rasterebene
20. Auswahl- Auswahl laden/speichern - Auswahl laden aus Datei und wähle Auswahl: ‘’ Ville_
Désastre 1’’
21.
Aktivieren Sie Ihr Farbverlaufswerkzeug und füllen sie die Auswahl mit #ffffff
Auswahl- Auswahl aufheben
22. Ebenen- Eigenschaften-Stelle den Mischmodus der Ebene auf " Aufhellen " - Setze die Deckfähigkeit der Ebene auf 53%
23. Öffne die Tube ‘’ ville_desastre_image
2.png’’
-
Bearbeiten- Kopieren - Aktivieren Sie ihr Bild-Bearbeiten -Als neue Ebene einfügen
-Verschiebe sie wie auf dem Vorschaubild zu sehen
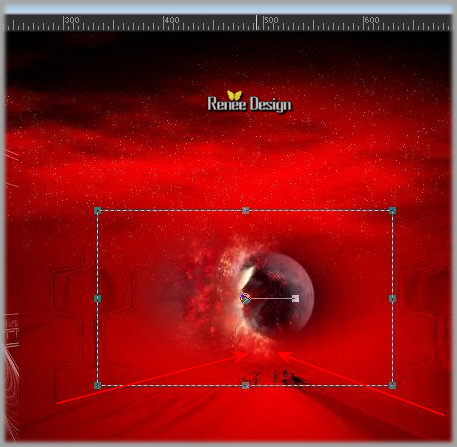
24. Ebenen- Neue Rasterebene
25. Aktivieren Sie Ihr Farbverlaufswerkzeug und fülle die Ebene mit #ffffff
26. Ebenen- Neue Maskenebene- Aus Bild und wähle ‘’ Renee_Masque_Ville_desastre.jpg’’

-Ebenen- Zusammenführen- Gruppe zusammenfassen
27. Bild - Größe ändern -Verkleinern mit 50 %, (Alle Ebenen anpassen NICHT aktiviert)
28. Bild - Spiegeln - Vertikal Spiegeln ( Bild - Umdrehen in älteren PSP Versionen)
29. Auswahl- Auswahl laden/speichern - Auswahl laden aus Datei und wähle Auswahl: ‘’ Ville_
Désastre 2’’
Drücke 2x die Entferntaste deiner Tastatur
Auswahl- Auswahl aufheben
30. Ebenen- Eigenschaften-Stelle den Mischmodus der Ebene auf " Aufhellen " - Setze die Deckfähigkeit der Ebene auf 55%
31. Öffne die Tube ‘’ ville_desastre_image
3.png’’
-
Bearbeiten- Kopieren - Aktivieren Sie ihr Bild-Bearbeiten -Als neue Ebene einfügen
-
Verschieben sie es in die Mitte leicht nach oben (siehe Vorschaubild)
-. Aktiviere die untere Ebene in der Ebenenpalette =Raster 1
32. Auswahl- Auswahl laden/speichern - Auswahl laden aus Datei und wähle Auswahl: ‘’ Ville_
Désastre3
33. Effekte- Plugins – Unlimited – VM Natural – Sparkle
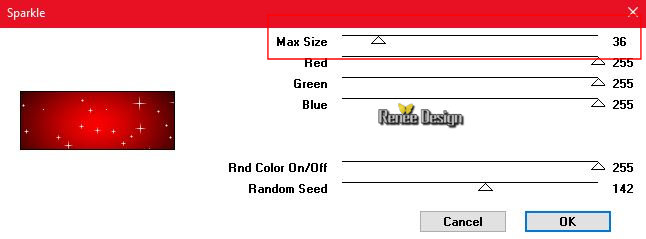
Auswahl- Auswahl aufheben
-So sollte es nun sein- So sieht die Arbeit und die Ebenenpalette jetzt aus
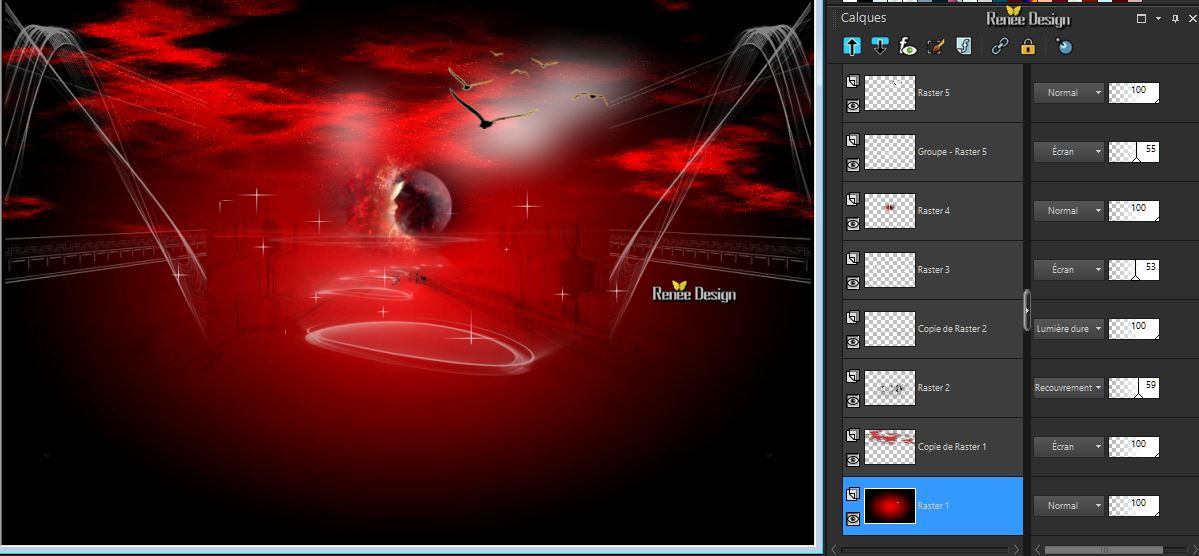
- Aktiviere die oberste Ebene in der Ebenenpalette
34. Öffne die Tube ‘’ ville_desastre_image
4.png’’
-
Bearbeiten- Kopieren - Aktivieren Sie ihr Bild-Bearbeiten -Als neue Ebene einfügen
35. Effekte- Bildeffekte- Verschiebung mit diesen Einstellungen: H = - 315 und V =
- 60
36. Öffne die Tube ‘’ ville_desastre_image
5.png’’
-
Bearbeiten- Kopieren - Aktivieren Sie ihr Bild-Bearbeiten -Als neue Ebene einfügen
-
Verschieben sie es an die richtige Stelle (Schauen Sie auf das gesamt Bild)
37. Ebenen- Anordnen- Nach unten verschieben
- Aktiviere die oberste Ebene in der Ebenenpalette
38. Ebenen- Zusammenführen- Nach unten zusammenfassen
-
Eigenschaften Vordergrund:Setzte den VG auf Farbverlauf und wähle:‘’
Retro Lens.PspGradient’’ -Erstellen Sie ein Vordergrund- lineares Farbverlauf mit diesen Einstellungen
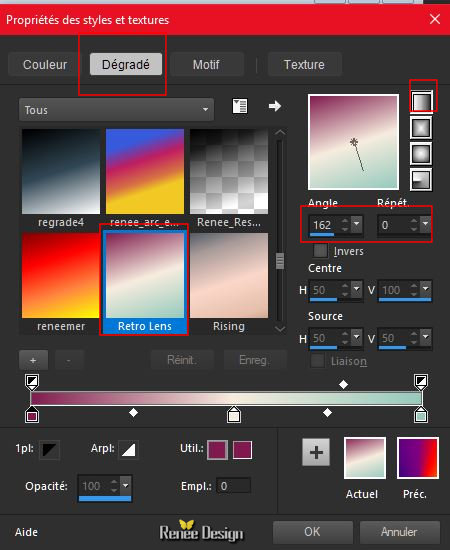
39. Ebenen- Neue Rasterebene
40. Auswahl- Auswahl laden/speichern - Auswahl laden aus Datei und wähle Auswahl: ‘’ Ville_
Désastre4’’
41.
Aktivieren Sie Ihr Farbfüllungswerkzeug: Ändern Sie die Deckfähigkeit Ihren Farbfüllungswerk auf 65 %.
Füllen sie die Auswahl mit dem Farbverlauf
Auswahl- Auswahl aufheben
42. Effekte- Plugins – Unlimited - Sapphire Filters 07 -
Sapphire
Filters 07 mit der Standardeinstellung
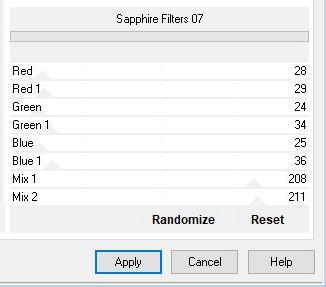
43. Einstellen/Anpassen-Unschärfe-Stralenförmige Unschärfe mit diesen Einstellingen
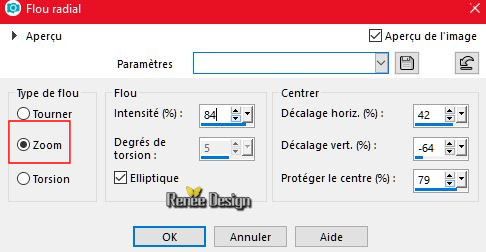
44. Effekte- Plugins – Unlimited - UnPlugged Tools - Radial
Waves... 200/10/0 ‘ (Die Hintergrundfarbe beeinflusst den Filter Effekte)
45. Effekte- Kanteneffekte- Horizontale Kanten suchen
46. Setze die Deckfähigkeit der Ebene auf 46%
47. Effekte- Plugins– Unlimited – tramage – Pool Shadow mit diesen Einstellungen
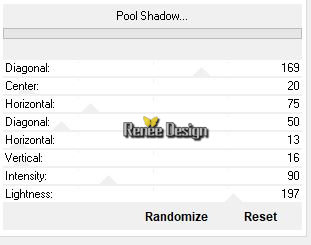
48. Öffne die Tube ‘’ Renee_Tubes_Gazman.png’’
-Bild - Größe ändern -Verkleinern mit 75%
-
Bearbeiten- Kopieren - Aktivieren Sie ihr Bild-Bearbeiten -Als neue Ebene einfügen
- Verschieben sie es an die richtige Stelle (Schauen Sie auf das gesamt Bild)
49. Effekte- Lichteffekte- Nova mit diesen Einstellungen-Farbe
#f8c6eb
Verschiebe das kleine Kreuz wie auf dem Vorschaubild zu sehen (kommt er auf an wo die Tube steht)
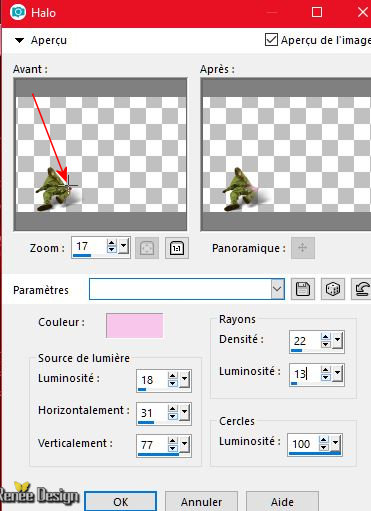
50 . Effekte- Plugins t - EyeCandy 5 Impact
-Perspective shadow mit diesen Einstellungen
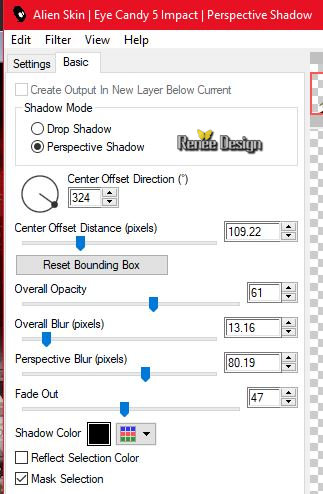
51.
Ebenen- Neue Rasterebene !!!!!
51a. Effekte- Plugins – Alien Skin EyeCandy 5-
Textures – Stones Walls -Tab- Settings-User Settings und nehmen sie die voreingestellten Werte -Preset ‘’textures _stone’’
Oder mache die Einstellungen manuell - siehe Screen
Stained Glass –Red /Farbe
#b6a4a4 und Farbe schwarz
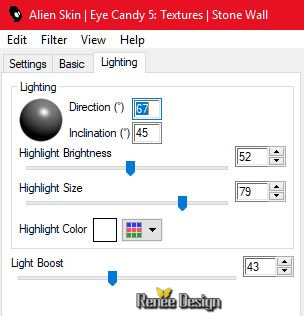 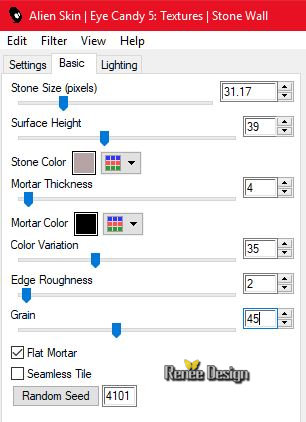
52.
Ebenen- Maske laden/speichern- Maske aus Datei laden und wähle Maske : ‘’ 1217491303_masques.jpg’’
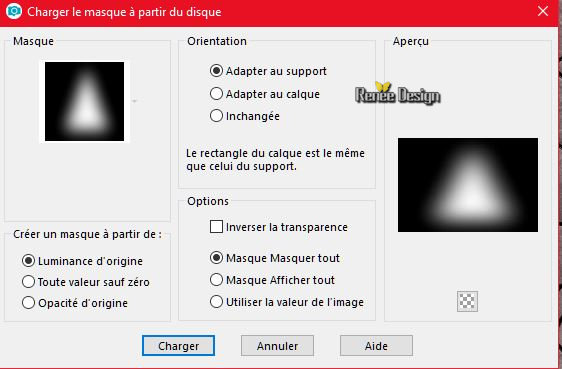
-
Ebenen- Zusammenführen- Gruppe zusammenfassen
53. Effekte- Plugins – Mura’s Meister –
Perspective Tiling mit diesen Einstellungen
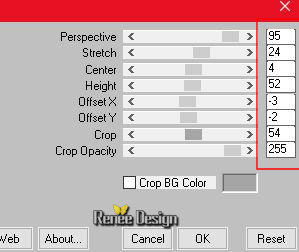
54. Ebenen- Eigenschaften-Stelle den Mischmodus der Ebene auf " Überzug " - Setze die Deckfähigkeit der Ebene auf 79%
55. Ebenen- Anordnen- Nach unten verschieben
56. Effekte- Kanteneffekte- Nachzeichnen
- Aktiviere die oberste Ebene in der Ebenenpalette
57. Öffne die Tube ‘’ ville_desastre_image
_drapeau.png’’
-
Bearbeiten- Kopieren - Aktivieren Sie ihr Bild-Bearbeiten -Als neue Ebene einfügen
-
Verschiebe sie es an ihren Platz
58. Öffne die Tube ‘’ ville_desastre_image
_nuages.png’’
-
Bearbeiten- Kopieren - Aktivieren Sie ihr Bild-Bearbeiten -Als neue Ebene einfügen
- Verschiebe sie es in die rechte obere Ecke
59. Ebenen- Neue Rasterebene
60. Auswahl- Auswahl laden/speichern - Auswahl laden aus Datei und wähle Auswahl: ‘’ Ville_
Désastre 5’’
61.
Aktivieren Sie Ihr Farbfüllungswerkzeug-Deckfähigkeit auf 65% -Füllen sie die Auswahl mit dem Farbverlauf
Auswahl- Auswahl aufheben
62 Effekte- Plugins – Unlimited – VM Toolbox – Blast auf 191
63. Effekte- Kanteneffekte-Stark nachzeichnen
64. Ebenen- Duplizieren
65. Effekte- Bildeffekte- Verschiebung mit diesen Einstellungen: H = 31 und V = 35
66. Ebenen- Duplizieren
67. Effekte- Bildeffekte- Verschiebung mit diesen Einstellungen: H = - 31 und V =
35
68. Ebenen- Zusammenführen-2 mal nach unten zusammenfassen
69. Effekte- Bildeffekte- Verschiebung mit diesen Einstellungen: H = 0 und V = -
65
70. Öffne die Tube ‘’ Renee_TUBES_Ville
- Désastre_Men_Gaz’’( oder die Tube Alies )
-Bild - Größe ändern -Verkleinern mit 70%
-
Bearbeiten- Kopieren - Aktivieren Sie ihr Bild-Bearbeiten -Als neue Ebene einfügen
- Verschieben sie es an ihren Platz
71. Ebenen- Zusammenführen-Sichtbare zusammenfassen
72. Ebenen- Neue Rasterebene
73. Aktivieren Sie Ihr Farbfüllungswerkzeug-Deckfähigkeit auf 100% –Fülle die Ebene mit #ffffff
74. Ebenen- Neue Maskenebene- Aus Bild und wähle :‘’ aditascreations_mask_16.jpg’’

-Ebenen- Zusammenführen- Gruppe zusammenfassen
75. Einstellen/Anpassen-Unschärfe- Gaußsche Unschärfe: Radius: 25
76. Ebenen- Eigenschaften-Stelle den Mischmodus der Ebene auf " Unterbelichten "
77. Bild - Rand hinzufügen mit 1 Pixel Farbe schwarz
78. Bild - Rand hinzufügen mit 10 Pixels #ffffff
79. Bild - Rand hinzufügen mit 1 Pixel Farbe schwarz
80. Bild - Rand hinzufügen mit 45 Pixels #ffffff
81. Öffne die Tube "Text " Bearbeiten- Kopieren -Als neue Ebene einfügen -Verschieben sie es nach unten an den Rand/Oder schreiben Sie Ihren eigenen Text mit einer Schriftart Ihrer Wahl.
82. Ebenen- Zusammenführen- Alle zusammenfassen
83.Bild - Größe ändern -Verkleinern mit 999 Pixels Breite.
Speichern als JPG
29 März 2018
Ich hoffe es hat Ihnen genau soviel Spaß gemacht wie mir es zu schreiben.
Renée
Diese Lektion wurde von Renée geschrieben am 29 März 2018
Ausgabe
2018
*
Jede Ähnlichkeit wie mit anderen Lektionen ist rein zufällig .
* Vergessen sie bitte unsere Übersetzer , Tubers und Skripteverfasser nicht und bedanken sie sich für ihre mühevolle Arbeit.
Danke schön
*
| 

 Übersetzungen
Übersetzungen 




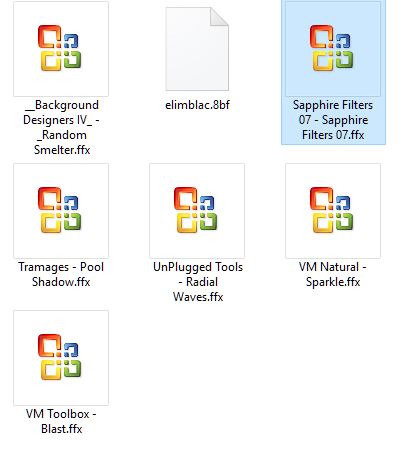
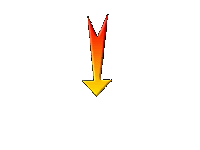

 Wenn Sie dieses Logo sehen dann müßen die Filter Importieren im Unlimited
Wenn Sie dieses Logo sehen dann müßen die Filter Importieren im Unlimited