|
Wir fangen die Lektion an
A . Teil I
-
Materialeigenschaften:Setzte die VG-Farbe auf #c0c7cf
-Setze die HG-Farbe auf #576989
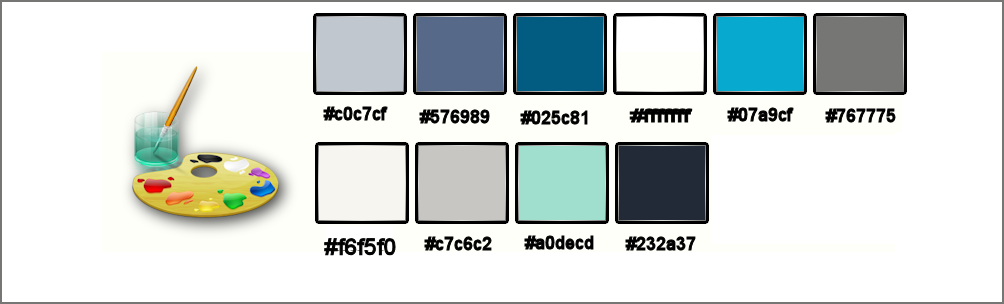
1.
Datei: Öffne ein neues transparentes Bild von 715 x 454 pixels
2.
Effekte- Plugins – Medhi - Wavy Lab 1.1
Farbe:=
VG-Farbe- HG-Farbe -#025c81 und #87cb2d
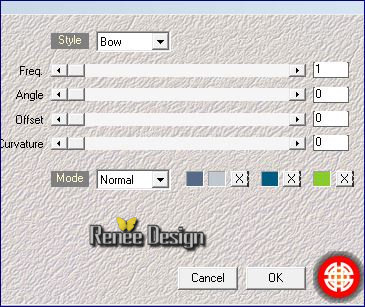
3.
Effekte- Plugins – XE Xtras Elemental / Sky >Cloud
Wave
klicke auf >>Customize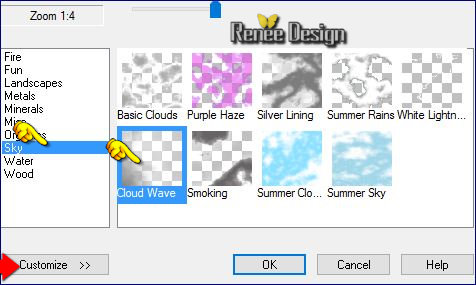
-
mit diesen Einstellungen
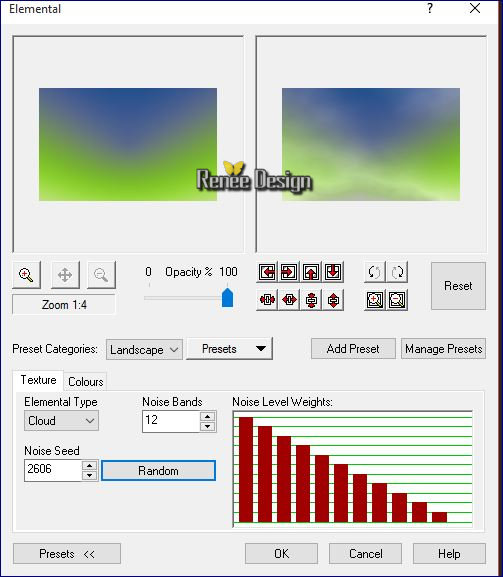
-
Öffne die Tube ‘’vue_sur_mer_Decos’’
(nicht schließen wir brauchen sie später wieder) ( Einige Tube-Ebenen werden durch das Gewicht geschlossen)
4.
Aktiviere die Ebene ‘’rocher»der Tube
-
Bearbeiten- Kopieren- Bearbeiten- Als neue Ebene einfügen
- Nicht mehr verschieben sie steht gleich richtig
5.
Stelle den Mischmodus der Ebene auf "Hartes Licht "
-
Aktiviere die untere Ebene in der Ebenenpalette=Raster 1
6.
Ebenen- Neue Rasterebene
7.
Auswahlwerkzeug (S) Benutzerdefinierte Auswahl mit diesen Einstellungen

8.
Öffne die Tube « « DBK BG
MIST-061 »
-
Bearbeiten- Kopieren- Bearbeiten- In eine Auswahl einfügen
Auswahl: Auswahl aufheben
-Verschiebungswerkzeug:verschiebe sie es nach oben wie im Screen zu sehen

-
Aktiviere die obere Ebene in der Ebenenpalette =
Raster 2(Felsen)
9.
Aktiviere Stempel-Werkzeug Klonen (S) - mit diesen Einstellungen

- Mitder rechten Maustaste anklicken damit wir das Teil kopieren/ erfassen können . Dann mit einem Linksklick auf der richtigen Stelle platziert und einfügen. Nimm eine neue Rasterebene, es ist nicht immer beim klonen möglich es an die richtigen Stelle zu bekommen anschließend kann man das geklonte Bild an die gewünschte Stelle verschieben
- Um dieses Ergebnis zu erreichen
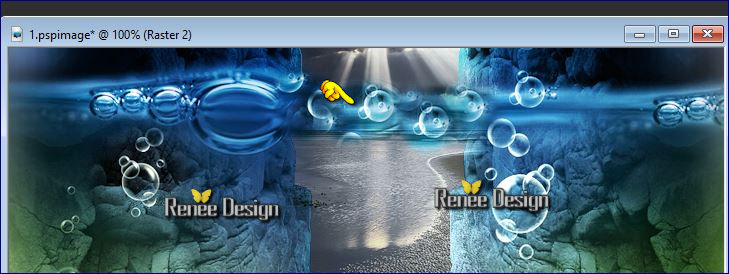
-
Aktiviere wieder Tube ‘’_Decos’’
10.
Aktiviere die Ebene ‘’Poisson_ 1 und
Poisson_2’’
-
Bearbeiten- Kopieren- Bearbeiten- Als neue Ebene einfügen
- Nicht mehr verschieben sie steht gleich richtig)
11.
Öffne die Tube ‘’sirene ‘’
-
Bearbeiten- Kopieren- Bearbeiten- Als neue Ebene einfügen und verschiebe sie es an die richtige Stelle
12.
Öffne die Tube ‘’voile’’
-
Bearbeiten- Kopieren- Bearbeiten- Als neue Ebene einfügen
- (Nicht mehr verschieben sie steht gleich richtig)
13.
Setzte die Sichtbarkeit der Ebene zurück auf 40%
14.
Ebenen- Neue Rasterebene
15.
Auswahl- Auswahl laden/speichern - Auswahl laden aus Datei und wähle Auswahl:‘’vue sur
mer_1’’
-
Eigenschaften Vordergrund: Setze die VG-Farbe auf #ffffff
16.
Aktivieren Sie Ihr Farbverlaufswerkzeug und füllen die Auswahl mit der VG-Farbe #ffffff ( Klicke 3x in die Auswahl)
Auswahl: Auswahl aufheben
17.
Öffne die Tube ’’poisson_rouge ‘’
Bearbeiten- Kopieren- Bearbeiten- Als neue Ebene einfügen
( Verschiebungswerkzeug:verschieben sie es in die linken untere Ecke)
-
Materialeigenschaften:Setzte die VG-Farbe auf #07a9cf
18.
Ebenen- Neue Rasterebene
19.
Auswahl- Auswahl laden/speichern - Auswahl laden aus Datei und wähle Auswahl:‘’vue sur
mer_2’’
20.
Aktivieren Sie Ihr Farbverlaufswerkzeug und füllen die Auswahl mit der VG-Farbe #07a9cf (vergrößern, wenn nötig) und duplizieren, für einer stärkere Intensität
Auswahl: Auswahl aufheben
21.
Bild-Rand hinzufügen mit:2 pixels #ffffff
22.
Effekte- Plugins – Xero
Clarity mit diesen Einstellungen
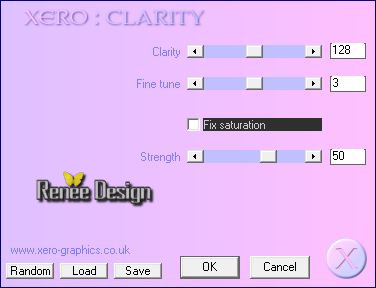
Benennen Sie diese Arbeit = Teil A und nicht schliessen , wir brauchen es später wieder
- Wir beginnen jetzt mit Teil B
-
Materialeigenschaften:Setzte die VG-Farbe auf #f6f5f0 -Setze die HG-Farbe auf #767775
-Eigenschaften Vordergrund: Erstellen Sie ein Vordergrund-Hintergrund lineares Farbverlauf mit diesen Einstellungen
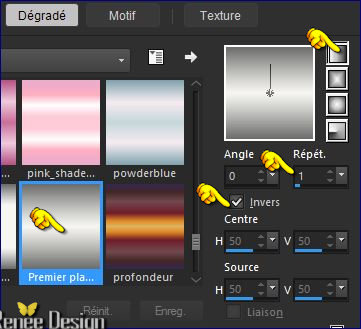
23.
Datei: Öffne ein neues transparentes Bild von 1000 x 666 pixels
24. Auswahl- Auswahl laden/speichern - Auswahl laden aus Datei und wähle Auswahl: ‘’
vue sur mer_3 »
25.
Aktivieren Sie Ihr Farbverlaufswerkzeug und füllen sie die Auswahl mit dem Farbverlauf
Auswahl: Halte die Auswahl
26.
Effekte-Textureffekte-Feines Leder mit diesen Einstellungen
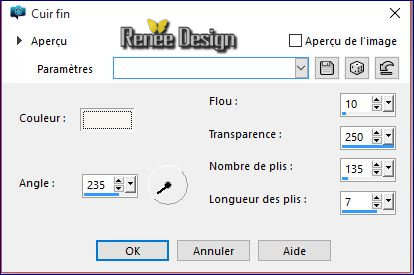
27.
Effekte-Textureffekte-Pelz mit diesen Einstellungen
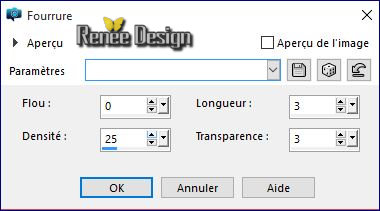
Auswahl: Auswahl aufheben
28.
Ebenen- Neue Rasterebene
29.
Auswahl- Auswahl laden/speichern - Auswahl laden aus Datei und wähle Auswahl: ‘’vue sur
mer_4’’
30.
Aktivieren Sie Ihr Farbverlaufswerkzeug und füllen sie die Auswahl mit dem Farbverlauf
Auswahl: Auswahl aufheben
31. Effekte- Plugins – L & K’s –
Pia auf 32
32.
Effekte- Plugins – Andromeda - Perspective
/Floors/front view
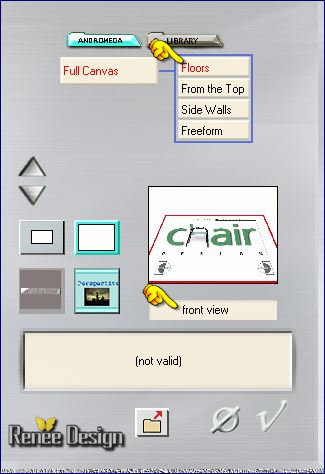
-Wiederholen Sie diesen Effekt "Andromeda" 2 mal
33.
Aktivieren Objektauswahlwerkzeug(K) und ziehe die Ebene bis zum unteren Rand
34.
Effekte- Plugins Graphic Plus – Contrast mit diesen Einstellungen
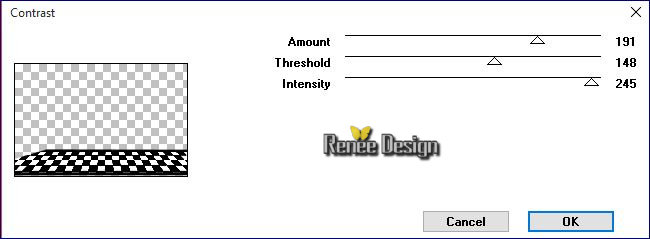
35.
Ebenen- Duplizieren -Bild - Spiegeln - Vertikal Spiegeln ( Bild - Umdrehen in älteren PSP Versionen) CTRL+I
36.
Effekte- Verzerrungseffekte- Konzentrische Wellen mit diesen Einstellungen
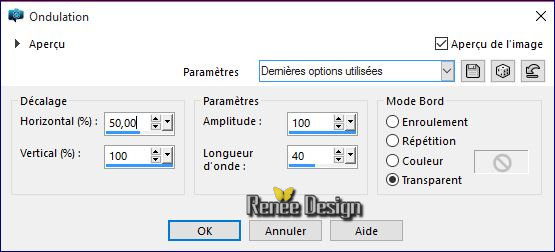
-
Stelle den Mischmodus der Ebene auf "Aufhellen "
37.
Aktiviere Objektauswahlwerkzeug ( K) Modus-Maßstab und verzerre die Ebene von unten nach oben bis ca. 50 px

-
Aktiviere die untere Ebene in der Ebenenpalette =(Raster 1)
38.
Auswahlwerkzeug (S) Benutzerdefinierte Auswahl mit diesen Einstellungen
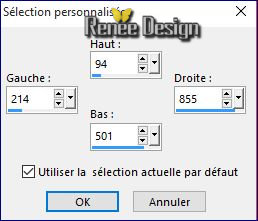
DELETE auf der Tastatur 
38.
Auswahl- Auswahl-Ändern- Auswahlrahmen auswählen mit diesen Einstellungen

39.
Ebenen- Neue Rasterebene
40.
Aktivieren Sie Ihr Farbverlaufswerkzeug und füllen sie die Auswahl mit dem Farbverlauf
41.
Effekte-3D Effekte-Innenfasen mit diesen Einstellungen
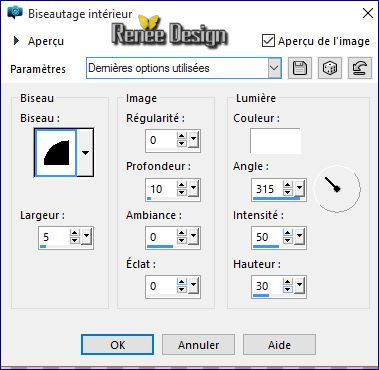
42.
Effekte- 3D Effekte-Schlagschatten mit diesen Einstellungen: 15/12/35/20 schwarz
Auswahl: Auswahl aufheben
-
Aktiviere die obere Ebene in der Ebenenpalette
-
Aktiviere wieder Tube "decos"
43.
Aktiviere die Ebene ‘’tentures" der Tube
-
Bearbeiten-Kopieren-Bearbeiten- Als neue Ebene einfügen
-
Verschiebe sie es nach links (siehe Vorschaubild)
44.
Effekte- Plugins – Nick Color Effex – Graduated User
Defined – mit diesen Einstellungen-Farbe #6c80e0
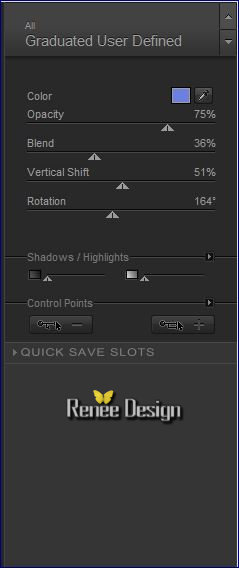
-
Eigenschaften Hintergrund: Setze die HG-Farbe auf #c7c6c2
-
Erstellen Sie ein Vordergrund-Hintergrund lineares Farbverlauf
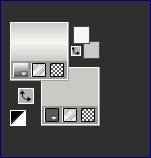
45.
Ebenen- Neue Rasterebene
46.
Auswahlwerkzeug (S) Benutzerdefinierte Auswahl mit diesen Einstellungen

47.
Aktivieren Sie Ihr Farbverlaufswerkzeug und füllen sie die Auswahl mit dem Farbverlauf
48.
Auswahl: Auswahl- Ändern- Randschärfe auf 4
49.
Ebenen- Neue Rasterebene
50.
Aktivieren Sie Ihr Farbverlaufswerkzeug und füllen sie die Auswahl mit der HG-Farbe #c7c6c2
Auswahl: Auswahl aufheben
51. Effekte- Bildeffekte- Verschiebung / Versatz mit diesen Einstellungen
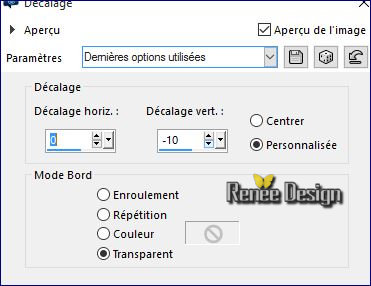
-
Aktiviere wieder Tube ‘’vue sur mer decos’’
52.
Aktiviere die Ebene ’’spots’’ der Tube
Bearbeiten- Kopieren- Bearbeiten- Als neue Ebene einfügen
-
Legen Sie die oben auf der Leiste
53.
Effekte- Lichteffekte- Lichten-nimm die Voreinstelling- (Klick erst auf Einstellungen/Zurücksetzen=Standard) ‘’ Preset- Effets
-Vue_Mer_sopt’’
-
und OK
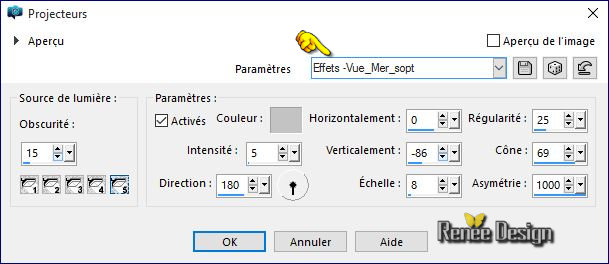
-
Materialeigenschaften :Setze die VG-Farbe auf: #f6f5f0 -Setze die Hintergrundfarbe auf: #c7c6c2
-Erstellen Sie ein Vordergrund-Hintergrund-Farbverlauf ( Nova) mit diesen Einstellungen
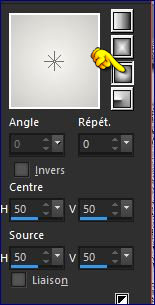
54.Ebenen-Neue Rasterebene
55.
Auswahl- Auswahl laden/speichern - Auswahl laden aus Datei und wähle Auswahl:« vue sur
mer_5 »
56.
Aktivieren Sie Ihr Farbverlaufswerkzeug und füllen sie die Auswahl mit dem Farbverlauf
Auswahl: Auswahl aufheben
57.Effekte- 3D Effekte-Schlagschatten mit diesen Einstellungen 9/2/26/18 schwarz
Materialeigenschaften: drehe die Farbe um.
Farbverlauf wie eingestellt und wie im Screen zu sehen
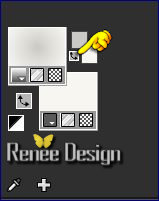
58.
Ebenen- Neue Rasterebene
59.
Auswahl- Auswahl laden/speichern - Auswahl laden aus Datei und wähle Auswahl:« vue sur
mer_6 »
60.
Auswahl: Auswahl- Änder- Vergrößern mit 3 pixels
61.
Aktivieren Sie Ihr Farbverlaufswerkzeug und füllen sie die Auswahl mit dem Farbverlauf
62.
Effekte- 3D Effekte-Schlagschatten wie eingestellt
Auswahl: Auswahl aufheben
63.
Ebenen- Einbinden- Nach unten zusammenfassen
-
Aktiviere wieder Tube ‘’decos’’
64.
Aktiviere die Ebene ‘’spot_2 »der Tube
-
Bearbeiten- Kopieren- Bearbeiten- Als neue Ebene einfügen
-
Verschiebungswerkzeug:verschiebe sie in die rechte obere Ecke.(siehe Vorschaubild)
-
Materialeigenschaften:Setzte die VG-Farbe auf #a0decd
65.
Ebenen- Neue Rasterebene
66.
Auswahl- Auswahl laden/speichern - Auswahl laden aus Datei und wähle Auswahl: ‘’vue sur
mer_7’’
67.
Aktivieren Sie Ihr Farbverlaufswerkzeug und füllen sie die Auswahl mit der VG-Farbe #a0decd
Auswahl: Auswahl aufheben
68. Effekte- Plugins –
Unlimited ICNET FILTERS - Paper Textures- Mineral Paper,
Sandstone mit diesen Einstellungen 152/96
69. Effekte- Verzerrungseffekte- Welle mit diesen Einstellungen
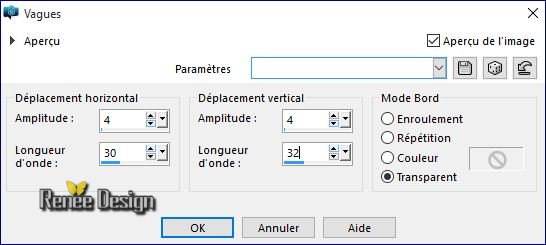
70. Ebenen- Neue Rasterebene
71. Aktiviere das Pinsel-Werkzeug - und wählen Sie den Pinsel : ‘’ BrushTip_Vue_mer_pinceau-1’’

- -Stemple mit der HG-Farbe wie im Beispiel gezeigt ‘(stemple ein paar mal für den gewünschten Effekt.Wie im Beispiel gezeigt )
Achtung: Wenn sie bei diesem Vorgang Schwierigkeiten haben nehmen Sie ‘’ pinceau_vue_sur _mer.png’’ -Fügen sie dieses Bild in eine neue Ebene und verschiebe sie es an ihren Platz
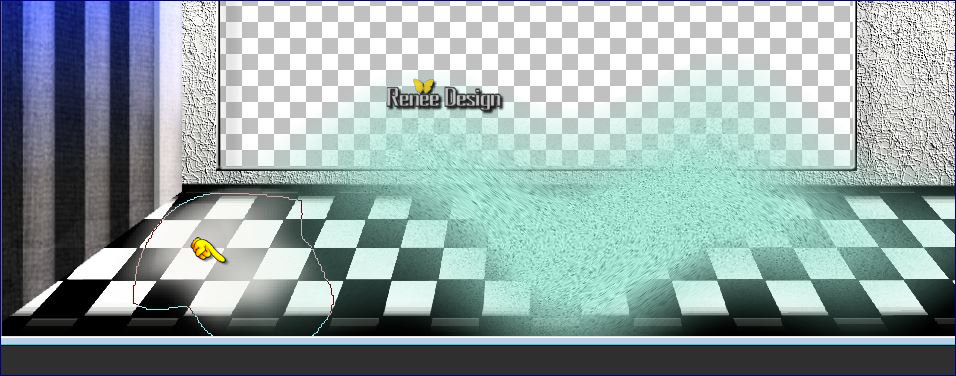
72. Ebenen- Neue Rasterebene
73.
Auswahlwerkzeug (S) Benutzerdefinierte Auswahl mit diesen Einstellungen

74. Aktiviere das Bild das wir zur Seite gelegt haben ‘’Teil A ‘’(Schritt 22)
-
Bearbeiten- Kopieren- Bearbeiten- In eine Auswahl einfügen
75. Ebenen- Neue Rasterebene
76. Effekte- 3 D Effekte- Taste mit diesen Einstellungen
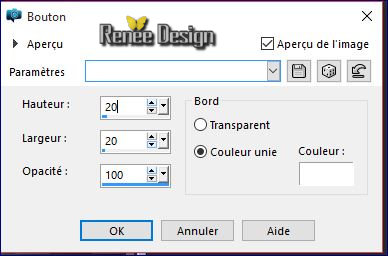
Auswahl: Auswahl aufheben
77. Stelle den Mischmodus dieser Ebene auf "Hartes Licht "
- Aktiviere wieder Tube ‘’Decos’’
78. Aktiviere die Ebene ‘’Ombre_aqua »der Tube
- Bearbeiten- Kopieren- Bearbeiten- Als neue Ebene einfügen
79. Aktiviere Objektauswahlwerkzeug ( K) Modus-Maßstab verschiebe es ca. an diese Stelle wie im Screen zu sehen
(Objektauswahlwerkzeug(K) Modus-Maßstab-ziehen Sie die Tube etwas auseinander und nach rechts )

- Materialeigenschaften:Setzte die VG-Farbe auf #232a37
Wir werden Kästchen erstellen
80. Ebenen- Neue Rasterebene
81. Auswahl- Auswahl laden/speichern - Auswahl laden aus Datei und wähle Auswahl:‘vue sur
mer_8’’
82. Effekte- Plugins – Eyecandy 5Textures –Tab- Settings-User Settings und nehmen sie die voreingestellten Werte-Preset
’’vue_mer_textures_wood’’
Auswahl: Auswahl aufheben
83. Ebenen- Neue Rasterebene
84. Auswahl- Auswahl laden/speichern - Auswahl laden aus Datei und wähle Auswahl:‘vue sur mer
_9’’
85. Aktivieren Sie Ihr Farbverlaufswerkzeug und füllen sie die Auswahl mit der Vordergrundfarbe
Auswahl: Auswahl aufheben
86. Ebenen- Neue Rasterebene
87. Auswahl- Auswahl laden/speichern - Auswahl laden aus Datei und wähle Auswahl:« vue sur
mer_10 »
- Aktivieren Sie Ihr Farbverlaufswerkzeug und füllen sie die Auswahl mit der Vordergrundfarbe
88. Effekte- Plugins –Eyecandy 5Textures –Tab- Settings-User Settings und nehmen sie die voreingestellten Werte-Preset
’’vue_mer_textures_wood’’
Auswahl: Auswahl aufheben
89. Ebenen- Neue Rasterebene
90. Auswahl- Auswahl laden/speichern - Auswahl laden aus Datei und wähle Auswahl:’’ vue sur
mer_11
91. Aktivieren Sie Ihr Farbverlaufswerkzeug und füllen sie die Auswahl mit der Hintergrundfarbe
Auswahl: Auswahl aufheben
92. Ebene- Einbinden- Nach unten 4 mal zusammenfassen so das eine Ebene entsteht
93. Aktivieren Sie Ihr Freihandsauswahlwerkzeug-Lasso-Punkt für Punkt
-
ziehen Sie ihre Auswahl an den unteren Rand des Kästchens
94.
Effekte- Plugins – EyeCandy 5 Impact – Brusched
Metal mit diesen Einstellungen
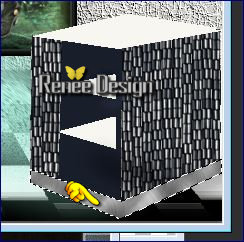 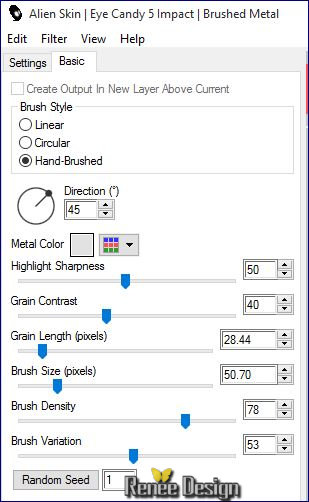
Auswahl: Auswahl aufheben
95.Effekte- 3D Effekte-Schlagschatten mit diesen Einstellungen
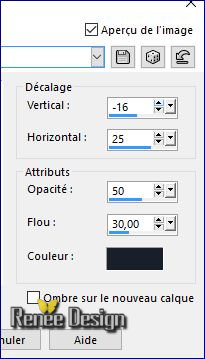
96. Ebenen- Neue Rasterebene
97. Auswahl- Auswahl laden/speichern - Auswahl laden aus Datei und wähle Auswahl:‘’ vue sur
mer_12’’
98. Aktivieren Sie Ihr Farbverlaufswerkzeug und füllen sie die Auswahl mit der Hintergrundfarbe
99.
Effekte- Plugins – EyeCandy 5 Impact – Brusched
Metal (wie eingestellt )
Auswahl: Auswahl aufheben
100.
Effekte-3D Effekte-Innenfasen mit diesen Einstellungen
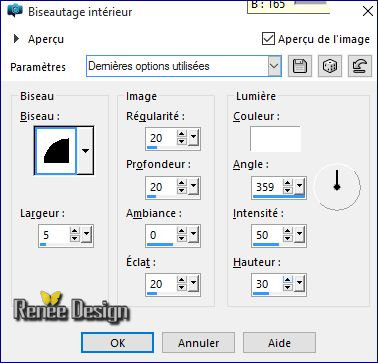
101. Ebenen- Anordnen- Nach unten verschieben
- Aktiviere die obere Ebene in der Ebenenpalette
- Aktiviere wieder Tube ‘’décos ‘’
102.
Aktiviere die Ebene ‘’bocal_poissons »der Tube
- Bearbeiten- Kopieren- Bearbeiten- Als neue Ebene einfügen
- Platziere es auf dem Schrank
103.
Aktiviere die Ebene’’deco_orange »
- Bearbeiten- Kopieren- Bearbeiten- Als neue Ebene einfügen
- Verschiebungswerkzeug:verschiebe die Tube nach rechts
104 .
Aktiviere die Ebene ‘’coquillages-Bearbeiten- Kopieren- Bearbeiten- Als neue Ebene einfügen
- Verschiebungswerkzeug:verschiebe sie es nach rechts
105. Effekte- Plugins – Final Impact – Vivida mit diesen Einstellungen
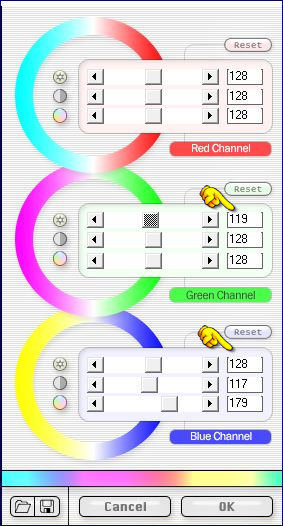
106.
Öffne die Tube ‘’
tube claudiaviza-mujer1033333333344’’
- Bild- Größe ändern- Verkleinern mit 65 %
- Bearbeiten- Kopieren- Bearbeiten- Als neue Ebene einfügen-Verschiebe sie es in die linke untere Ecke
107. Effekte-3D Effekte Schlagschatten mit diesen Einstellungen
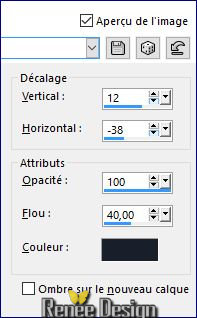
108. Ebenen- Neue Rasterebene
109. Auswahl- Auswahl laden/speichern - Auswahl laden aus Datei und wähle Auswahl:’’ vue sur
mer_13’’
110.
Effekte- Plugins – Creativity –Splatter-
Textures/Drop mit diesen Einstellungen (Sie bestimmen jetzt wie das Bild aussehen wird).
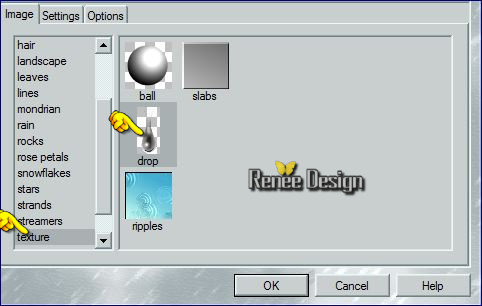 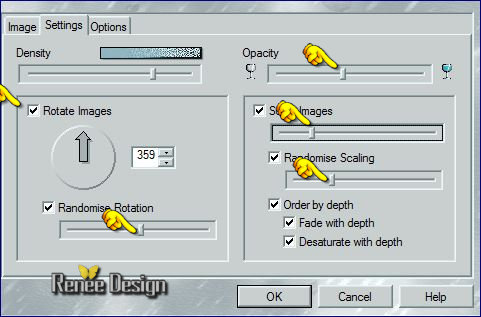 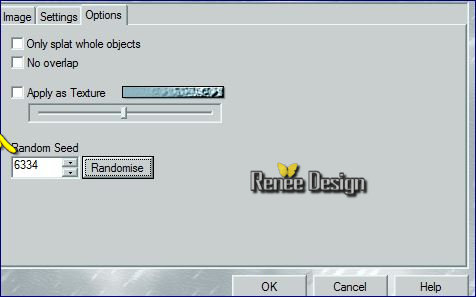
Auswahl: Auswahl aufheben
111.Effekte- Verzerrungseffekte-Wind-Windrichtung- Von links-Windstärke 85
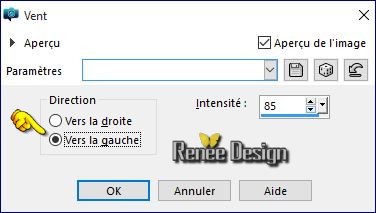
112. Stelle den Mischmodus der Ebene auf "Aufhellen "
113. Bild-Rand hinzufügen mit:1 Pixel #ffffff
114. Bild-Rand hinzufügen mit: 10 pixels #c0c7cf
115. Bild-Rand hinzufügen mit: 50 pixels #ffffff
116.
Aktivieren Sie Ihren Zauberstab : klicken Sie auf den weißen Rand mit 50 pixels
117. Effekte- Plugins - Filtre Forge
Wenn es mit dem Filter nicht gelingen sollte oder Sie haben diesen Filter nicht dann gibt es ein Bild im Ordner.
Dieses Bild dann als neue Ebene einfügen.
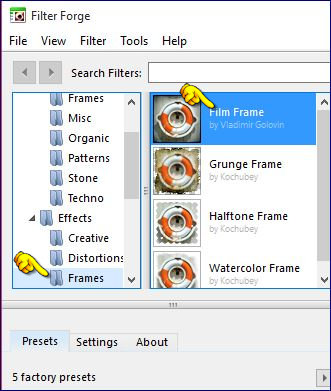
Halte die Auswahl -Wiederhole –Effekte- Plugins - Forge - Frame - nimm -
Grunge Frame
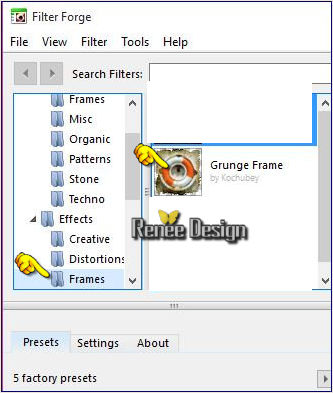
118.
Auswahl: Auswahl umkehren
119.
Effekte- 3D Effekte-Schlagschatten mit diesen Einstellungen 5/12/50/14 schwarz
120.
Schlagschatten wiederholen negativ -5/-12
Auswahl: Auswahl aufheben
121.
Öffne die Tube Tekst ‘’texte_ocean’’ Bearbeiten-Kopieren-Bearbeiten-Als neue Ebene einfügen-Mit dem Verschiebewerkzeug: Verschieben sie es nach unten an den Rand
122.
Ebenen- Einbinden- Alle zusammenfassen
123. Bild- Größe ändern- Verkleinern mit 999 pixels Breite.
Speichern als JPG
Ich hoffe es hat Ihnen genau soviel Spaß gemacht wie mir es zu schreiben.
Renée
Diese Lektion wurde von Renée geschrieben 14/02/2016
Ausgabe
2016
*
* Jede Ähnlichkeit wie mit anderen Lektionen ist rein zufällig .
* Vergessen sie bitte unsere Übersetzer , Tubers und Skripteverfasser nicht und bedanken sie sich für ihre mühevolle Arbeit .
Danke schön Renée . *
| 
 Übersetzungen
Übersetzungen



 Wenn Sie dieses Logo sehen dann müßen die Filter im Unlimited Importiert werden *
Wenn Sie dieses Logo sehen dann müßen die Filter im Unlimited Importiert werden *

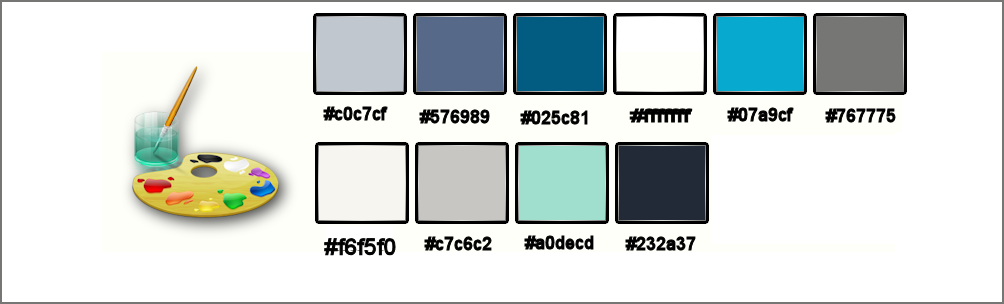
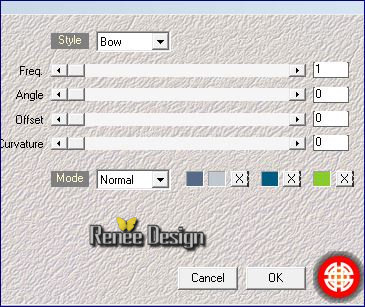
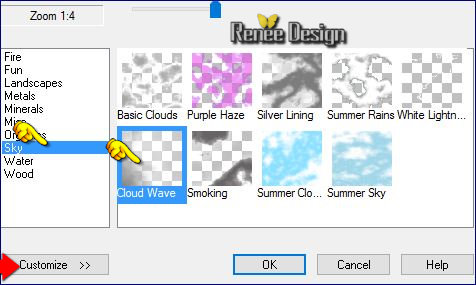
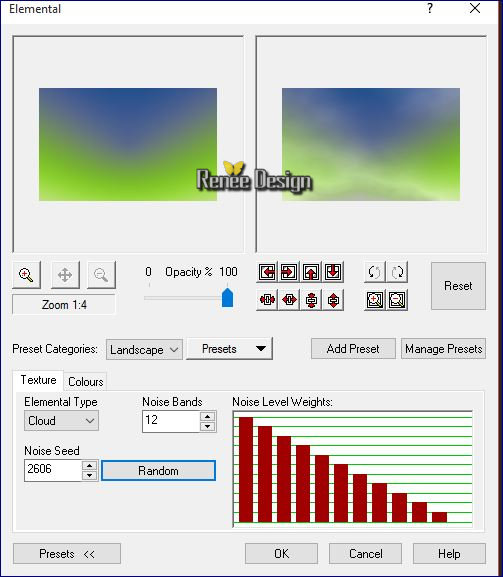



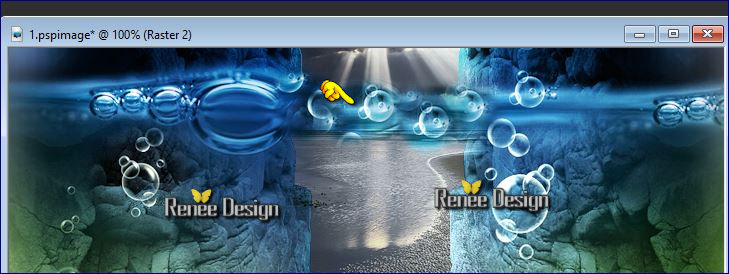
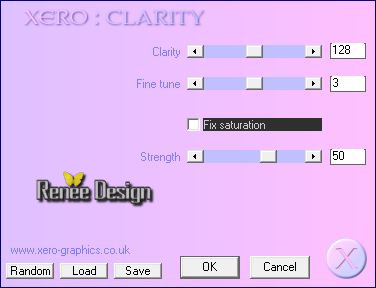
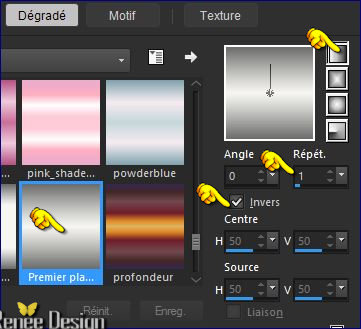
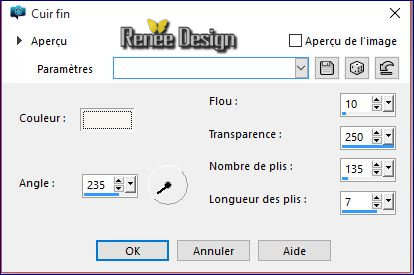
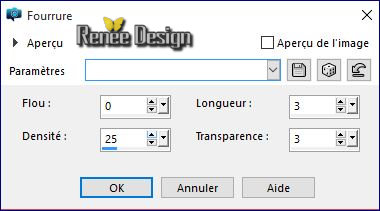
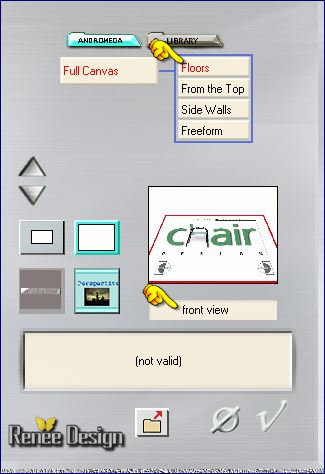
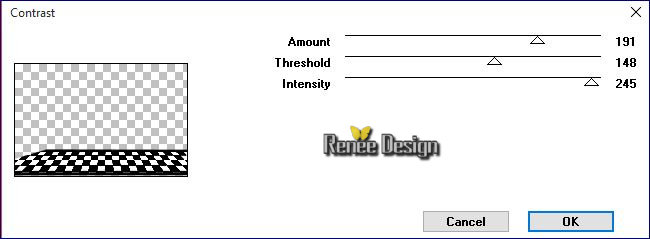
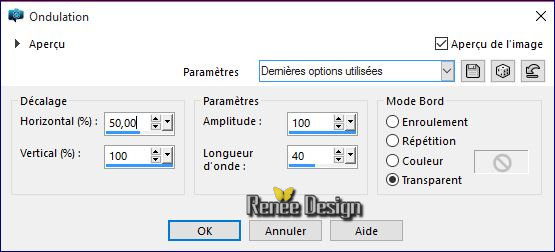

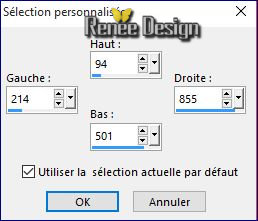


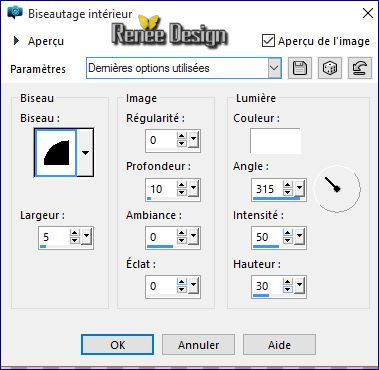
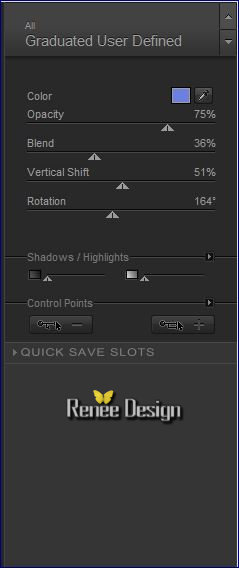
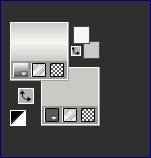

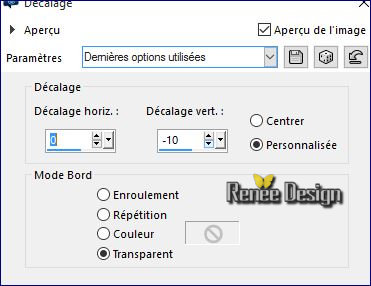
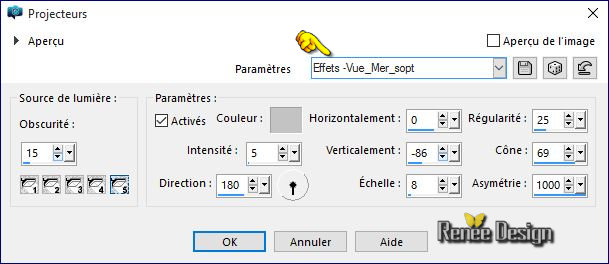
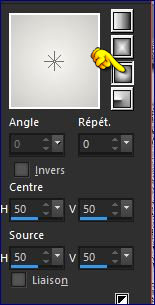
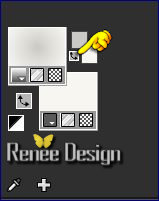
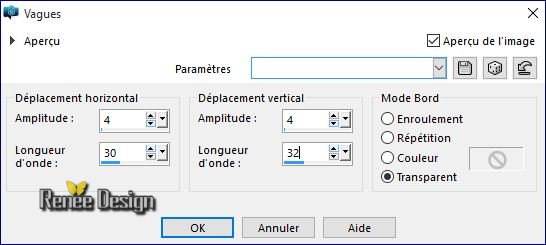
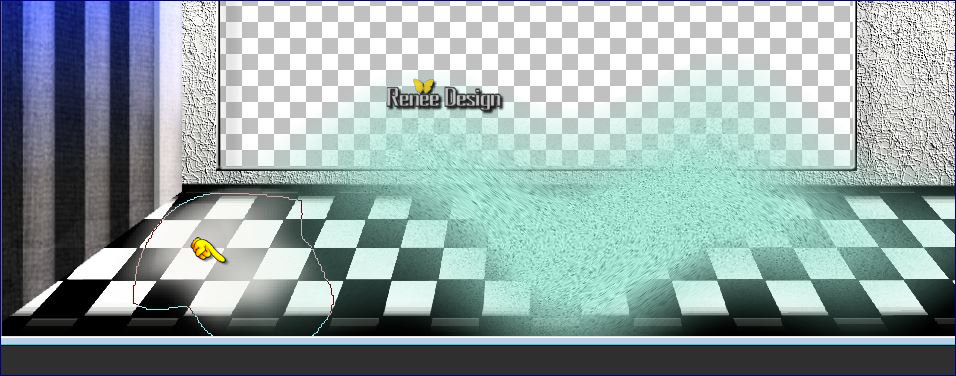

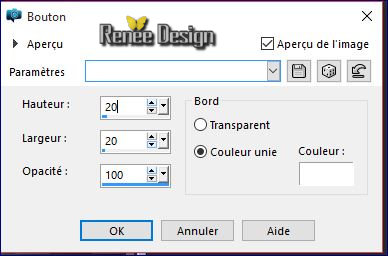

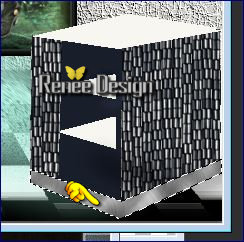
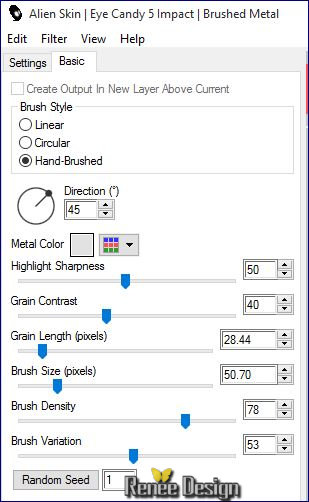
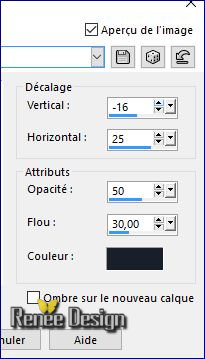
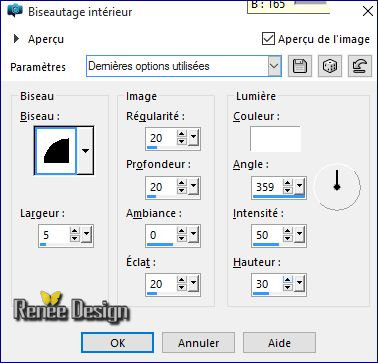
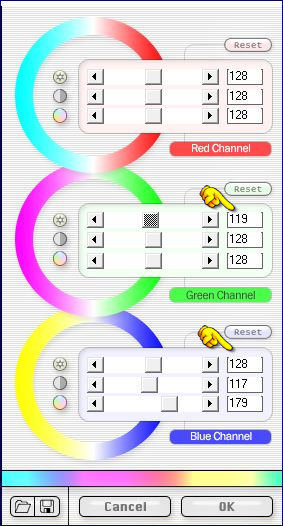
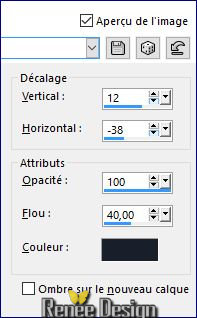
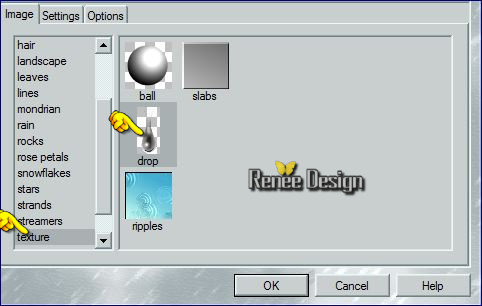
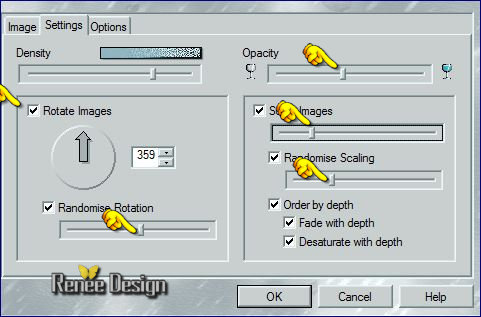
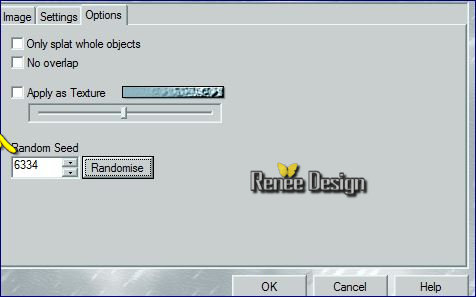
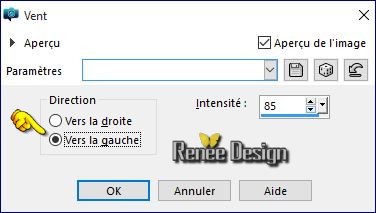
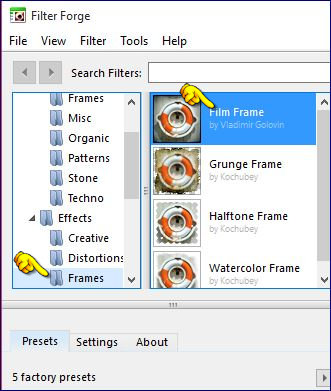
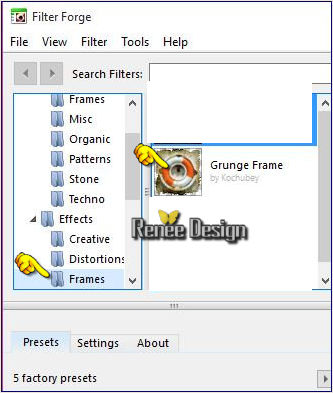

 Alle Rechten vorbehalten
Alle Rechten vorbehalten