|
Let's start the lesson. Open the Color-Palette
-
Material Properties: Foreground color to this color:#ccc7c4 //Background color to color black
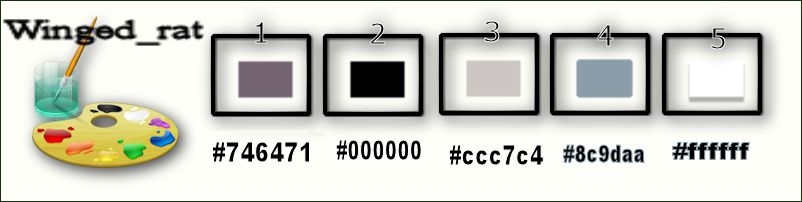
1.
Open the background image '' winged_rat ''
-Promote Background Layer =Raster 1
2.
Effects- Plugins - Unlimited2.0- ICNET FILTERS -Paper Textures-
Structures Paper 2
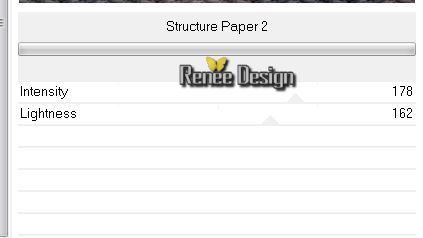
3.
Material of the foreground: Open the Pattern and choose ''Motif-WR" in your Psp
Foreground to pattern ''Motif-WR''-with these settings
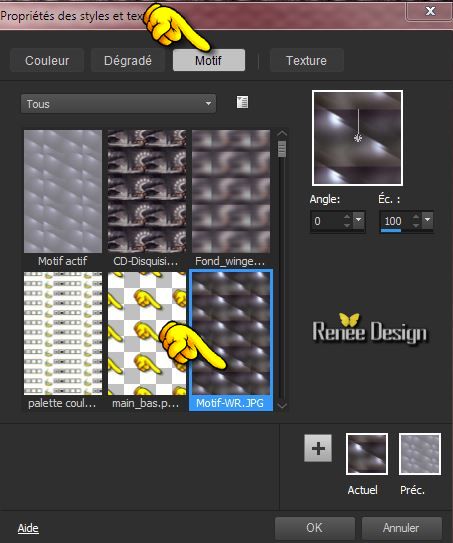
4.
Layers - New raster layer
-
Flood Fill Tool: fill the layer with the Foreground pattern
5.
Effects- Image Effects- Seamless Tiling with these settings
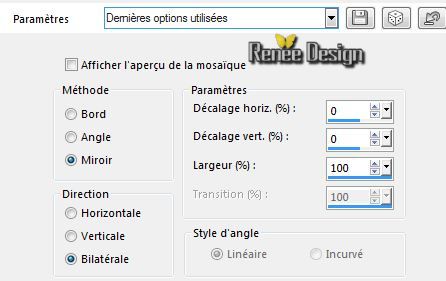
6. Effects- Plugins -Unlimited 2.0 -
It@lian editors Effect- Effetto fantasma 25/0
7.
Effects- Edge Effects- Enhance
8.
Selection Tool ( S ) Custom selection use settings below

9.
Edit/Cut!!!! -Edit paste as a New layer
Keep Selected
10.
Effects- Plugins - Mura's Meister -Perspective
Tilling use settings below
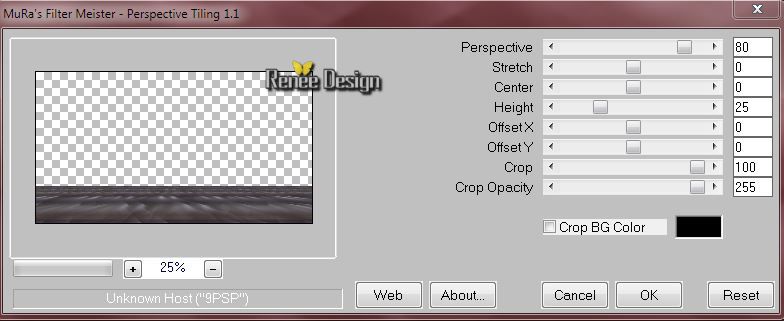
Selections- Deselect All
11.
Effects-Plugins -EyeCandy 5 Impact -
Perspective shadow use settings below
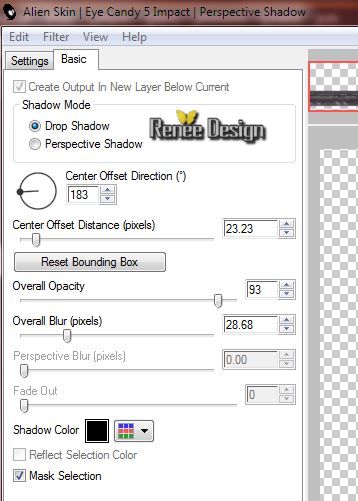
12.Layers - New raster layer
13.
Selection Tool ( S ) Custom selection use settings below

14.
Material of the Foreground: Open the Pattern and choose ''Motif-WR" with the same settings Foreground color to color #746471.//Activate Flood fill tool and fill the selection with the FG-Pattern
15.
Effects-Plugins - Eyecandy 4000- Marble use settings below
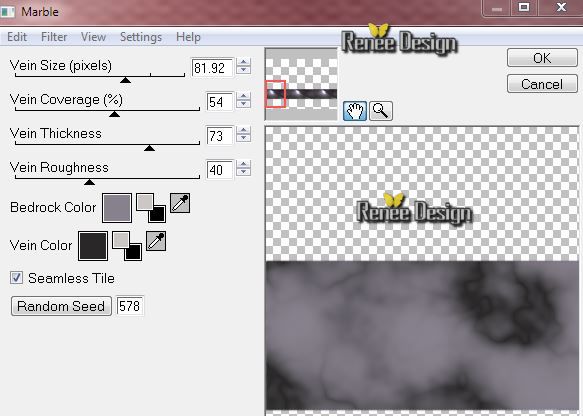
16.
Effects-Plugins - Muras meister - Perspective
Tilling-use settings below
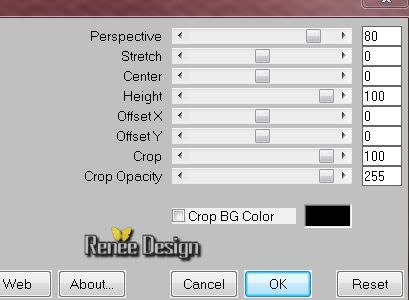
Selections- Deselect All
-
Layer Palette: activate raster 3 /Layer Palette -Double click on this layer and set the Blendmode to Hard Light
Your layer palette looks like this:
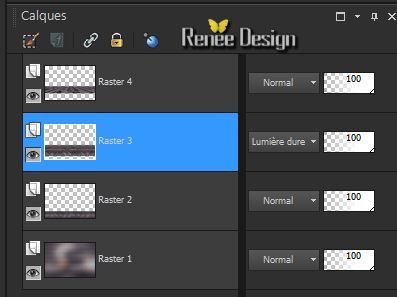
-Activate the top of the layer-Palette
-
Properties Foreground:Foreground color to color:#ccc7c4
17.
Layers - New raster layer
-Activate Flood Fill Tool and fill the selection with the foreground color #ccc7c4
18.
Effects-Plugins - VM Distorsion - Circulator use settings below
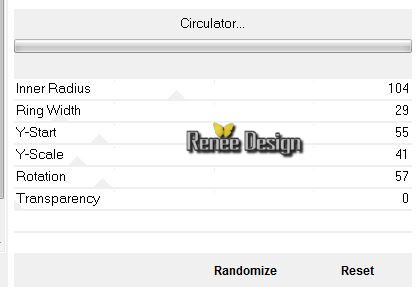
19. Effects- Plugins - Eyecandy5 -Impact - Chrome - tab Settings/User settings choose my Preset
''Renee_WR_chrome''
Or manual settings below
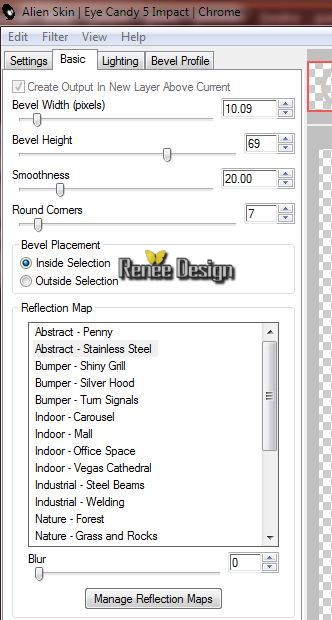 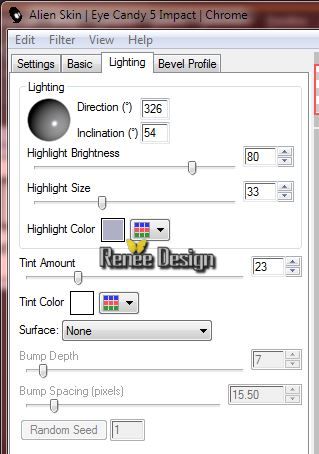 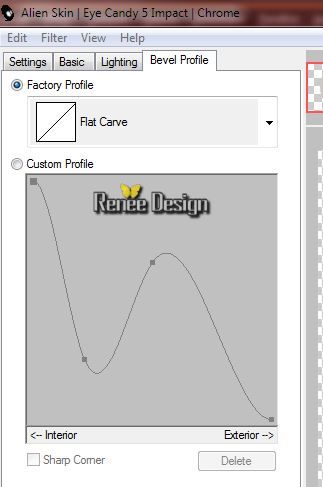
20.
Image Resize 60 % (Resize all the layers not checked)
21.
Effects- Image Effects- Offset use settings below
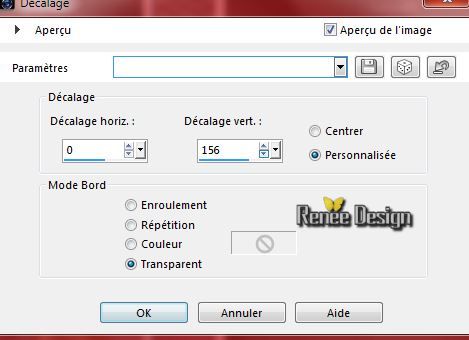
20. Effects- Plugins - Eyecandy 5
Nature - smoke - Tab Settings/User settings choose my Preset ''renee_WR_Smoke' use settings below
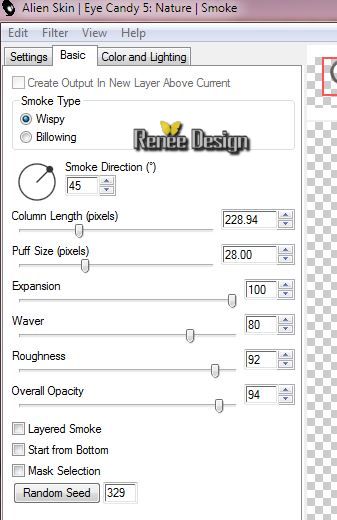
21.
Activate the bottom of the Layer-Palette=Raster 1- Layers- Duplicate!!!
22.
Effects-Plugins - Vm Distorsion - Circulator use settings below
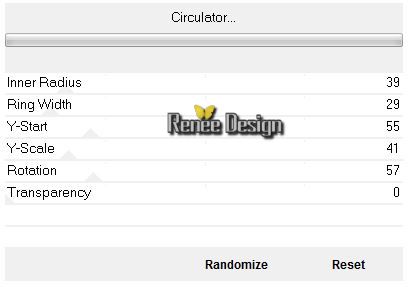
-
Place it in the center of the circle -
-
Layers- Arrange-Move Down underneath Raster 5
- Layer Palette -Double click on this layer and set the Blendmode to Hard Light and set the layer opacity of this layer to 100%
Your layer palette and your work looks like this now:
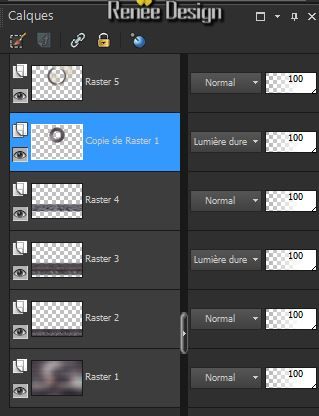 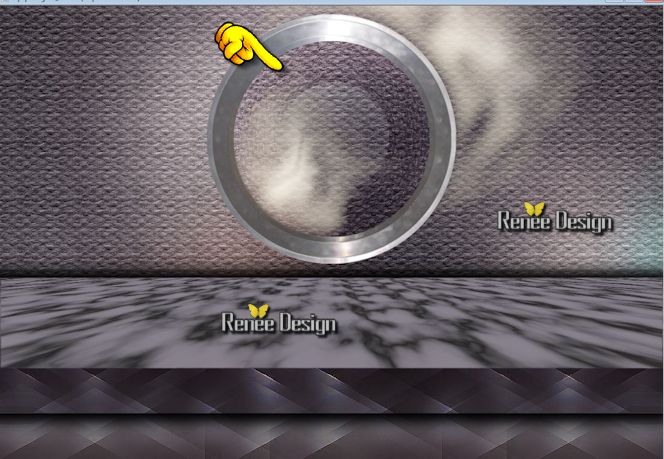
-
Activate the top of the Layer-Palette (raster 5)
23.
Layers- Merge- Merge Down
- Layer Palette -Double click on this Layer and set the Blend Mode to Normal
24.Effects - 3D Effects-Drop Shadow use settings below
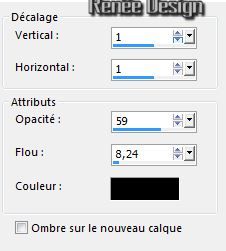
-
Repeat: Effects - 3D Effects-Drop Shadow negative -1 /-1
25.
Activate the tube " Renee_tube_Winged_rat_CD"-activate raster 2 of the tube
-
Edit/copy-Edit paste as a new layer on your working area and move to the upper right corner
Like this
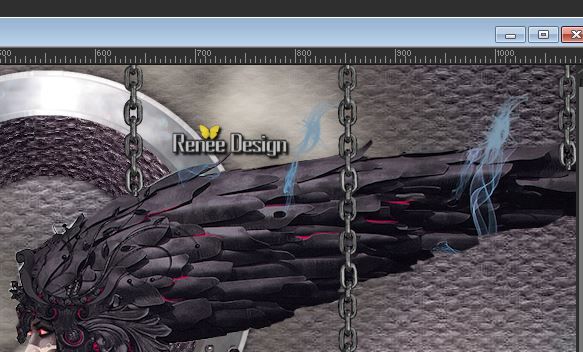
26.
Layers- New raster layer
27.
Selections - load/save selection - load selection from disk and choose my selection: '' WR_1"
- Pot of Paint- Opacity 60% Activate Flood Fill Tool and fill the selection with the foreground color
28. Effects- Plugins -Unlimited 2.0
- Filter Factory Gallery U- Bulging Edge Plus with these settings
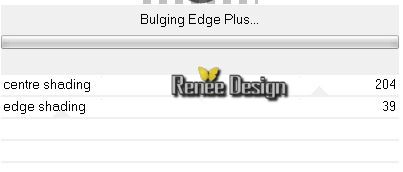
29. Effects- Plugins -Unlimted 2.0
- Filter Factory Gallery U- Serrate -with these settings
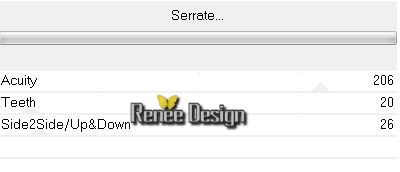
Selections- Deselect All
30.
Adjust-Blur-Gaussian Blur : Radius: 8
30.
Effects- Distortion Effects-Twirl with these settings
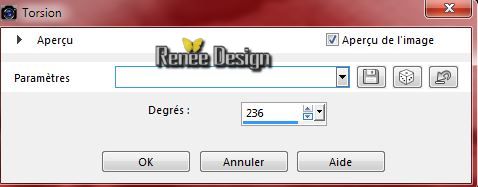
31.
Layer Palette -Double click on this layer and set the Blendmode to Mulitiplikation and set the layer opacity of this layer to 81%
32.
Activate the tube '' Renee_tube_chat_DB"- Edit/copy-Edit paste as a new layer on your working area and move to the left side
33.Effects - 3D Effects-Drop Shadow with these settings -Color #ccc7c4

34.
Layers- Duplicate
35.
Effects-Plugins - Frishluft- Volumétrics
-Color #647674 and color white /use settings below
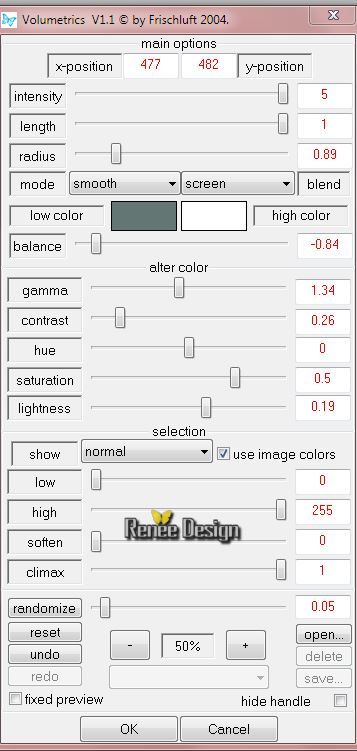
36.
Layers- Arrange- Move Down
-In the Layer Palette: Activate Copy of Raster 1
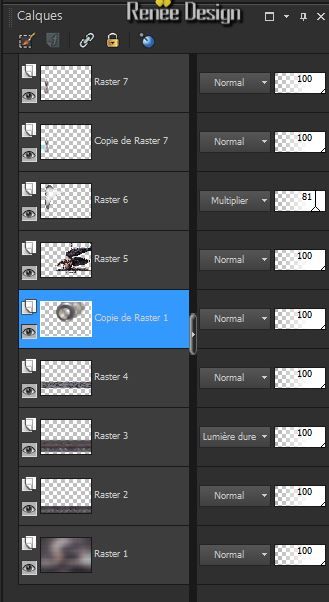
37.
Activate the tube''Winged_rat_image''- Edit/copy-Edit paste as a new layer on your working area
Do not move it is the right place
38.
Effects-Plugins - Mura's meister -Copies use settings below
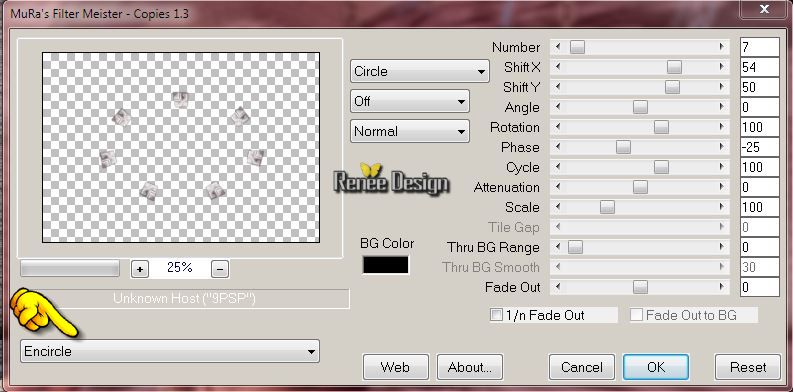
39.
Effects- Image Effects-Offset use settings below
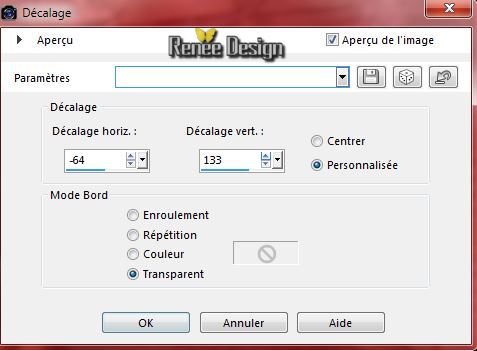
40.
Effects-Plugins - Final Impact - Hot Shot use settings below
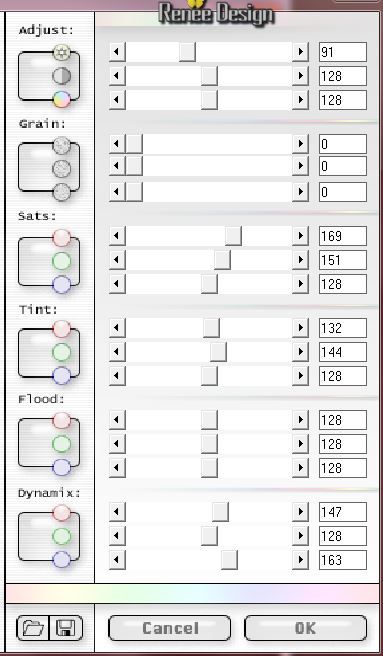
41.Effects - 3D Effects-Drop Shadow 7/6/41/11 color black
- Activate the top of the layer-Palette
42.
Material Properties: Foreground color to this color:#
#8c9daa
43.
Activate Brush: ''WR_1''in your Psp
-
File- Export Custom Brush (Give it a name)

44.
Layers - New raster layer
45.
Activate Brush Tool and select my file: ''WR_1'' -with these settings

-
Stamp your brush in the upper right corner by using your Foreground color

46.
Layers - New raster layer
47.
Selections - load/save selection - load selection from disk and choose my selection:"WR_2''-
48.
Pot of Paint Opacity 100% Activate Flood Fill Tool and fill the selection with the foreground color #8c9daa ( click 2 x in the selection )
Selections- Deselect All
49.
Layers- New raster layer
50.
Selections - load/save selection - load selection from disk and choose my selection:''WR_2"
51. Effects-Plugins - Flaming Pear - Glitterato -choose my preset:
''WT_Renee_.q9r''
-Preset in the zip file
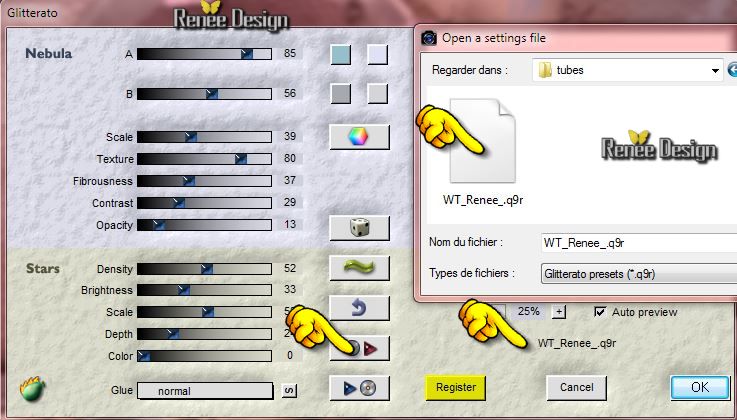
-
Selections- Deselect All
52.
Layers- Duplicate
53.
Effects- Image Effects- Offset with these settings
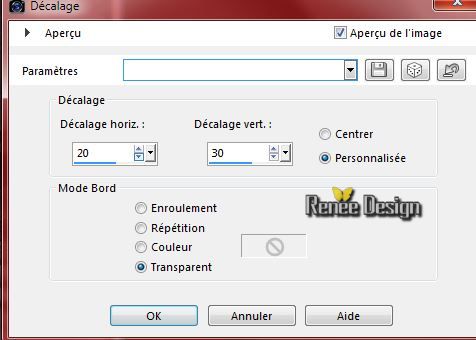
-
Blend mode and opacity to these layers
Raster 9: Layer Palette -Double click on this layer and set the Blendmode to Luminance -Legacy and set the layer opacity of this layer to 65%
Raster 10:
Layer Palette -Double click on this layer and set the Blendmode to Luminance -Legacy and set the layer opacity of this layer to 61%
Copy of Raster 10 :Layer Palette -Double click on this layer and set the Blendmode to Hard Light and set the layer opacity of this layer to 48%
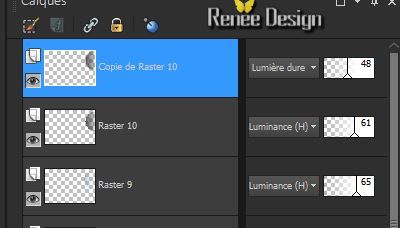
54.
Activate the tube "WT_boule.pspimage'' activate
raster 1 of the tube
-
Edit/copy-Edit paste as a new layer on your working area and move to the left side
55.Effects - 3D Effects-Drop Shadow with these settings (the color of the shadow is the choice )

-
Activate the tube "WT_boule.pspimage'' activate raster 1 of the tube
-
Edit/copy-Edit paste as a new layer on your working area and move
55.
Repeat : Effects - 3D Effects-Drop Shadow with the same settings with another bright color
56.
Repeat :
-
Activate the tube "WT_boule.pspimage'' activate raster 1 of the tube
-
Edit/copy-Edit paste as a new layer on your working area and move
-
Repeat : Effects - 3D Effects-Drop Shadow with the same settings with another bright color
-
The result
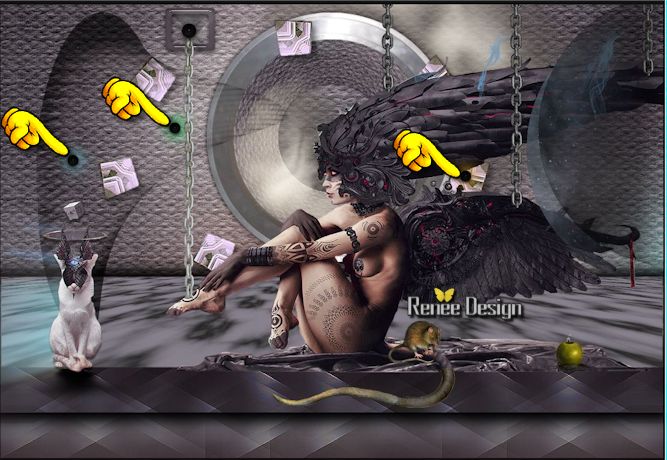
57.
Layers - New raster layer
58.
Selections - load/save selection - load selection from disk and choose my selection:''WR_3''
-
Properties Foreground : Foreground color to this color
#746471
59.
Activate Flood Fill Tool and fill the selection with the foreground color
60.
Effects-Plugins - Eyecandy 5 Impact - Glass -Tab- Settings-
Preset Clear using the default settings
Selections- Deselect All
61.
Activate the tube '' Winged_rat_chaine.pspimage''
-
Activate the "chaine"
-Image Resize 60%
-
Edit/copy-Edit paste as a new layer on your working area and move
On the same tube
-
Activate layer "Effet_WT''- Edit/copy-Edit paste as a new layer on your working area and move
-
Activate layer ''boule'' -Edit/copy-Edit paste as a new layer on your working area and move
-
Activate layer ''rat'' Edit/copy-Edit paste as a new layer on your working area and move
You have this
The tube of the woman : put the chain in front of the center like this )

62.
Layers- Merge-Merge Visible
63.
Layers - New raster layer
64.
Activate Brush: ''Renee_WR-nuages"-in your Psp /File- Export Custom Brush (Give it a name) Activate Brush Tool and select my file:''Renee_WR-nuages"/ Material of the Foreground: Foreground color to color #8c9daa

Stamp your brush in the bottom right corner by using your Foreground color

65. Effects- Plugins - Unlimited -
Filter Factory Gallery D- Dynamic Contrast
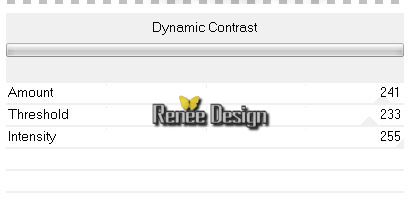
66.
Activate the tube ''WT_renee_3nuages'' - Edit/copy-Edit paste as a new layer on your working area .With your move tool move to the upper left corner
67.
Image - Add borders-Symmetric checked: 1 pixel color 1
68.
Image - Add borders-Symmetric checked: 10 pixel color 5
69.
Image - Add borders-Symmetric checked: 1 pixel color 2
70.
Image - Add borders-Symmetric checked: 50 pixel color 5
71.
Magic Wand : click with your magic wand in the border of 50
pixels
72.
Selections-Modify-Select-Selection Borders with these settings
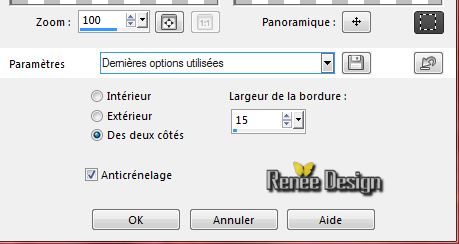
73.
Effects- 3D Effects-Drop Shadow with these settings: 0/0/100/ 30 color 4
74.
Selections - Promote selection to layer
75.
Effects- 3D Effects-Drop Shadow with these settings: 0/0/100/ 30
color 2
76.
Open the tube Text / Edit/copy-Edit paste as a new layer on your working area .Ore write your own text
77.
Layers- Merge- Merge All
Image
Resize 995 pixels Width
Save as JPG
I hope you enjoyed this lesson
Renée
This lesson was written by Renée 10/11/2014
introduction
11/2014
*
Any resemblance with an existing lesson is merely a coincidence *
* Don't forget to thank the people who work for us and with us. I named the tubeurs - Testers and the translators.
Thanks Renée.
|