|
Possiamo cominciare
Con questo
tutorial impareremo a creare con il minimo numero di
filtri ed il massimo degli effetti sull'immagine
- Tavolozza dei colori:
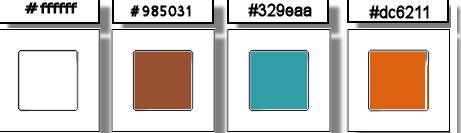
1. Apri
l'immagine
''fond_attaque_sur_la_ville"-
Con un doppio clic nella tavolozza dei livelli,
trasformala in livello Raster 1
2. Apri
il tube ''attaque_sur_ville_ruines''
-
Modifica>Copia - torna al tuo lavoro ed incolla come
nuovo livello
- Posiziona a sinistra
-
Diminuisci l'opacità a 85
-
Effetti>Effetti 3D>Sfalsa ombra 1/10/25/20 colore
#c0c0c0
- Regola>Messa
a fuoco>Accentua messa a fuoco
3.
Livelli>Nuovo
livello raster
4.
Selezioni>Carica/salva selezione>Carica
selezione da disco - Cerca e carica la selezione
''attaque_ville_1''
- Tavolozza dei livelli - imposta in primo piano il
bianco
- Attiva lo strumento Riempimento
 -
opacità a 80- e riempi la selezione con il
colore di primo piano -
opacità a 80- e riempi la selezione con il
colore di primo piano

5. Livelli>Nuovo
livello raster
6. Selezioni>Carica/salva selezione>Carica
selezione da disco - Cerca e carica la selezione
''attaque_ville_2''
- Attiva lo strumento Riempimento
 -
opacità a 100 - e riempi la selezione con il
colore di primo piano 3 clics -
opacità a 100 - e riempi la selezione con il
colore di primo piano 3 clics

-
Tavolozza dei livelli - cambia la modalità di
miscelatura di questo livello in Filtra -
Diminuisci l'opacità a 89
-
Effetti>Effetti 3D>Sfalsa ombra -24/0/32/36
in bianco
7.
Livelli>Nuovo
livello raster
8. Selezioni>Carica/salva selezione>Carica
selezione da disco - Cerca e carica la selezione
''attaque_ville_3''
- Tavolozza dei livelli - imposta
come sfondo
il colore
#985031
- Attiva lo strumento Riempimento
 -
opacità a 80 - e riempi la selezione con il
colore di sfondo -
opacità a 80 - e riempi la selezione con il
colore di sfondo

-
Tavolozza dei livelli - cambia la modalità di
miscelatura di questo livello in Colore esistente
- Diminuisci l'opacità a 85
9. Apri
il tube ''attaque_ville_nuage''
- Modifica>Copia -
torna al tuo lavoro ed incolla come nuovo livello
10.
Effetti>Effetti immagine>Scostamento
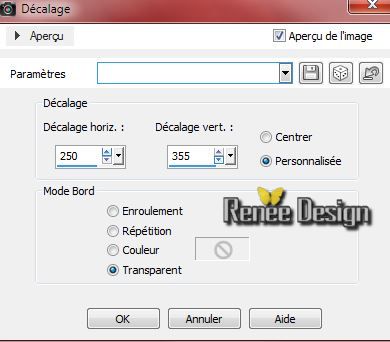
11.
Livelli>Duplica
-
Immagine>Rifletti
-
Tavolozza dei livelli - cambia la modalità di
miscelatura di questo livello in Luce netta - opacità a
77
12.
Livelli>Nuovo livello raster
- Tavolozza dei livelli -
cambia la modalità di miscelatura di questo livello in
Luce diffusa
13.
Attiva lo strumento
 ,
così configurato: ,
così configurato:

14. e con il
colore #6f8786 in primo piano traccia su queste parti dei tratti, per ottenere questo:

15. Apri
il tube "attaque_ville_brillance''
-
Modifica>Copia - torna al tuo lavoro ed incolla come
nuovo livello
- Posiziona così:

per aprire lo strumento
Correzione gamma - premi sulla tastiera Shift + G
16.
Effetti>Correzione gamma
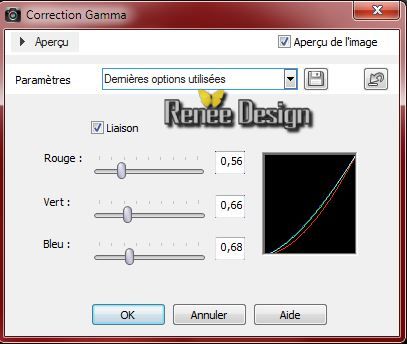
17.
Effetti>Effetti 3D>Sfalsa ombra - colore #329eaa
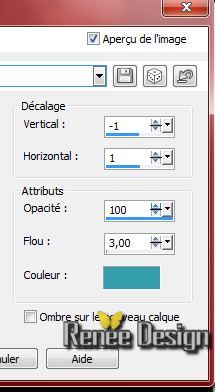
18.
Livelli>Nuovo livello raster
- Tavolozza dei colori -
imposta in primo piano il colore
#995031
e come sfondo il colore
#329eaa
-
Prepara un gradiente di primo piano - stile Lineare
oppure scegli il gradiente lineare ''Corel_06_029''
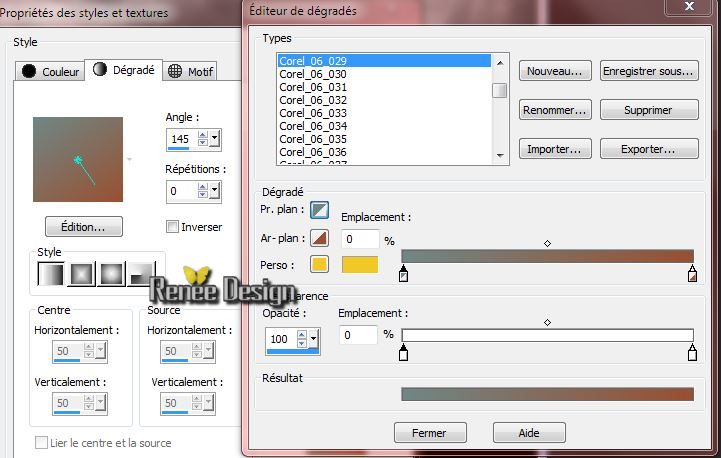
19.
Selezioni>Carica/salva selezione>Carica selezione da
disco - Cerca e carica la selezione ''attaque_ville_4''
- Attiva lo strumento Riempimento
 -
opacità a 58 - e riempi la selezione con il
gradiente -
opacità a 58 - e riempi la selezione con il
gradiente

20.
Livelli>Nuovo livello raster
21.
Effetti>Plugin>Flaming Pear - Lunar cell /cerca il
preset ''attaque_ville_LunarCell settings''
clic 1 per cercarlo nel
materiale
2 - dove il preset si
posiziona
Se hai problemi, nel
materiale puoi trovare l'effetto già pronto da incollare
come nuovo livello
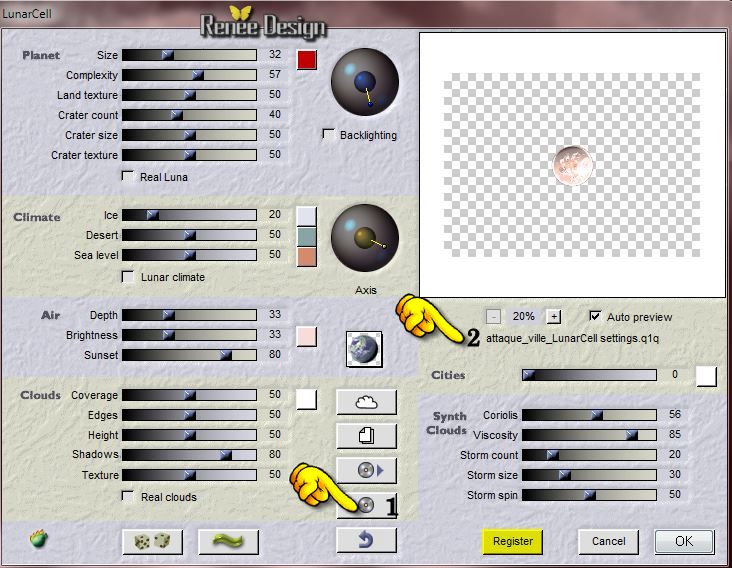
22.
Effetti>Effetti immagine>Scostamento
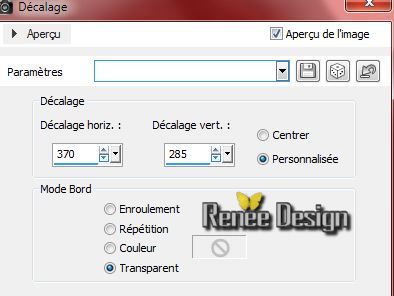
-
Tavolozza dei livelli - cambia la modalità di
miscelatura di questo livello in Sovrapponi
23. Apri
il tube ''attaque_sur_ville_polaire.pspimage''
-
Modifica>Copia - torna al tuo lavoro ed incolla come
nuovo livello
- Posiziona così:

24. Effetti>Plugin>Alien
Skin EyeCandy 5 - Impact - Perpsective Shadow/Preset
:"attaque_ville_persp_shadow"
25. Apri il tube
''attaque_ville_buildings.pspimage''
- Modifica>Copia - torna al tuo lavoro ed
incolla come nuovo livello
26. Effetti>Effetti
immagine>Scostamento
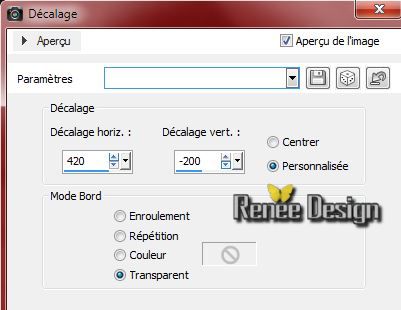
27. Apri il tube
''filette_aux_oiseaux''
- Modifica>Copia - torna al
tuo lavoro ed incolla come nuovo livello
- Posiziona sull'immagine dell'edificio
- Diminuisci l'opacità di
questo livello a 53
28. Effetti>Plugin> Xero XL
Nostalgia
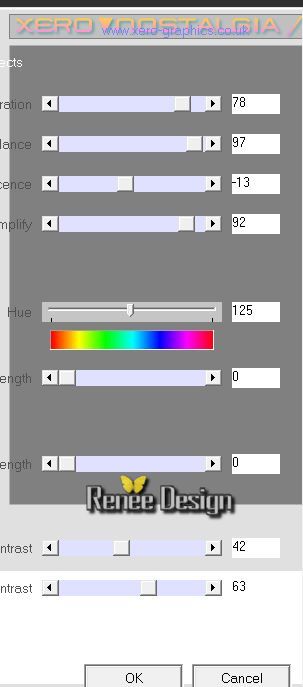
29.
Livelli>Nuovo livello raster
30. Selezioni>Carica/salva
selezione>Carica selezione da disco - Cerca e carica la
selezione ''attaque_ville_5''
- Attiva lo strumento Riempimento
 -
opacità a 80 - e riempi la selezione con il
colore #dc6211
- 1 solo clic -
opacità a 80 - e riempi la selezione con il
colore #dc6211
- 1 solo clic
- Tavolozza dei livelli -
cambia la modalità di miscelatura di questo livello in
Luce netta

31. Livelli>Duplica
- Tavolozza dei livelli -
cambia la modalità di miscelatura di questo livello in
Filtra - opacità a 71
- Livelli>Unisci>Unisci giù
Tavolozza dei livelli -
cambia la modalità di miscelatura di questo livello
in Luce netta - opacità a 73
32. Apri il tube
''attaque_ville_soldat''
- Modifica>Copia - torna al tuo lavoro ed
incolla come nuovo livello
33.
Livelli>Nuovo livello raster
34. Selezioni>Carica/salva
selezione>Carica selezione da disco - Cerca e carica la
selezione ''attaque_ville_6''
- Attiva lo strumento Riempimento
 e riempi
la selezione con il bianco e riempi
la selezione con il bianco
35.
Effetti>Plugin>Alien Skin Eye Candy 5 - Impact - Back
light /Preset :''attaque_ville_black_light''

-Posiziona correttamente il
tube del soldato come da immagine terminata
36. Apri il tube
''attaque_ville_hélicoptères"
- Modifica>Copia - torna al
tuo lavoro ed incolla come nuovo livello
- Posiziona
- Cambia la modalità di
miscelatura dell'elicottero grande in Luce netta
- per
il livello dell'elicottero piccolo scegli invece la modalità
Sovrapponi- opacità a 59
- Posiziona a tuo gusto
37. Livelli>Nuovo
livello raster
- Attiva lo strumento
Riempimento (f) e riempi il livello con il bianco
38.
Livelli>Nuovo livello maschera>da
immagine "masque_attaque_sur_ville''

- Livelli>Unisci>Unisci
gruppo
- Tavolozza dei livelli -
cambia la modalità di miscelatura di questo livello in
Sovrapponi
39. Effetti>Plugin>L & K's
- Dimitri a 225
- Tavolozza dei colori -
imposta come sfondo il colore #b50301
40. Apri il tube
''attaque_sur_ville_effet_couleur.pspimage''
- Modifica>Copia - torna al tuo lavoro ed
incolla come nuovo livello
- Tavolozza dei livelli -
cambia la modalità di miscelatura di questo livello in
Filtra
*******************************************
Se ti
interessa, ecco le spiegazioni per questo effetto:
- ti mostro come
realizzarlo:
- seleziona delle zone che
riempirai di colore (qui sono blu e gialle)
- avrai creato selezioni di
cui potrai modificare la sfumatura per ottenere delle
nuances
- se riesci, potrai creare
le zone direttamente con l'aerografo con 2 o più colori
a tua scelta ed avrai questo come risultato:
'' effet de lumière pour le
tuto attaque_sur_villepspimage.pspimage''
- Incollalo sul tuo lavoro
come nuovo livello
- potrai quindi adattare a
questo effetto la maschera 20/20 per attenuarlo sino ad
ottenere un risultato soddisfacente
- ecco
quindi create delle nuance di colore senza usare filtri
***************************************
- Continuiamo il nostro
tutorial
- Tavolozza dei colori -
imposta in primo piano il gradiente
''attaque_ville.pspgradient" - stile Lineare - così
configurato:
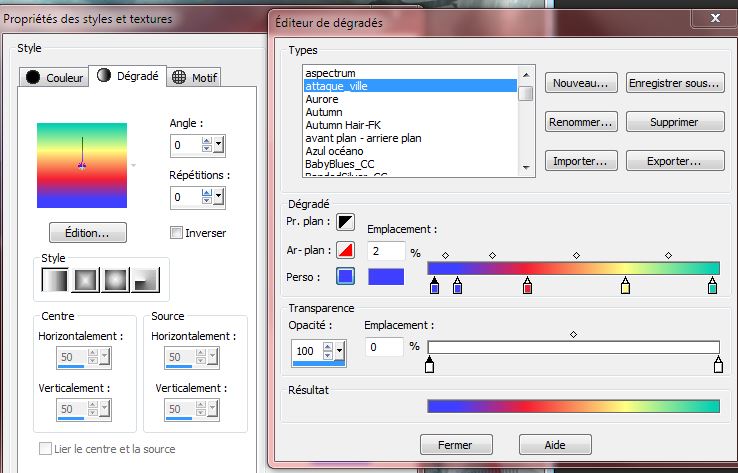
41.
Livelli>Nuovo livello raster
43. Selezioni>Carica/salva
selezione>Carica selezione da disco - Cerca e carica la
selezione ''attaque_ville_7''
- Attiva lo strumento Riempimento
 e riempi
la selezione con il gradiente 2 clics (zoom se
necessario) e riempi
la selezione con il gradiente 2 clics (zoom se
necessario)

43. Attiva lo strumento
 Preset ''Preset_RasterDeform_attaque_ville_deformation"
Preset ''Preset_RasterDeform_attaque_ville_deformation"
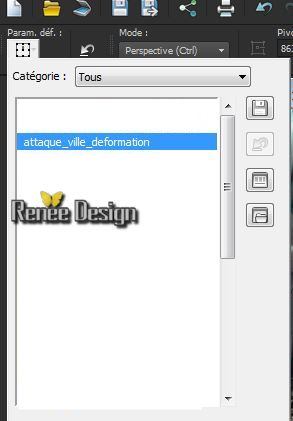
- se non hai questo
strumento nella barra strumenti di PSP:
1. Visualizza -
Personalizza - Nel menù a tendina di sinistra scegli:
Strumenti
2. Quindi nel menù a
tendina di destra cerca l'icona dello strumento
 e tenendo premuto il mouse, fallo scivolare nella Barra
degli strumentii- rilascia il mouse e l'effetto si
posizionerà correttamente
e tenendo premuto il mouse, fallo scivolare nella Barra
degli strumentii- rilascia il mouse e l'effetto si
posizionerà correttamente
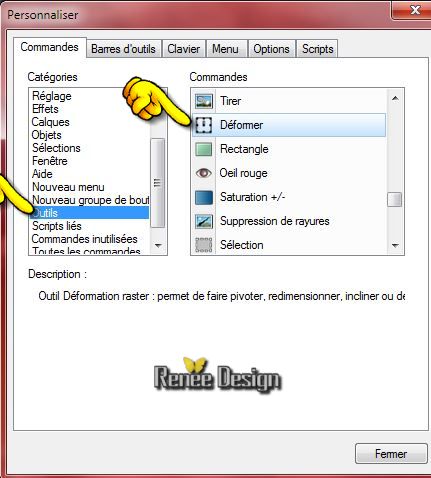
- Premi "M" per disattivare la funzione
44. Effetti>Effetti
3D>Sfalsa ombra 1/ -18/
90/28 in bianco
45.
Livelli>Nuovo livello raster
46. Selezioni>Carica/salva
selezione>Carica selezione da disco - Cerca e carica la
selezione ''attaque_ville_8''
- Attiva lo strumento Riempimento
 -
opacità a 80 - e riempi la selezione con il
bianco (10 o 12 clics)
-
opacità a 80 - e riempi la selezione con il
bianco (10 o 12 clics)

- Tavolozza dei livelli -
cambia la modalità di miscelatura di questo livello in
Sovrapponi
47. Apri il tube
''attaque_ville_grille_eau''
- Modifica>Copia - torna al
tuo lavoro ed incolla come nuovo livello
- Posiziona correttamente in basso
48. Attiva lo strumento
 e traccia 3 linee (basi delle frecce )
e traccia 3 linee (basi delle frecce )
se non
riesci:
- Apri il tube
"attaque_ville_fleche.pspimage"
- Modifica>Copia - torna al
tuo lavoro ed incolla come nuovo livello le 3 frecce
- Su questo stesso tube,
attiva ''tete''
- Modifica>Copia - torna al
tuo lavoro ed incolla come nuovo livello
- Duplica 2 volte e
posiziona
- Livelli>Unisci>Unisci giù
3 volte
49. Attiva lo strumento
Selezione (S) - Rettangolo e seleziona una parte della
base, così:
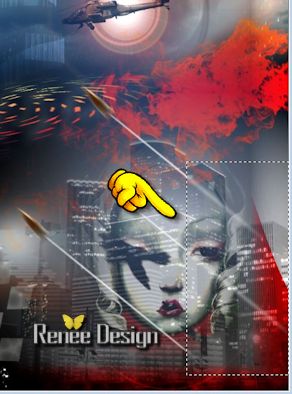
50.
Regola>Sfocatura>Sfocatura gaussiana a 3

51. Immagine>Aggiungi
bordatura 2 pixels in nero
52. Immagine>Aggiungi
bordatura 50 pixels in bianco
53. Immagine>Aggiungi
bordatura 1 pixel in nero
54. Apri il tube ''vol_oiseau''
- Modifica>Copia - torna al
tuo lavoro ed incolla come nuovo livello
- Posiziona correttamente
55. Incolla il tube del
titolo oppure scrivine uno a tuo gusto
56. Livelli>Unisci>Unisci
tutto
57. Immagine>Ridimensiona a
1025 pixels di larghezza
Il
tutorial è terminato
Spero abbiate gradito eseguirlo
Grazie
Renée
Scritto il 19 luglio 2014
pubblicato
nel 2014k
*
Ogni somiglianza con una lezione esistente è una pura
coincidenza
*
Non dimenticate di ringraziare i tubeurs e le
traduttrici che lavorano con e per noi.
Grazie
|