|
Angriff auf die Stadt
In dieser Lektion werde ich ihnen zeigen wie man mit einem minium an Filter ein maximum an Effekte erreichen kann
Dies sind die Farben die ich für dieser Lektion benutzt habe
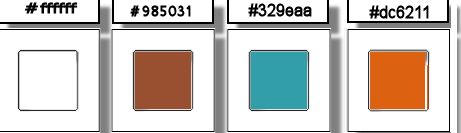
Wir fangen mit die Lektion an.
Öffne die Farbkarte in PSP.
1. Öffne das Bild ''fond_attaque_sur_la_ville"/In Rasterebene umwandeln=Raster 1
2. Öffne die Tube''attaque_sur_ville_ruines''/
Bearbeiten- Kopieren- Bearbeiten- Als neue Ebene einfügen und verschiebe sie es nach links unten
- Reduzieren Sie die Deckkraft in der Ebenenpalette auf 85%
- Effekte- 3D Effekte-Schlagschatten mit diesen Einstellungen: 1/10/25/20 Farbe: #c0c0c0
- Effekte-Kanteneffekte-Stark nachzeignen
3. Ebenen- Neue Rasterebene
4. Auswahl- Auswahl laden/speichern - Auswahl laden aus Datei und wähle Auswahl: ''attaque_ville_1''
- Eigenschaften Vordergrund: Vordergundfarbe auf weiß
- Fülleimer - Deckfähigkeit auf: 80%
- Aktivieren Sie Ihr Farbverlaufswerkzeug und füllen Sie die Auswahl mit der VG-Farbe
Auswahl-Auswahl aufheben
5. Ebenen- Neue Rasterebene
6. Auswahl- Auswahl laden/speichern - Auswahl laden aus Datei und wähle Auswahl: ''attaque_ville_2''
- Fülleimer - Deckfähigkeit auf:100% / Aktivieren Sie Ihr Farbverlaufswerkzeug und füllen Sie die Auswahl mit der VG-Farbe (Klicke 3x in die Auswahl)
- Auswahl-Auswahl aufheben
- Ebenenpalette: stelle den Mischmodus auf "Aufhellen".Reduzieren Sie die Deckkraft in der Ebenenpalette auf 89%
- Effekte- 3D Effekte-Schlagschatten mit diesen Einstellungen: -24/0/32/36 weiß
7. Ebenen- Neue Rasterebene
8. Auswahl- Auswahl laden/speichern - Auswahl laden aus Datei und wähle Auswahl: ''attaque_ville_3''
Eigenschaften-Hintergrund: HG-Farbe auf:#985031
- Fülleimer - Deckfähigkeit auf:80% /Aktivieren Sie Ihr Farbverlaufswerkzeug und füllen Sie die Auswahl mit der HG-Farbe
- Auswahl-Auswahl aufheben
- Ebenenpalette: stelle den Mischmodus auf "Farbe-Vorversion".Reduzieren Sie die Deckkraft in der Ebenenpalette auf 85%
9. Öffne die Tube''attaque_ville_nuage''/Bearbeiten- Kopieren- Bearbeiten- Als neue Ebene einfügen
10 . Effekte-Bildeffekte-Verschiebung mit diesen Einstellungen
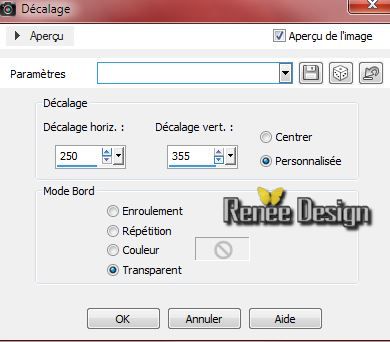
11. Ebenen-Duplizieren- Bild- Vertikal spiegeln
- Ebenenpalette: stelle den Mischmodus auf "Hartes Licht ".Reduzieren Sie die Deckkraft in der Ebenenpalette auf 77%
12. Ebenen- Neue Rasterebene /Ebenenpalette: stelle den Mischmodus auf "Weiches Licht "
13.Aktiviere das Werkzeug - Airbrush mit diesen Einstellungen
 - -

Eigenschaften-Vordergrund: VG-Farbe auf #6f8786
14.
Zeichnen Sie mit dem Airbrush diese Teile, wie im Screen zu sehen

15. Öffne die Tube"attaque_ville_brillance''/
Bearbeiten - Kopieren - Als neue Ebene einfügen /Schiebe sie an ihren Platz wie im Screen zu sehen

Effekte-- Gammakorrektur =Shift und Taste G auf der Tastatur
16. Effekte-- Gammakorrektur mit diesen Einstellungen
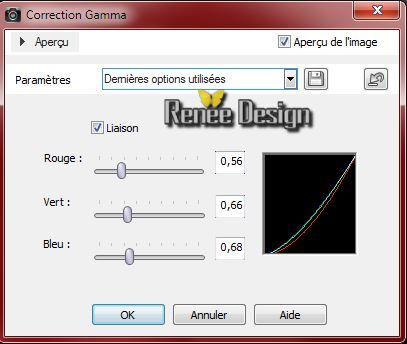
17. Effekte- 3D Effekte-Schlagschatten mit diesen Einstellungen: /Farbe #329eaa
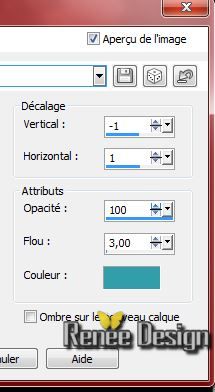
18. Ebenen- Neue Rasterebene
- Materialeigenschaften: VG-Farbe auf: #995031. HG-Farbe auf #329eaa
- Erstellen Sie ein Vordergrund-Hintergrund Farbverlauf (Linear )
Oder Farbeverlauf:
''Corel_06_029'' /mit diesen Einstellungen (Linear)
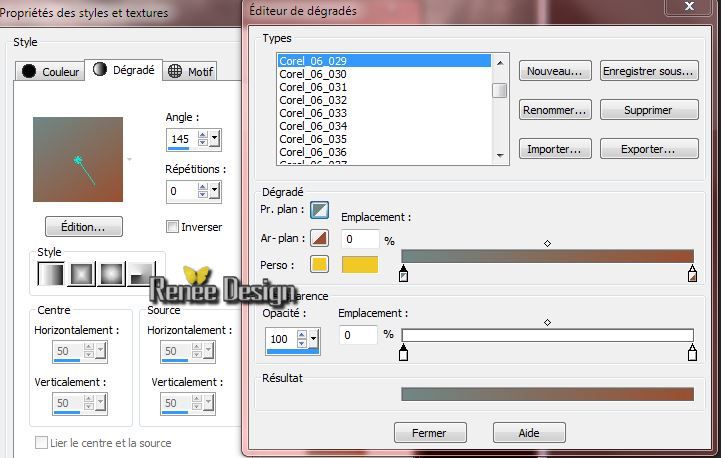
19. Auswahl- Auswahl laden/speichern - Auswahl laden aus Datei und wähle Auswahl: ''attaque_ville_4''
-Fülleimer - Deckfähigkeit auf: 58% -Aktivieren Sie Ihr Farbverlaufswerkzeug und fülle die Auswahl mit dem Farbverlauf
- Auswahl-Auswahl aufheben
20. Ebenen- Neue Rasterebene
21. Effekte-Plugins - Flaming Pear - Lunar cell /nimm die Voreinstellung-
preset ''attaque_ville_LunarCell settings''
1 .Preset ist im Zip-Datei
2 .Klicke auf Nummer 1 und lade das Preset und Ok
Wir werden mit dem Filter arbeiten wenn das nicht gelingt nehmen Sie das Bild aus dem Ordner Bearbeiten- Kopieren- Bearbeiten-Als neue Ebene einfügen-Als neue Ebene einfügen.Schiebe sie an ihren Platz
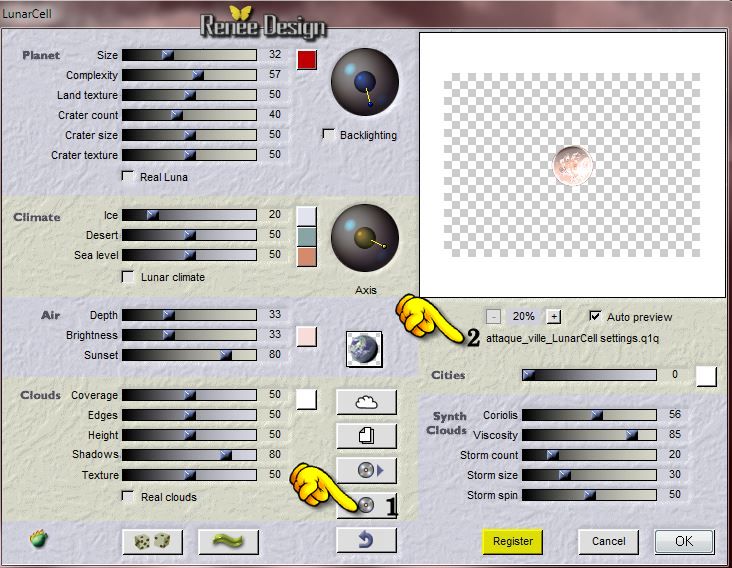
22. Effekte-Bildeffekte-Verschiebung mit diesen Einstellungen
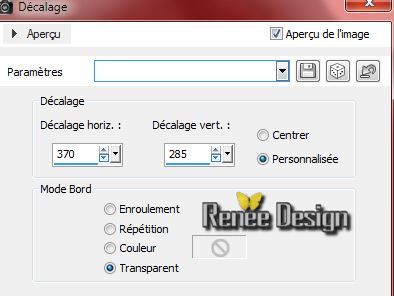
- Ebenenpalette: stelle den Mischmodus auf "Überzug"
23. Öffne die Tube''attaque_sur_ville_polaire.pspimage''/Bearbeiten - Kopieren - Als neue Ebene einfügen /Schiebe sie an ihren Platz

24.Effekte- Plugins EyeCandy 5_Imapct _Perpsective Shadow-Tab Settings-User Settings nimm die Voreinstellung-Preset
"attaque_ville_persp_shadow"
25.
Öffne die Tube''attaque_ville_buildings.pspimage''/Bearbeiten- Kopieren- Bearbeiten- Als neue Ebene einfügen
26.
Effekte-Bildeffekte-Verschiebung mit diesen Einstellungen
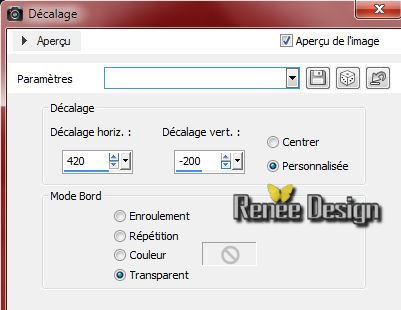
27.
Öffne die Tube''filette_aux_oiseaux''/ Bearbeiten- Kopieren- Bearbeiten- Als neue Ebene einfügen und verschiebe sie es nach rechts
-
Reduzieren Sie die Deckkraft in der Ebenenpalette auf 53%
28.
Effekte- Plugins -Xero XL -Nostalgia mit diesen Einstellungen
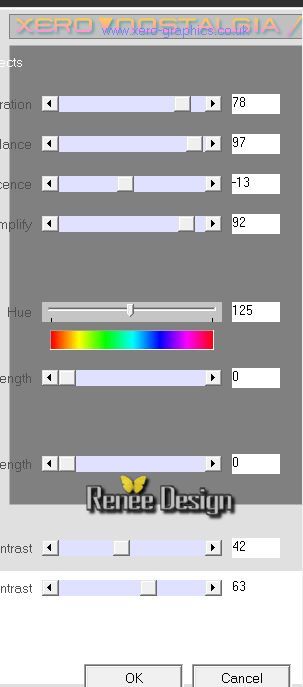
29.
Ebenen- Neue Rasterebene
30.
Auswahl- Auswahl laden/speichern - Auswahl laden aus Datei und wähle Auswahl: ''attaque_ville_5"/
-Fülleimer - Deckfähigkeit auf:80% -
Aktivieren Sie Ihr Farbverlaufswerkzeug und füllen Sie die Auswahl mit dieser Farbe
#dc6211(Klicken Sie 1x in die Farbe)
- Ebenenpalette: stelle den Mischmodus auf "Hartes Licht "
Auswahl-Auswahl aufheben
31.
Ebenen- Duplizieren
-
Ebenenpalette: stelle den Mischmodus auf "Aufhellen" Deckfähigkeit auf:71
-
Ebenen- Einbinden-Nach unten zusammenfassen- Ebenenpalette: stelle den Mischmodus auf "Hartes Licht" Reduziere die Deckfähigkeit auf: 73%
32.
Öffne die Tube''attaque_ville_soldat''/Bearbeiten- Kopieren- Bearbeiten- Als neue Ebene einfügen und verschiebe sie es nach links oben
33.
Ebenen- Neue Rasterebene
34.
Auswahl- Auswahl laden/speichern - Auswahl laden aus Datei und wähle Auswahl:
''attaque_ville_6"/Aktivieren Sie Ihr Farbverlaufswerkzeug und füllen Sie die Auswahl mit weiß
35. Effekte-Plugins - EyeCandy 5-Impact -Black light Tab- Settings- User Settings nimm die Voreinstellung-/Preset ''attaque_ville_black_light''
Auswahl-Auswahl aufheben
Verschiebe die Tube Soldat so das der lauf von seinem Gewehr
bei dieser Auswahl ( Punkt 34) anschliesst
36.
Öffne die Tube''attaque_ville_hélicopteres" /Bearbeiten- Kopieren- Bearbeiten- Als neue Ebene einfügen und verschiebe sie es nach oben rechts
-
Große Hubschrauber: Ebenenpalette: stelle den Mischmodus auf "Hartes Licht "
-Kleine Hubschrauber: Ebenenpalette: stelle den Mischmodus auf "Überzug" Reduziere die Deckfähigkeit auf :59% /Bearbeiten- Kopieren- Bearbeiten- Als neue Ebene einfügen und verschiebe sie es nach oben rechts
37.
Ebenen- Neue Rasterebene
-Aktivieren Sie Ihr Farbverlaufswerkzeug und füllen Sie die Ebene mit weiß
38.
Ebenen- Neue Maskenebene aus Bild wähle Maske: "masque_attaque_sur_ville''

-
Ebenen- Einbinden-Gruppe zusammenfassen
-
Ebenenpalette: stelle den Mischmodus auf "Überzug"
39.
Effekte-Plugins - L and K's -Dimitri auf 225
- Eigenschaften Hintergrund: HG-Farbe auf :
#b50301
40.
Öffne die Tube''attaque_sur_ville_effet_couleur.pspimage''/Bearbeiten- Kopieren- Bearbeiten- Als neue Ebene einfügen und nicht mehr verschieben
-
Ebenenpalette: stelle den Mischmodus auf "Aufhellen"
*******************************************
Erklärung für Interesierte:
Ich werde jetzt zeigen wie man das macht
-
Selectieren Sie den Farbton welchen Sie für Blau oder Gelb möchten
- -
Ihre Wahl für die Erweiterung und Veränderung der Farbe
Die meist erfahrenen unter uns arbeiten noch dazu mit der Airbrush und zwei Farbenmetode
Mit eigenen Farben>
Für ein sehr gutes Ergebnis
''Das Lichteffekt ist im Ordner '' attaque_sur_villepspimage.pspimage''
Bearbeiten Kopieren-Bearbeiten -Als neue Ebene einfügen
Sie könne zusätzlich dem Masken 20/20 benutzen damit es weicher wirkt bis Sie das richtige Ergebnis erreicht haben
Dies alles ist ein Vorgang ohne Filters zu benutzen
***************************************
-
Wir machen weiter mit der Lektion
-
Setzte den Vordergrund auf folgenden Farbverlauf und wähle:''attaque_ville.pspgradient" .Erstellen Sie ein Vordergrund-Farbverlauf (Linear) mit diesen Einstellungen
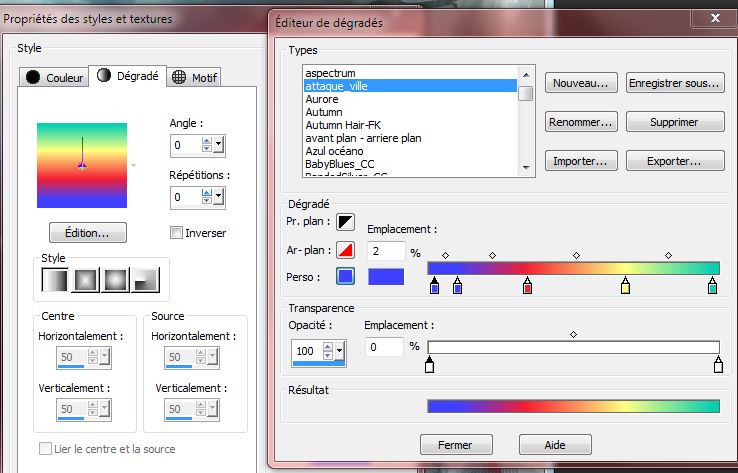
41.
Ebenen- Neue Rasterebene
42.
Auswahl- Auswahl laden/speichern - Auswahl laden aus Datei und wähle Auswahl: ''attaque_ville_7"/Aktivieren Sie Ihr Farbverlaufswerkzeug und füllen Sie die Auswahl mit dem Farbverlauf
Auswahl-Auswahl aufheben
43.
Aktiviere Rasterverformwerkzeug(Taste D) und finden Sie meine Voreinstellung:Preset_RasterDeform_attaque_ville_deformation"
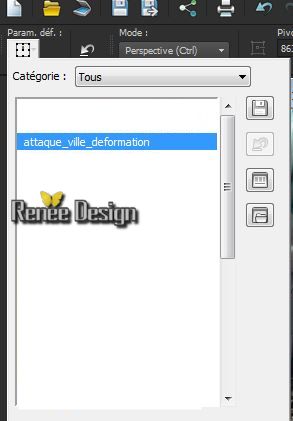
Ist Ihr verformen Werkzeug nicht zwischen den Werkzeugen ?
Gehen Sie wie folgt: Ansicht- Anpassen - Kategorien -Wähle Sie Werkzeuge-Befehle- Verforme.
Und
2.
 ziehen Sie mit der gedrückten Maustaste das Werkzeug in die andere Symbolleiste) ziehen Sie mit der gedrückten Maustaste das Werkzeug in die andere Symbolleiste)
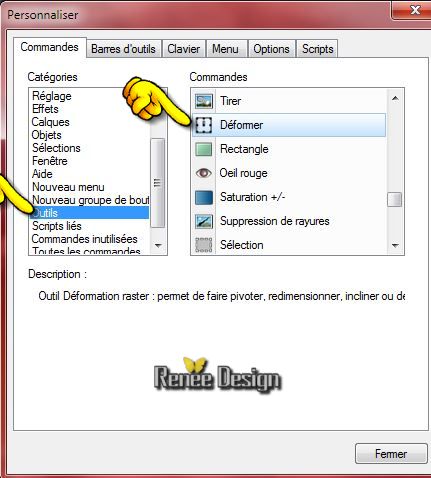
Drücken Sie die M-Taste zur Deaktivierung
44.
Effekte- 3D Effekte-Schlagschatten mit diesen Einstellungen: 1/ -18/ 90/28 weiß
45.
Ebenen- Neue Rasterebene
46.
Auswahl- Auswahl laden/speichern - Auswahl laden aus Datei und wähle Auswahl: ''attaque_ville_8"
- Fülleimer: Deckfähigkeit auf:80% Aktivieren Sie Ihr Farbverlaufswerkzeug und füllen Sie die Auswahl mit weiß
(Klicke 10 bis 12 x in die Auswahl
Auswahl-Auswahl aufheben
-
Ebenenpalette: stelle den Mischmodus auf "Überzug"
47.
Öffne die Tube''attaque_ville_grille_eau''/ Bearbeiten- Kopieren- Bearbeiten- Als neue Ebene einfügen. Schiebe sie an ihren Platz
48.
Formenwerkzeug: Ziehe nun mit dem Basispfeile 3 Linien
Wenn Sie keinen Erfolg haben:
-Öffne die Tube "attaque_ville_fleche.pspimage"/ Bearbeiten- Kopieren- Bearbeiten -Als neue Ebene einfügen und verschiebe die Tube an ihren Platz (3 Pfeilen)
-
Zurück zur Tube ""attaque_ville_fleche.pspimage" aktiviere Raster 1 der Tube ''tete'' /Bearbeiten- Kopieren- Bearbeiten -Als neue Ebene einfügen/Dupliziere 2 x und verschiebe sie es an den richtige Ort wie im Screen zu sehen
-
Ebenen- Einbinden- 3x nach unten zusammenfassen
49.
Aktiviere Auswahlwerkzeug-Rechteck(S) Wählen Sie diesen Abschnitt wie im Screen zu sehen
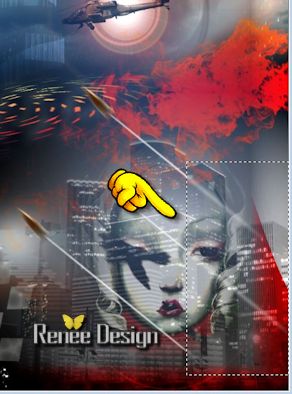
50.
Anpassen-Bildschärfe verringern- Gaußscher Weichzeichner: Bereich:3
Auswahl-Auswahl aufheben
51.
Bild-Rand hinzufügen mit: 2 pixels schwarz
52.
Bild-Rand hinzufügen mit: 50 pixels weiß
53.
Bild-Rand hinzufügen mit: 1 pixel schwarz
54.
Öffne die Tube:''vol_oiseau''Bearbeiten- Als neue Ebene einfügen und verschiebe die Tube an ihren Platz
55.
Öffne die Tube:''titre'' Bearbeiten- Als neue Ebene einfügen und verschiebe die Tube an ihren Platz /Oder schreiben Sie Ihren eigenen Text
56.
Ebenen- Einbinden-Alle zusammenfassen
57.Bild-Größe ändern mit 1025 pixels Breite
Ich hoffe Sie hatten Spaß mit dieser Lektion
Renée
Geschrieben am 19/07/2014
Ausgabe am
07/2014
*
Jede Ähnlichkeit mit anderen Lektionen ist rein zufällig.
*
Vergessen sie bitte unsere Übersetzer , Tubers und Skripteverfasser nicht und bedanken sie sich für ihre mühevolle Arbeit .
Danke schön Renée
|