|
Possiamo cominciare
1. Apri
l'immagine "fond1" sarà la base del tuo lavoro
2.
Livelli>Nuovo livello raster
3.
Selezioni>Seleziona tutto
4. Apri il
tube "calguisisters1109"
-
Modifica>Copia - torna al tuo lavoro ed incolla nella
selezione
5.
SELEZIONI>DESELEZIONA TUTTO
6.
Regola>Sfocatura>Sfocatura radiale

7. Effetti>Plugin>Penta
Com>VTR2 - parametri 26/0/169/0
8. Apri il
tube "renee-effet carnaval"
-
Modifica>Copia - torna al tuo lavoro ed incolla come
nuovo livello
9.
Livelli>Nuovo livello raster
10.
Selezioni>Carica/salva selezione>Carica selezione da
disco - Cerca e carica la selezione "renee jcarnaval"
11. Apri il
tube "calguis-vector-2311_1_915ae0"
-
Modifica>Copia - torna al tuo lavoro ed incolla nella
selezione
MANTIENI
SELEZIONATO
12.
Livelli>Nuovo livello raster
13. Tavolozza
dei colori - imposta il colore di primo piano con
#000000 e come sfondo il colore #e06b0b e configura un
gradiente radiale così configurato:
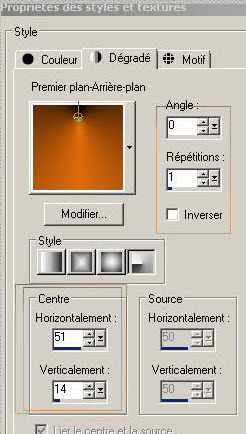
- Attiva lo
strumento
 ,
opacità a 55 e riempi il livello con il gradiente ,
opacità a 55 e riempi il livello con il gradiente
- Tavolozza
dei livelli - cambia la modalità di miscelatura di
questo livello in Rafforza - diminuisci l'opacità a 73
14.
SELEZIONI>DESELEZIONA TUTTO
15. Apri il
tube "renee-carnaval-image 3"
-
Modifica>Copia - torna al tuo lavoro ed incolla come
nuovo livello
- Tavolozza
dei livelli - lascia la modalità di miscelatura di
questo livello in Sovrapponi
16.
Livelli>Unisci>Unisci visibile
17.
Livelli>Duplica
18. Effetti>Plugin>Andromeda>Perspective>Side
walls - Preset "it open centered"
19. Effetti>Plugin><
I.C.NET Software >Filter Unlimited 2.0>Special Effect 2>Border
white fade 1>> Fade a 128 -
attenzione: metti il segno di spunta su "inverti"
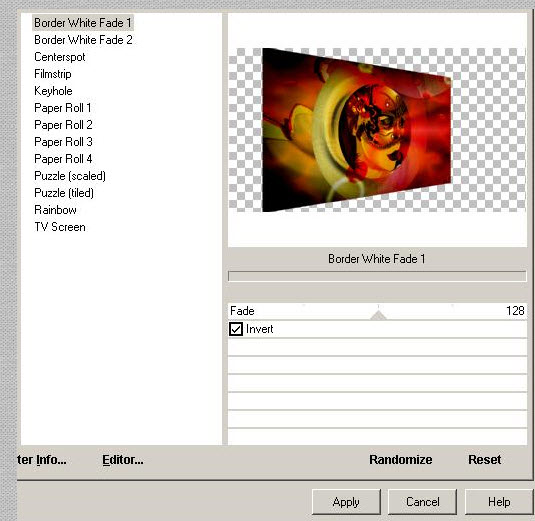
20.
Effetti>Effetti immagine>Scostamento O = -215 e V = 0
Trasparente
- Tavolozza
dei livelli - Posizionati su "Uniti"
21.
Regola>Sfocatura>Sfocatura gaussiana a 21
- Resta
posizionato su questo livello
22. Apri il
tube "renee-carnaval-image 5"
-
Modifica>Copia - torna al tuo lavoro ed incolla come
nuovo livello
23.
Effetti>Effetti immagine>Scostamento O = 240
e V = 0 Trasparente
- Tavolozza
dei livelli - Posizionati in alto
24. Apri il
tube "renee-carnaval image 2"
-
Modifica>Copia - torna al tuo lavoro ed incolla come
nuovo livello
- Tavolozza
dei livelli - cambia la modalità di miscelatura di
questo livello in Luce netta - diminuisci l'opacità a 65
- Così si
presenta la tavolozza dei livelli
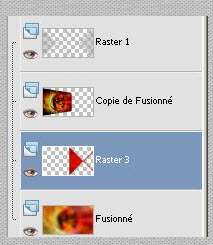
25. Apri il
tube "renee-carnaval-image 4"
-
Modifica>Copia - torna al tuo lavoro ed incolla come
nuovo livello
- Non
spostarlo
26.
Effetti>Effetti geometrici>Cerchio - trasparente (se
hai problemi, l'effetto è già pronto nel materiale)
- Posiziona
così:
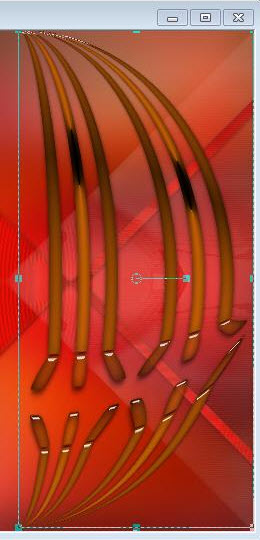
27. Effetti>Plugin>Eye
Candy 5>Impact>Perspective shadow - Preset "Drop shadow
blurry"
28.
Livelli>Nuovo livello raster
29.
Selezioni>Carica/salva selezione>Carica selezione da
disco - Cerca e carica la selezione "renee-jcarnaval 3"
30. Apri il
tube "venise-colorel"
-
Modifica>Copia - torna al tuo lavoro ed incolla nella
selezione
31.
SELEZIONI>DESELEZIONA TUTTO
- Tavolozza
dei livelli - diminuisci l'opacità di questo livello a
73%
- Posizionati
sul livello Uniti - quello in basso
32.
Immagine>Dimensioni della tela - 900 x 675 pixels
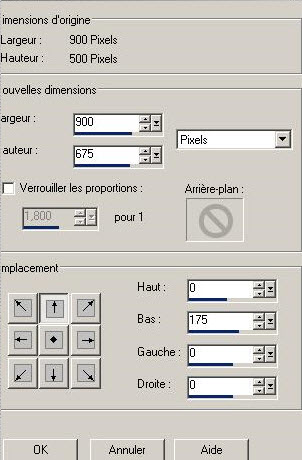
33. Attiva lo
strumento
 e seleziona la bordatura trasparente
e seleziona la bordatura trasparente
34.
Livelli>Nuovo livello raster
35. Tavolozza
dei colori - imposta il colore di primo piano con il
nero come sfondo il colore #e06b0b e prepara un
gradiente lineare di primo piano, così configurato:
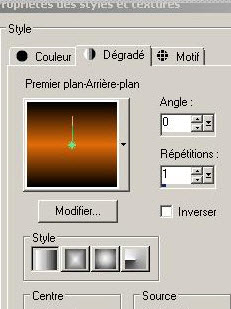
- Attiva lo
strumento
 - opacità a 100 e riempi il livello con il gradiente
- opacità a 100 e riempi il livello con il gradiente
36. Mantieni
selezionato e non aggiungere nuovi livelli
- Apri il file
"renee-carnaval image 6"
-
Modifica>Copia - torna al tuo lavoro ed incolla nella
selezione
37.
SELEZIONI>DESELEZIONA TUTTO
38. Effetti>Plugin>MuRa's
Meister>Perspective Tilling
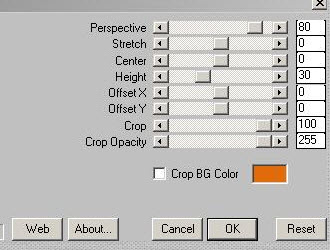
39.
Regola>Messa a fuoco>Metti a fuoco
40. Effetti>Plugin>Videorave>Circular
noise 2.1 - radius = 37
- Così si
presenta la tavolozza dei livelli:
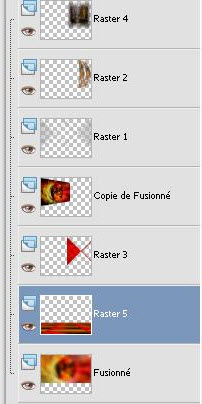
- Tavolozza
dei livelli - posizionati in alto
41. Apri il
tube "MTS Clown 33"
-
Modifica>Copia - torna al tuo lavoro ed incolla come
nuovo livello
- Posiziona
correttamente
42. Effetti>Plugin>Eye
Candy 5>Impact - Perspective Shadow - Preset
"renee-carnaval3"
43. Apri il
tube "renee-livre"
-
Modifica>Copia - torna al tuo lavoro ed incolla come
nuovo livello
- Posiziona
come da immagine finale
44. Scrivi il
tuo testo con il font "Verdana" così configurato:

- Posiziona
così:
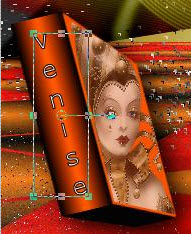
45.
Effetti>Effetti 3D>Sfalsa Ombra
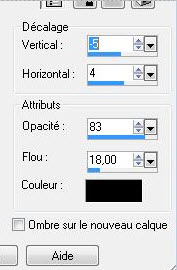
46. Apri "pinceau
confettis" ed applicalo a tuo gusto
47.
Immagine>Aggiungi bordatura - 2 pixels in nero
48.
Immagine>Aggiungi bordatura - 55 pixels in bianco
49.
Immagine>Aggiungi bordatura - 3 pixels in nero
50.
Immagine>Ridimensiona a 950 pixels di larghezza
Il
tutorial è terminato
Spero abbiate gradito eseguirlo
Grazie
Renée
Scritto nel 2010
pubblicato
nel 2010
*
Ogni somiglianza con una lezione esistente è una pura
coincidenza
*
Non dimenticate di ringraziare i tubeurs e le
traduttrici che lavorano con e per noi.
Grazie
|