|
Possiamo cominciare
1.
Apri l'immagine ''fond comme une orange''- Con un doppio
clic nella tavolozza dei livelli, trasformala in livello
Raster 1
2.
Livelli>Nuovo livello raster
-
Apri il motivo "comme une orange"
-
Tavolozza dei colori - Motivi - cerca il motivo appena
aperto e configuralo così:
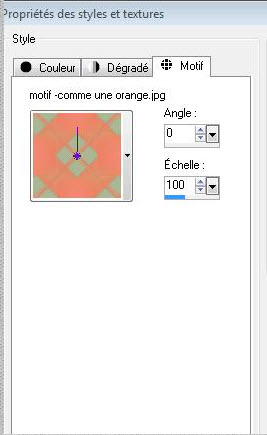
3. Attiva lo strumento
 ed applica il motivo
ed applica il motivo
4. Effetti>Plugin>MuRa's Meister>Perspective
Tilling
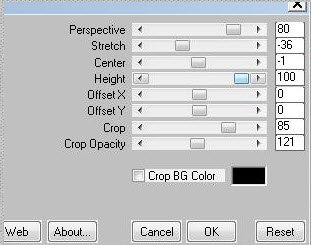
5. Effetti>Plugin>Distort>Spherize
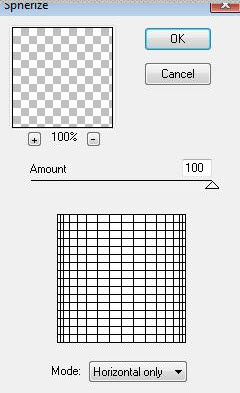
6. Ripeti il filtro Distort/Spherize
ma con il segno di spunta su "Vertical only" e amount a
100
7. Attiva lo strumento
 - modalità Scala e trascina sino a 400 pixels di
altezza, così:
- modalità Scala e trascina sino a 400 pixels di
altezza, così:
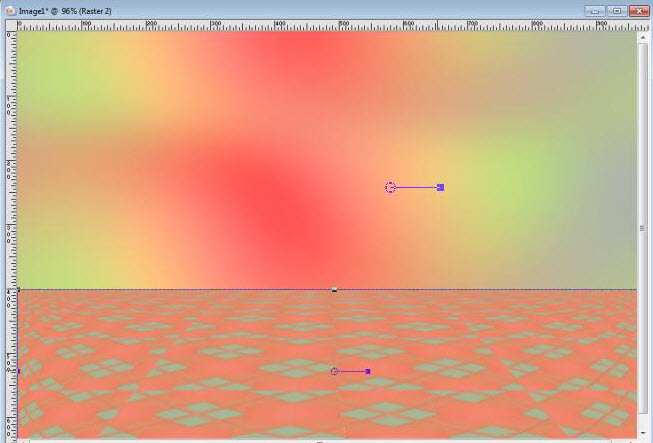
- Rimani posizionato su questo
livello
9. Selezioni>Carica/salva
selezione>Carica selezione da disco - Cerca e carica la
selezione "comme_orange_1"
9. CANCELLA

SELEZIONI>DESELEZIONA TUTTO
10. Effetti>Effetti 3D>Sfalsa Ombra

11. Livelli>Nuovo livello raster
12. Selezioni>Carica/salva
selezione>Carica selezione da disco - Cerca e carica la
selezione
"@renee-selection-comme une orange 2"
13.Tavolozza dei colori - imposta il colore di primo
piano con #cfd77e e come sfondo il colore #f83d0c
- Prepara un gradiente - stile sprazzo di luce - così
configurato:
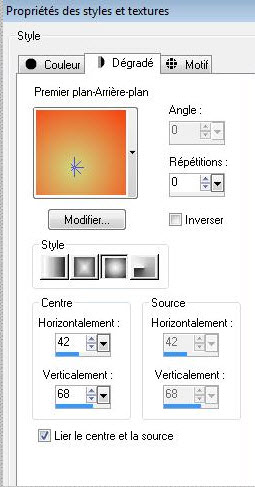
14. Attiva lo strumento Riempimento
(f) e riempi la selezione con il gradiente
15. Effetti>Plugin>< I.C.NET
Software >Filter Unlimited 2.0>Image
Enhancement/Sunshine
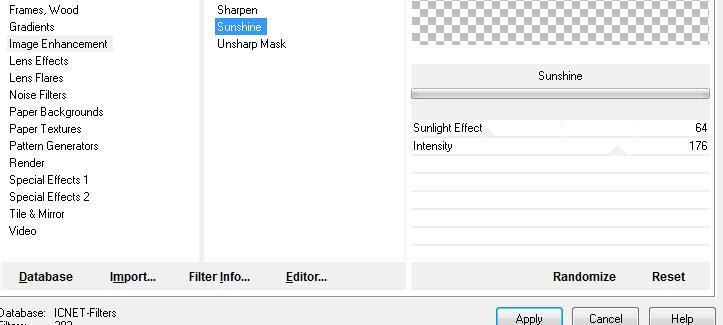
16. Effetti>Plugin>< I.C.NET
Software >Filter Unlimited 2.0>L and K's>Katharina
- parametri a 100/0
17. Effetti>Effetti bordo>Aumenta
di più
18. SELEZIONI>DESELEZIONA TUTTO
19. Livelli>Unisci giù
20. Livelli>Nuovo livello raster
21. Selezioni>Carica/salva
selezione>Carica selezione da disco - Cerca e carica la
selezione ''@enee-selection-comme
une orange 3''
-
Tavolozza dei colori - imposta il colore di primo piano
con #efb52b
-
Attiva lo strumento Riempimento (f) e riempi la
selezione con il colore di primo piano
22.
Effetti>Plugin>< I.C.NET Software >Filter Unlimited
2.0>& <BkgDesigner sf10I>Blinds Vertical
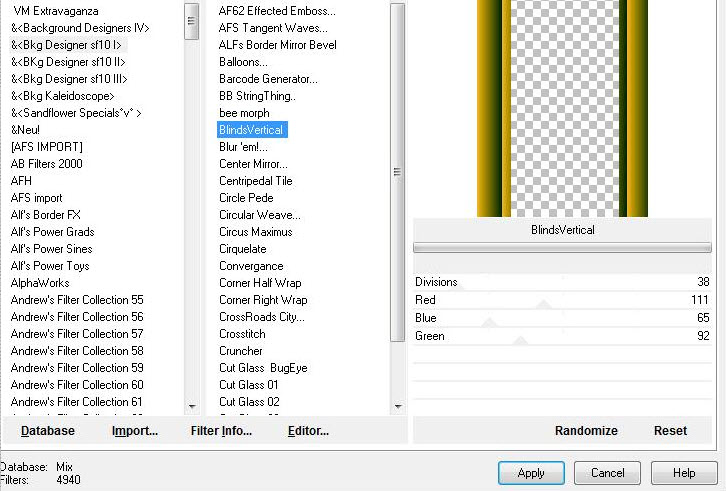
SELEZIONI>DESELEZIONA TUTTO
23. Effetti>Effetti
immagine>Scostamento O = O e V = 45 Trasparente
24. Effetti>Plugin>Eye Candy
5>Impact>Perspective shadow - preset ''renee comme une orange
perspective''
25.
Tavolozza dei livelli - cambia la modalità di
miscelatura di questo livello in Luminanza esistente -
diminuisci l'opacità a 85
26.
Livelli>Disponi>Porta in alto
27.
Livelli>Nuovo livello raster
-
Tavolozza dei colori - imposta il colore di primo piano
con #ffff98
-
Attiva lo strumento Riempimento (f) e riempi il livello
con il colore di primo piano
28.
Apri la maschera "reflection" ed iconizzala
. Torna al tuo lavoro
. Livelli>Nuovo livello maschera>da immagine
. Scorrendo il menù della finestra che si apre, cerca e
carica la maschera appena aperta

- Livelli>Unisci>Unisci gruppo
-
Disponi così i tuoi livelli:
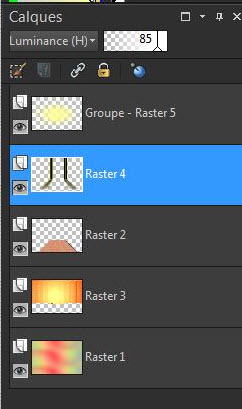
29. Livelli>Nuovo livello raster
30. Attiva lo strumento
Selezione>Selezione personalizzata

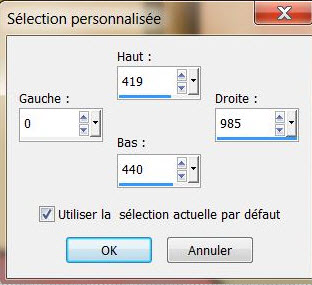
31. Attiva lo strumento Riempimento
(f) e riempi la selezione con il colore #cfd77e
32. Effetti>Effetti di
trama>Incannicciato - colore #ffff98
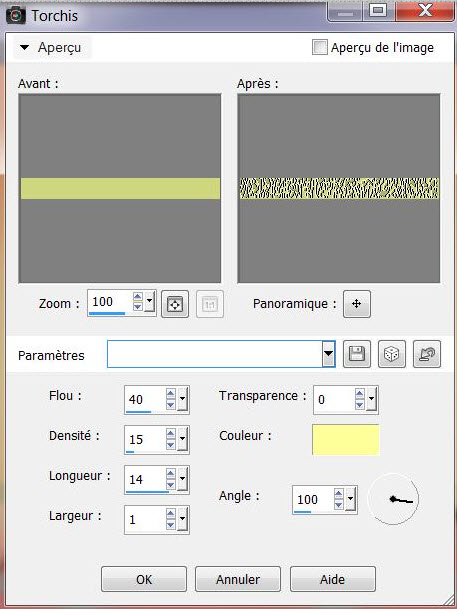
- Tavolozza dei livelli -
posizionati in alto
33. Apri il tube
''renee-comme une
orange-rampe''
-
Modifica>Copia - torna al tuo lavoro ed incolla come
nuovo livello
-
Posiziona correttamente
34.
Attiva lo strumento
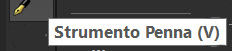 ,
così configurata: ,
così configurata:
e traccia le 2 linee -
larghezza 4 - colore #808080 (vedi esempio)

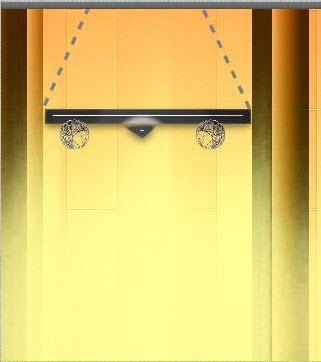
- Trasforma il vettore in livello
raster
35. Livelli>Unisci>Unisci giù
36. Apri il tube
''Calqueguisorangechocolat24052012''
-
Modifica>Copia - torna al tuo lavoro ed incolla come
nuovo livello
37.
Apri il tube "comme_orange_barre"
-
Modifica>Copia - torna al tuo lavoro ed incolla come
nuovo livello
- Posiziona
correttamente
38.
Apri il tube ''calqueguisorange24052012''
-
Immagine>Ridimensiona a 45%
-
Modifica>Copia - torna al tuo lavoro ed incolla come
nuovo livello
-
Effetti>Effetti 3D>Sfalsa ombra

- Livelli>Unisci>Unisci visibile
- Livelli>Nuovo livello raster
39. Selezioni>Carica/salva
selezione>Carica selezione da disco - Cerca e carica la
selezione ''@renee-selection
comme une orange 4''
-
Effetti>Effetti 3D>Ritaglio
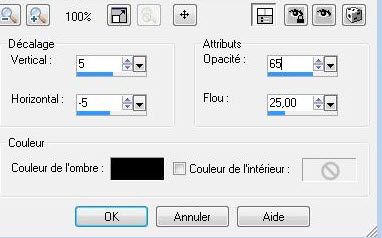
- Livelli>Nuovo livello raster
40. Apri il tube
''cat tube 134 dec 08''
-
Modifica>Copia - torna al tuo lavoro ed incolla nella
selezione
-
MANTIENI SELEZIONATO
-
Livelli>Disponi>Sposta giù
41.
Tavolozza dei livelli - torna in alto
42.
Selezioni>Modifica>Seleziona bordature selezione

43. Attiva lo strumento Riempimento
(f) e riempi la selezione con il nero
SELEZIONI>DESELEZIONA TUTTO
44. Effetti>Plugin>Eye Candy
5>Impact>Glass>Preset Clear
45. Apri il tube
''renee-comme une
orange-grappe''
-
Modifica>Copia - torna al tuo lavoro ed incolla come
nuovo livello
46. Effetti>Plugin>Eye Candy
5>Impact>Glass>Preset Clear
- Livelli>Disponi - sposta giù 2
volte, così:
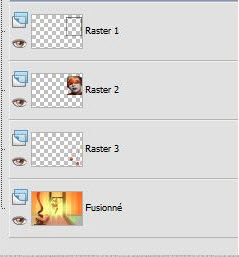
- Tavolozza dei livelli - torna in
alto
47. Apri il tube
''calguislezardorange24052012''
-
Immagine>Rifletti
-
Immagine>Ridimensiona a 50%
- Modifica>Copia - torna al tuo
lavoro ed incolla come nuovo livello
- Posiziona come da immagine finale
48. Apri il tube
''renee-comme une
orange-pince''
-
Modifica>Copia - torna al tuo lavoro ed incolla come
nuovo livello
-
Posiziona così:

49. Apri il tube
''renee-comme une
orange-pastilles''
-
Modifica>Copia - torna al tuo lavoro ed incolla come
nuovo livello
-
Posiziona come da esempio finale
50.
Livelli>Unisci>unisci visibile
51.
Immagine>Ridimensiona a 80% - "Ridimensiona tutti i
livelli" NON selezionato
52.
Livelli>Nuovo livello raster
-
Tavolozza dei colori - imposta il colore di primo piano
con #cfd77e e come sfondo il colore #f83d0c
- Prepara un gradiente - stile rettangolare - così
configurato:
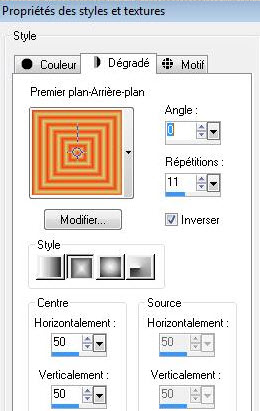
53. Attiva lo strumento Riempimento
(f) e riempi il livello con il gradiente
54. Effetti>Effetti
di distorsione>Increspatura
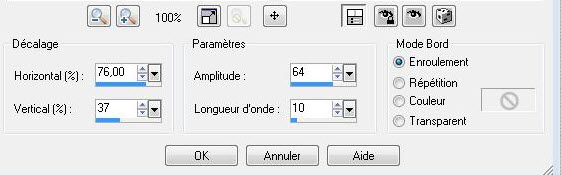
55.
Effetti>Effetti immagine>Motivo Unico
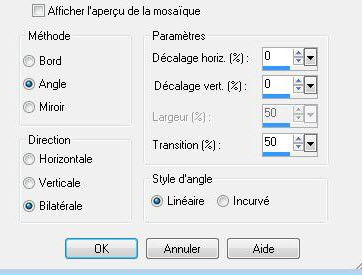
56. Livelli>Disponi>Sposta giù
- Tavolozza dei livelli - torna in
alto
57. Livelli>Nuovo livello raster
58. Selezioni>Carica/salva
selezione>Carica selezione da disco - Cerca e carica la
selezione ''@renee-selection
comme une orange5''
59.
Attiva lo strumento Riempimento (f) e riempi la
selezione con il colore nero
-
Effetti>Effetti bordo>Aumenta
60.
SELEZIONI>DESELEZIONA TUTTO
61.
Effetti>Plugin>Eye Candy 5>Impact>Perspective Shadow -
Preset Drop Shadow Blury
62.
Apri il tube "papillon orange"
-
Livelli>Duplica 2 volte ed incolla come nuovi livelli
-
Posiziona correttamente
63.
Livelli>Unisci>Unisci giù 2 volte (al fine di ottenere
un solo livello delle 3 farfalle)
64.
Effetti>Plugin>Eye Candy 5>Impact>Perspective Shadow -
Preset Drop Shadow Blury
65.
Apri il tube "charnière"
-
Modifica>Copia - torna al tuo lavoro ed incolla come
nuovo livello
-
Posiziona a destra
66.
Livelli>Duplica
-
Immagine>Capovolgi
-
Immagine>Rifletti
(Verifica che sia ben posizionato sulle barre nere)
67.
Livelli>Unisci>Unisci giù
68.
Effetti>Effetti 3D>Sfalsa ombra 0/-12/30/5 in nero
69.
Apri il tube ''comme_une_orange_pastilles''
-
Modifica>Copia - torna al tuo lavoro ed incolla come
nuovo livello
70.
Immagine>Aggiungi bordatura - 5 pixels in nero
71.
Immagine>Aggiungi bordatura - 50 pixels in bianco
72.
Attiva lo strumento
 e seleziona la bordatura di 50 pixels
e seleziona la bordatura di 50 pixels
73.
Apri il tube ''texture comme une orange"
-
Modifica>Copia - torna al tuo lavoro ed incolla nella
selezione
-
Selezioni>Innalza selezione a livello
MANTIENI SELEZIONATO
74.
Effetti>Plugin>< I.C.NET Software >Filter Unlimited
2.0><Sandflowers Specila *V*>Builder Blocks Table
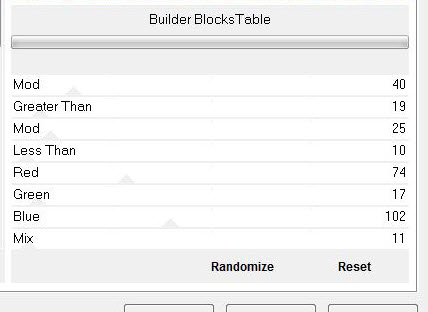
-
Selezioni>Inverti
75.
Effetti>Effetti 3D>Sfalsa ombra per default
-
Ripeti lo sfalsa ombra ma con i primi due valori in
negativo O=-10 e V=-10
76.
SELEZIONI>DESELEZIONA TUTTO
77.
Immagine>Aggiungi bordatura - 5 pixels in nero
Il
tutorial è terminato
Spero abbiate gradito eseguirlo
Grazie
Renée
Scritto nel dicembre 2009
pubblicato
il 13 Novembre 2013
*
Ogni somiglianza con una lezione esistente è una pura
coincidenza
*
Non dimenticate di ringraziare i tubeurs e le
traduttrici che lavorano con e per noi.
Grazie
|