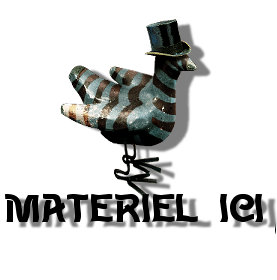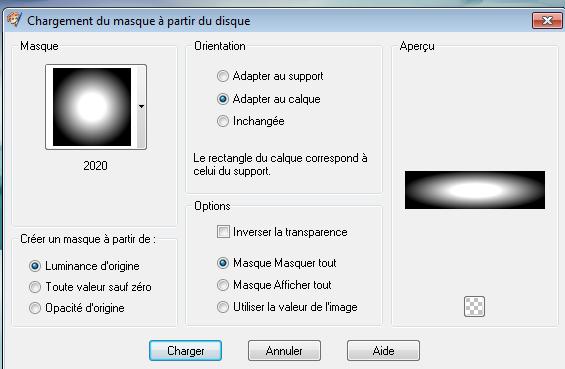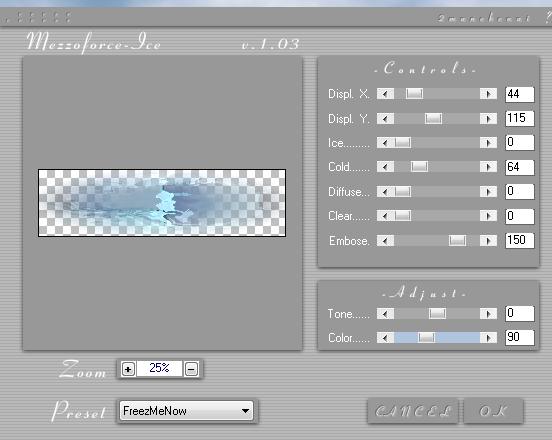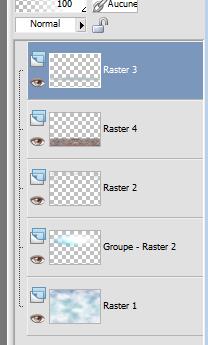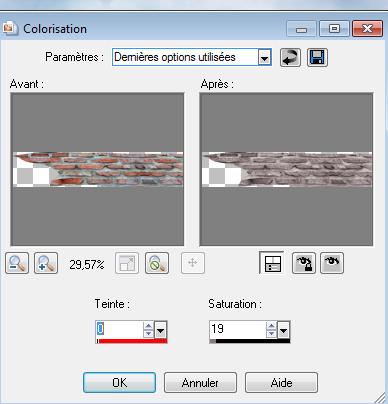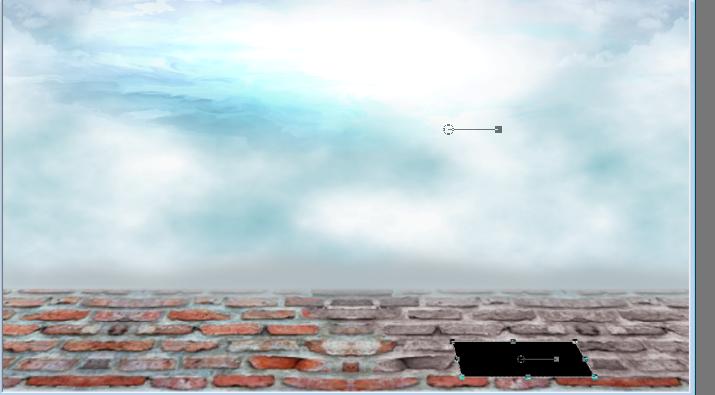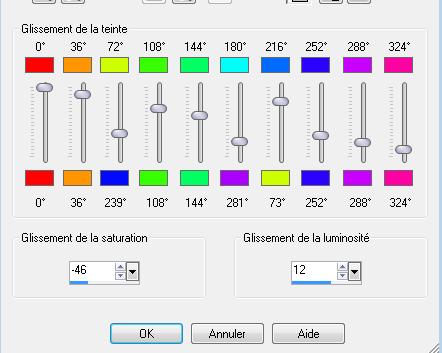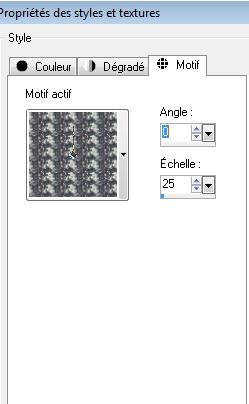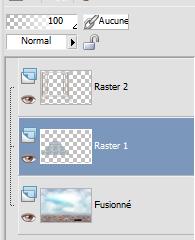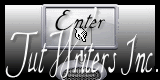|
Neue
Übersetzungen hier
Days Dreams
Wir fangen die Lektion an. 1. Öffne ein neues transparentse Bild von 985 x 650 pixels Materialeigenschaften: Eigenschaften Vordergrund: Vordergrundfarbe auf #b4bfc3 -Hintergrundfarbe auf weiß 2. Auswahl-Alles auswählen Öffne das Hintergrundbild: ''fond de départ'' -Bearbeiten- Kopieren- Bearbeiten- In eine Auswahl einfügen-Auswahl-Auswahl aufheben 3. Anpassen- Schärfe- Scharfzeignen 4. Ebenen-Neue Rasterebene 5. Auswahl- Auswahl laden/speichern - Auswahl laden aus Datei und wähle Auswahl: ''@ renee-daydream-selection'' 6. Öffne die Tube ''renee-daydream-image1'' -Bearbeiten- Kopieren- Bearbeiten- In eine Auswahl einfügen 7. Ebenen- Maske laden/speichern- Maske aus Datei laden wähle Maske 2020
8. Ebenen-Einbinden- Gruppe zusammenfassen 9. Effekte-Plugins - Mezzo force /Ice e1.03 mit diesen Einstellungen (Funktioniert nur
10. Auswahl-Auswahl aufheben
****************** - Ebenen-Neue Rasterebene- Öffne den Pinsel ''nuages'' in Ihrem PSP - Datei-Exportieren - Spezialpinsel - Gib ihm einen Namen (''nuages'')/Aktivieren Sie Ihr Pinselwerkzeug und wählen Sie den Pinsel :''nuages'' Größe auf 500 /Stemple in die rechte obere Ecke -Ebenen-Duplizieren- Bild-Vertikal spiegeln- Ebenen- Einbinden- Nach unten zusammenfassen *************************** Weiter mit Punkt 11 wenn Sie die Tube nehmen 11. Auf dieser Ebene: Auswahl- Auswahl laden/speichern - Auswahl laden aus Datei und wähle Auswahl: ''@ renee-daydream-selection 1''/ Delete auf der Tastatur 12. Ebenenpalette: Stelle den Mischmodus auf Hartes Licht 13. Öffne die Tube ''renee-daydream-image2 (Ziegelsteine) /Bearbeiten- Kopieren- Bearbeiten- Als neue Ebene einfügen-Verschiebungswerkzeug-Verschiebe sie es nach unten an den Rand 14. Ebenen-Neue Rasterebene 15. Auswahl- Auswahl laden/speichern - Auswahl laden aus Datei und wähle Auswahl: ''@ renee-daydream-selection2'' 16. Aktivieren Sie Ihr Farbverlaufswerkzeug und füllen sie die Auswahl mit der VG-Farbe #b4bfc3 17. Auswahl-Auswahl aufheben 18. Anpassen-Bildschärfe verringern- Gaußscher Weichzeichner: Bereich: 12 19. So sieht die Ebenenpalette jetzt aus
20. Schiebe diese Ebene unter den Raster 4 (unter die Pflastersteine) 21. Auswahl- Auswahl laden/speichern - Auswahl laden aus Datei und wähle Auswahl: '@ renee-daydream-selection3'' 22. Anpassen- Farbton und Sättigung- Kolorieren mit diesen Einstellungen und OK
23. Auswahl-Auswahl aufheben - Aktiviere die oberste Ebene in der Ebenenpalette 24. Ebenen-Neue Rasterebene - Auswahlwerkzeug-(S) -Rechteck- Ziehe eine Auswahl wie im Screen zu sehen -Objektauswahlwerkzeug ( K) Modus-Perspektive (Strg) Drehe den Knopf (node) etwas damit er so schräg wie im Beispiel zusehen ist - Aktivieren Sie Ihr Farbverlaufswerkzeug und füllen sie die Auswahl mit schwarz
- Aktiviere die oberste Ebene in der Ebenenpalette= Raster 4 - Aktivieren Sie Ihren Freihandsauswahlwerkzeug-Lasso-Punkt zu Punkt :Selektieren Sie diesen Abschnitt wie im Screen zu sehen (1 Ziegelreihe)
- Bearbeiten- Kopieren- Bearbeiten- Als neue Ebene einfügen - Ebenen- Anordnen- An erste Stelle verschieben - Verschieben sie das Stück des Weges auf die rechte Seite, wie unten gezeigt /Es soll den Anschein haben das ein Loch im Boden ist
-Ebenen-Einbinden- Nach unten zusammenfassen - Auf dieser Ebene - Anpassen- Farbton und Sättigung-Farbtöne anpassen mit diesen Einstellungen
25. Ebenen-Einbinden-Sichtbare zusammenfassen 26. Öffne die Tube 'renee-daydream-fenêtre'' -Bild- Größe ändern- Verkleinern mit 90% -Bearbeiten- Kopieren- Bearbeiten- Als neue Ebene einfügen -Verschiebungswerkzeug -verschieben sie es so wie hier auf dem Beispiel zu sehen ist
27. Effekte-Plugins - EyeCandy 5 Impact - perspective shadow –Tab- Settings-User Settings und nehmen sie die voreingestellten Werte -Preset ''renee -daydream-shadow'' 28. Ebenen-Neue Rasterebene 29. Auswahl- Auswahl laden/speichern - Auswahl laden aus Datei und wähle Auswahl:'' @ renee-daydream-selection4'' - Aktivieren Sie Ihr Farbverlaufswerkzeug und füllen sie die Auswahl mit der Vordergrundfarbe 30. Ebenen-Neue Rasterebene 31. Öffne das Muster ''diamonds4600'' in Ihrem PSP mit diesen Einstellungen
32. Aktivieren Sie Ihr Farbverlaufswerkzeug und füllen sie die Auswahl mit dem Muster /Ebenenpalette: Stelle den Mischmodus auf Weiches Licht 33. Auswahl-Auswahl aufheben 34. Ebenen- Einbinden- Nach unten zusammenfassen 35. Schiebe diese Ebene unter den Raster 2 (unter dem Fenster).Wie im Beispiel gezeigt
36. Ebenenpalette: Stelle den Mischmodus auf Helligkeit -Reduziere die Deckfähigkeit auf 68% 37. Öffne die Tube ''121_silvana_vanesa_orsi_enero_26_2009'' - -Bild- Größe ändern- Verkleinern 2 x mit 75% /Bild-Vertikal spiegeln -Bearbeiten- Kopieren- Bearbeiten- Als neue Ebene einfügen 38. Öffne die Tube '''Renee-daydream-echelle -Bearbeiten- Kopieren- Bearbeiten- Als neue Ebene einfügen und verschieben 39. Öffne diese Tuben ''renee-daydream-arbre und arbre ampoule -Bearbeiten- Kopieren- Bearbeiten- Als neue Ebene einfügen und verschieben-(Schauen Sie auf das gesamt Bild) '' - Es soll den Anschein haben das ein Loch im Boden ist 40. Öffne die Tube ''renee-daydream-papillon/Bearbeiten- Kopieren- Bearbeiten- Als neue Ebene einfügen und verschieben - Effekte- 3D Effekte-Schlagschatten mit diesen Einstellungen 5/2/50/3 schwarz 41. Öffne die Tube ''mtfp_464_Angel_of_August-@_ MichaelParkes'' aktiviere Raster "mtpf_tubes2" der Tube -Bearbeiten- Kopieren- Bearbeiten- Als neue Ebene einfügen und verschieben 42. Aktiviere das Löschwerkzeug und entfernen Sie die Treppenstufen vor der Brust der Katze 43. Öffne die Tube ''renee -daydream-lampe '' -Bearbeiten- Kopieren- Bearbeiten- Als neue Ebene einfügen -Verschiebe sie es in die rechte obere Ecke / Ebenenpalette: Stelle den Mischmodus auf Helligkeit-Vorversion 44. Öffne die Tube ''renee-daydream-porte-blanche'' -Bearbeiten- Kopieren- Bearbeiten- Als neue Ebene einfügen -Verschiebe sie es nach rechts Ebenen- Anordnen- Nach unten verschieben (unter den Bäumen) 45. Ebenenpalette: Stelle den Mischmodus auf Ausschluss 46. Öffne die Tube ''oiseau au chapeau'' -Bearbeiten- Kopieren- Bearbeiten- Als neue Ebene einfügen und verschiebe sie es auf die Treppe 47. Öffne die Tube ''fillette en bleu '' -Bearbeiten- Kopieren- Bearbeiten- Als neue Ebene einfügen und verschiebe sie es an ihren Platz 48. Öffne die Tube ''oiseau arbre '' -Bearbeiten- Kopieren- Bearbeiten- Als neue Ebene einfügen und verschiebe sie es an ihren Platz 49. Öffne die Tube " Text" Bearbeiten-Kopieren- Bearbeiten-Als neue Ebene einfügen. Oder schreiben Sie Ihren eigenen Text 50. Bild-Rand hinzufügen mit: 5 pixels schwarz 51. Bild-Rand hinzufügen mit: 40 pixels weiß 52. Bild-Rand hinzufügen mit: 5 pixels schwarz 53. Aktivieren Sie Ihren Zauberstab und selektieren Sie den 40px Rand 54. Effekte-Plugins -L and K's /Pia auf 15 Auswahl-Auswahl aufheben. Speichern als JPG Ich hoffe es hat dir genau soviel Spaß gemacht wie mir es zu schreiben. Renée Diese Lektion wurde von Renée geschrieben Ausgabe im 2011 * Jede Ähnlichkeit wie mit anderen Lektionen ist rein zufällig . * * Vergessen sie bitte unsere Übersetzer , Tubers und Skripteverfasser nicht und bedanken sie sich für ihre mühevolle Arbeit . Danke schön Renée . * 2014 reçu de TWInc Ich gehöre zu Tutorial Writers Inc. Meine Tutorials sind Registriert ReneeGraphisme_Alle Rechten vorbehalten *
|

 Übersetzungen
Übersetzungen