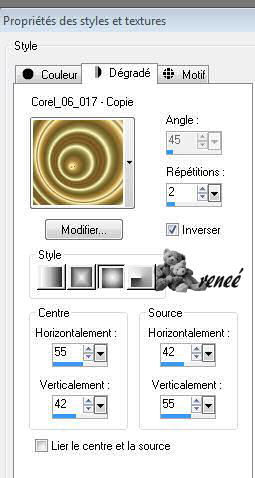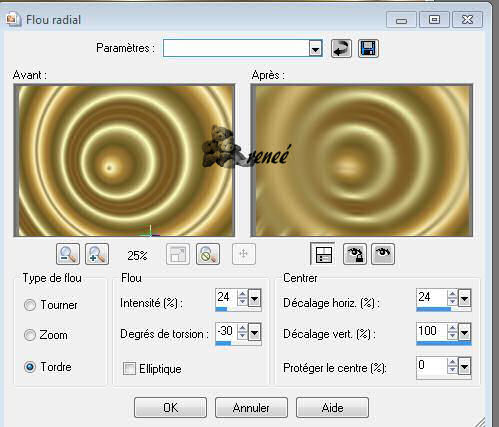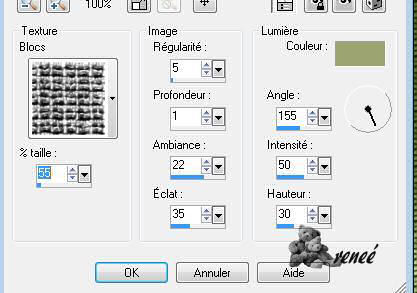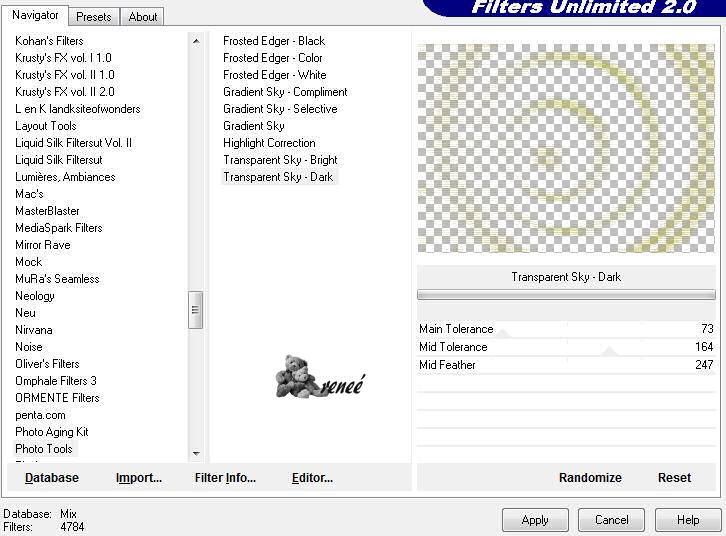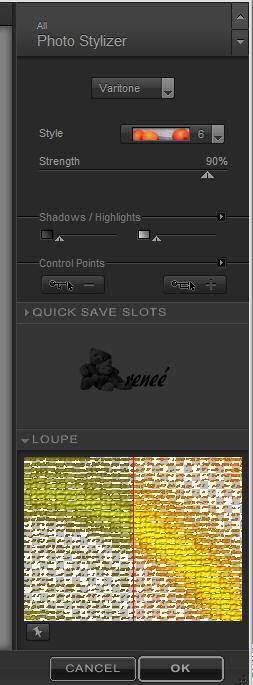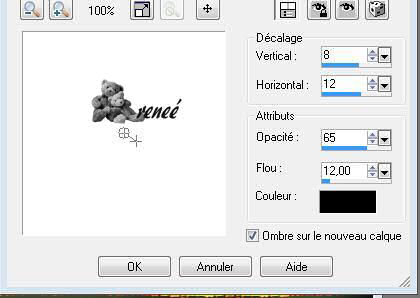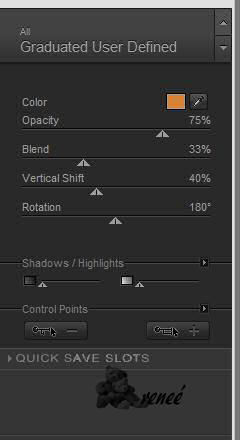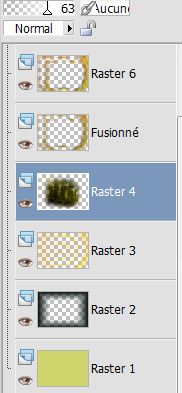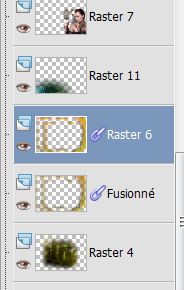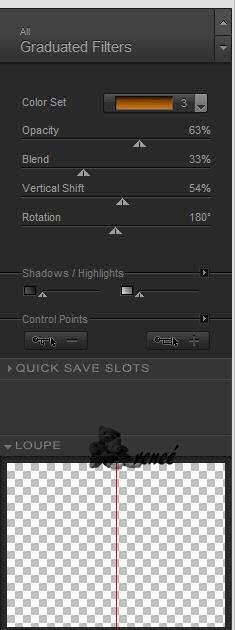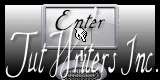|
Neue
Übersetzungen hier
Gitter Für diese Lektion habe ich diese Plugins verwendet PHOTO TOOLS Nick color effex Pro.3 http://www.reneegraphisme.fr/filtres/Mes filtres.html Diese Tuben sind von Kikirou- Anna- Bibiche -Nicole- Reverie
Diese Tuben sind speziell für diese Lektion gemacht. Wenn Sie diese Tuben oder ein Tutorial, in einer Gruppe teilen möchte lassen Sie bitte die Tuben im Original. Diese Tuben kann nicht separate verteilt werde. Es ist verboten dieses Tutorial zu teilen , ohne einen Link zur ursprünglichen Lektion zu machen. Danke schön Renée * * Die Tuben die ich für meine Lektionen benutze sind von anderen Gruppen, die ich im Internet gefunden habe. Ich danke diesen Gruppen das ich diese schönen Tube benutzen darf. Respektieren die Urheber. Sollten hiervon welche Ihnen gehören bitte ich Sie dies an mich zu melden. Ich würde dann einen Link zu Ihrer Website erstellen oder wenn gewünscht auch löschen. Danke schön Renée
*-*-*-*
Wir fangen die Lektion an 1. Datei: Öffne ein neue transparentes Bild : 850 x 600 pixels 2. Materialeigenschaften :Setze die VG-Farbe auf: #d0d56d--Aktivieren Sie Ihr Farbverlaufswerkzeug und fülle die Ebene mit der VG-Farbe 3. Ebenen- Neue Rasterebene 4. Materialeigenschaften :Setze die VG-Farbe auf: #071412--Aktivieren Sie Ihr Farbverlaufswerkzeug und fülle die Ebene mit der VG-Farbe #071412 5. Effekte- Plugins -L and K /Dimitri auf 137 6. Ebenen- Neue Rasterebene 7. Materialeigenschaften:Setzte den VG auf Farbverlauf und wähle: ''corel 06-17 '' -Erstellen Sie ein Vordergrund- Nova Farbverlauf mit diesen Einstellungen
8. Anpassen/Einstellen-Unschärfe-Bildschärfe verringern-Strahlenförmige Unschärfe mit diesen Einstellungen
9. Effekte-Textureffekte-Textur- nimm ''blocs''- mit diesen Einstellungen- Farbe #90952f
10. Effekte- Plugins-Unlimited 2.0 - Photo Tools/Transparent Sky Dark
11. Stelle den Mischmodus der Ebene auf "Hartes Licht "- Setzte die Sichtbarkeit auf 100% 12. Effekte- Plugins-Nick color effex Pro.3 /Photo Stylizer/varitone /6
13. Ebenen- Duplizieren - Ebenen- Einbinden- Nach unten zusammenfassen 14. Stelle den Mischmodus der Ebene auf "Hartes Licht "- Setzte die Sichtbarkeit zurück auf 89% 15. Ebenen- Duplizieren 16. Ebenen-Neue Maskenebene aus Bild und wähle Maske« ppmask216-vi.jpg
17. Ebenen- Einbinden- Gruppe zusammenfassen 18. Effekte- 3D Effekte-Schlagschatten mit diesen Einstellungen (Häkchen bei Schatten auf neuer Ebenen )-Wiederhole den Schatten noch 3 x wie eingestellt
-Wiederhole den Schatten auch 3 x wie eingestellt 20. Schließen Sie nun Raster 1, 2 und 3, in der Ebenenpalette-Aktiviere die oberste Ebene /Ebenen- Einbinden-Sichtbare zusammenfassen 21. Öffnen Sie die geschloßene Ebenen in der Ebenenpalette 22. Aktiviere die zusammengefasste Ebene in der Ebenenpalette-Stelle den Mischmodus der Ebene auf "Hartes Licht "- Setzte die Sichtbarkeit zurück auf 91% So ist es jetzt in Ihrer Ebenenpalette
23. Aktiviere die zusammengefasste Ebene in der Ebenenpalette - Effekte-Kanteneffekte- Nachzeignen 24. Aktiviere Raster 3 in der Ebenenpalette Stelle den Mischmodus der Ebene auf "Hartes Licht "- Setzte die Sichtbarkeit zurück auf 89% 25. Aktiviere die zusammengefasste Ebene in der Ebenenpalette 26. Effekte- Plugins -Nick Color Effex Pro3 -Graduated User Defined mit diesen Einstellungen- Farbe #DC8131
27. Öffne die Tube '' en cage 3- image 3 '' Bearbeiten-Kopieren-Bearbeiten- Als neue Ebene einfügen - Verschiebe sie es an ihren Platz 28. Bleibe auf die obere Ebene 29. Öffne die Tube » 1228506093-feerie »Bearbeiten-Kopieren-Bearbeiten- Als neue Ebene einfügen-Sichtbarkeit ist bereits eingestellt ( 63%) 30. Ebenen- Anordnen- 2x nach unten verschieben - So ist es jetzt in Ihrer Ebenenpalette
31. Aktiviere die oberste Ebene in der Ebenenpalette 32.Öffne die Tube«Nicole- montre » Bearbeiten- Kopieren- Bearbeiten- Als neue Ebene einfügen -Verschiebungswerkzeug:und verschiebe sie es an ihren Platz 33. Öffne die Tube« anna-1.br-freedom-27-08-09 -Bearbeiten- Kopieren- Bearbeiten- Als neue Ebene einfügen /Bild- Größe ändern- Verkleinern mit 85% / Verschiebungswerkzeug:und verschiebe sie es an ihren Platz 34. Effekte- Plugins-Eyecandy5 Impact - perspective - preset -Drop shadow high 35. Öffne die Tube « kikirou1354-birdcage_les toiles_d_az »coller comme nouveau calque /Bild- Größe ändern- Verkleinern mit 45% Grösse aller Ebene anpassen - nicht angehackt - Verschiebe sie es nach links 36. Öffne die Tube "des oiseaux « image 1 und image 2 « Bearbeiten- Kopieren- Bearbeiten- Als neue Ebene einfügen Verschiebungswerkzeug:und verschiebe sie es an ihren Platz 37. Auf diesen 2 Ebenen ( Vögeln) 38. Effekte- 3D Effekte-Schlagschatten mit diesen Einstellungen 8/12/65-12 schwarz (Häkchen bei Schatten auf neuer Ebenen ) 39. Öffne die Tube« AAAbibichescenety103 » Bearbeiten-Kopieren-Bearbeiten- Als neue Ebene einfügen - Verschiebe sie es an ihren Platz *Ebenen-Anordnen- 2 mal nach unten verschieben (Schieben Sie die Ebene unter Raster 3)
Alles am richtige Platz ?? 40. Ebenen- Einbinden- Sichtbare zusammenfassen 41. Effekte- Plugins-FM Tile Tools Blend emboss mit der Standardeinstellung 42. Bild-Rand hinzufügen mit: 5 pixels schwarz 43.Bild-Rand hinzufügen mit: 50 pixels #d0d56d 44. Aktivieren Sie Ihren Zauberstab : klicken Sie auf den 50 px Rand 45. Effekte-Textureffekte-Textur- nimm ''blocs''- mit diesen Einstellungen- Farbe #90952f
46. Auswahl- Auswahl-In Ebene umwandeln 47. Auswahl- Umkehren 48. Effekte-Plugins - EyeCandy 5 Impact - perspective shadow -Drop shadow blury 49. Auswahl- Auswahl aufheben 50. Effekte- Plugins-Nick Color effex Pro3/ Graduated Filters / Color set =3
51. Wiederhole diesen Schritt wie eingestellt 52. Bild-Rand hinzufügen mit:5 pixels schwarz Speichern als JPG
|

 Übersetzungen
Übersetzungen