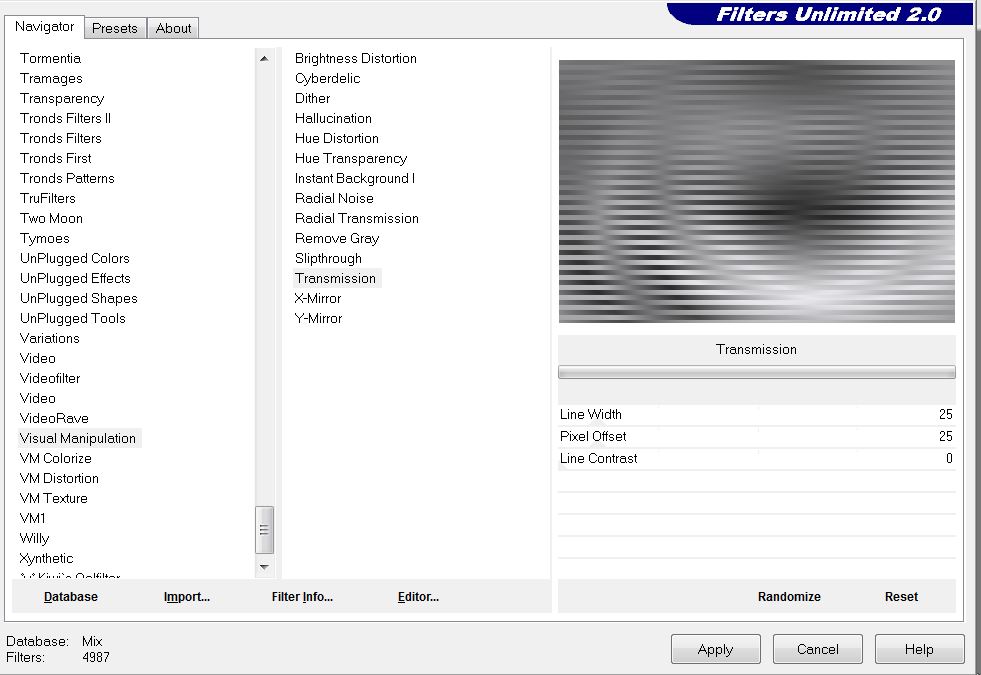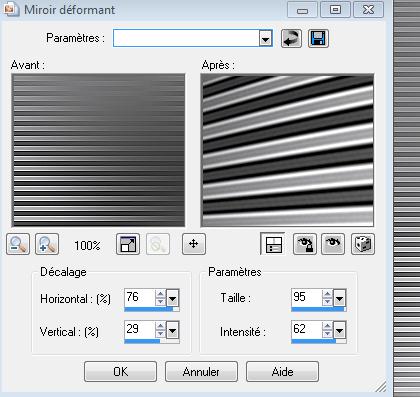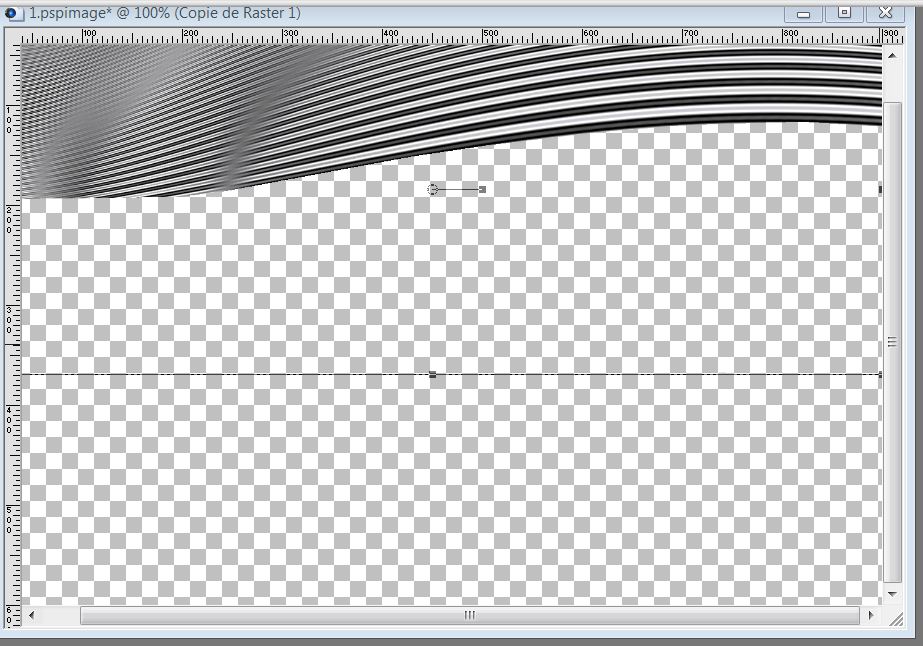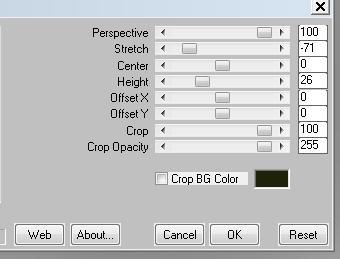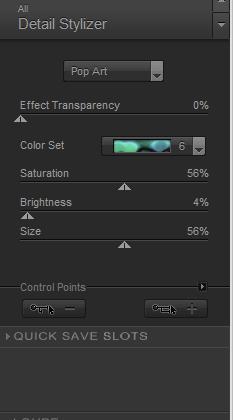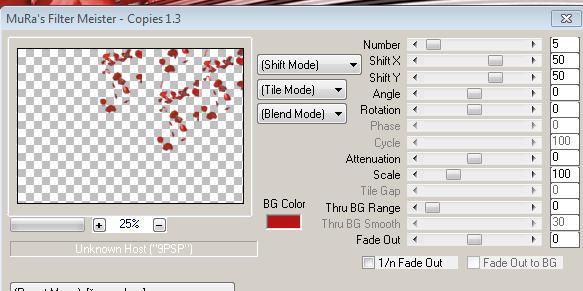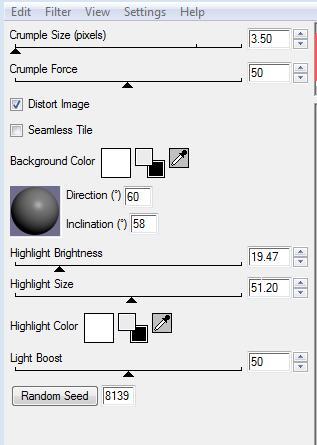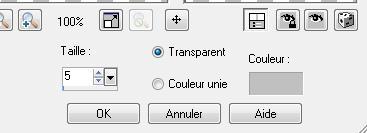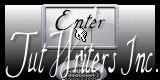|
Neue
Übersetzungen hier
Fantasme
Wir fangen die Lektion an 1. Datei: Öffne ein neues transparentes Bild von 900 x 600 pixels 2. Materialeigenschaften :Setze die VG-Farbe auf: #ebebef -Setze die HG-Farbe auf #404040 Materialeigenschaften: Erstellen Sie ein Vordergrund-Hintergrund Farbverlauf Nova mit diesen Einstellungen
3. –Aktivieren Sie Ihr Farbverlaufswerkzeug und fülle die Ebene mit dem Farbverlauf 4.Anpassen/Einstellen -Unschärfe- Gaußsche Unschärfe : Bereich: 30 5. Anpassen/Einstellen-Unschärfe-Strahlenförmige Unschärfe mit diesen Einstellungen
-Wiederhole -Strahlenförmige Unschärfe 6. Effekte- Plugins-Unlimited - Visual Manipulation - transmission
7. Ebenen-Duplizieren 8. Effekte- Kanteneffekte- Nachzeignen 9. Effekte- Verzerrungseffekte- Verzerren mit diesen Einstellungen
10. Auswahl- Auswahl laden/speichern - Auswahl laden aus Datei und wähle Auswahl:'' @renee-oups1'' - Delete auf der Tastatur 11. Auswahl- Auswahl aufheben 12. Aktiviere Objektauswahlwerkzeug ( K) verschiebe es ca. an diese Stelle wie im Screen zu sehen - Aktivieren sie die darunter liegende Ebene 13. Anpassen/Einstellen -Unschärfe- Gaußsche Unschärfe : Bereich: 35 - Aktiviere die oberste Ebene in der Ebenenpalette 14. Ebenen-Duplizieren /Bild- Vertikal spiegeln /Bild- Horizontal spiegeln 15. Effekte- Plugins - Muras meister - Perspective tilling
Achtung: es kann sein das bei der arbeit mit diesem Filter, einen schwarzen Linie erscheint, dann wissen 16. Effekte- Plugins- Nick Color effex Pro 3-Detail Stylizer-Pop art
- **Wenn es mit dem Filter nicht gelingen sollte oder Sie haben diesen Filter nicht dann gibt es ein Bild im Ordner .Dieses Bild dann als neue Ebene einfügen. 17. Aktiviere die oberste Ebene in der Ebenenpalette 18. Ebenen- Neue Rasterebene 19. Auswahl- Auswahl laden/speichern - Auswahl laden aus Datei und wähle Auswahl: ''@renee-oups2'' 20. Öffne die Tube « DBK_building_029Mist »/Bearbeiten- Kopieren- Bearbeiten- In eine Auswahl einfügen 21. Auswahl- Auswahl aufheben 22. Ebenen- Neue Rasterebene - -Aktivieren Sie Ihr Farbverlaufswerkzeug und fülle die Ebene mit #b61417 23. Ebenen- Neue Maskenebene aus Bild « Narah-mask-abstract 142 » -Effekte- Kanteneffekte- Stark nachzeignen - Ebenen- Einbinden- Gruppe zusammenfassen 24. Öffne die Tube« coquelicot » Bild- Horizontal spiegeln /Bild- Größe ändern 55% 25. Bearbeiten- Kopieren- Bearbeiten- Als neue Ebene einfügen -Verschiebe sie es in die linken untere Ecke 26. Öffne die Tube ''SVB-499-BEAUTY'' - Bild- Größe ändern 80% - Bearbeiten- Kopieren- Bearbeiten- Als neue Ebene einfügen 27. Effekte- 3D Effekte-Schlagschatten mit diesen Einstellungen: 2/ -3 /100 /12 schwarz Öffne die Tube« pétale / Bearbeiten- Kopieren- Bearbeiten- Als neue Ebene einfügen - Verschiebe sie es in die obere rechte Ecke 28. Effekte- Plugins - Muras Meister/ copies Klicke Reset- dann diesen Einstellungen
29. Öffne die Tube ''Coppia by Eugenia-CLo'' /Bearbeiten- Kopieren- Bearbeiten- Als neue Ebene einfügen -Verschiebe sie es nach rechts - Effekte- 3D Effekte-Schlagschatten wie eingestellt 30. Öffne die Tube ''fantasme -image 1/ Bearbeiten- Kopieren- Bearbeiten- Als neue Ebene einfügen und verschiebe - Ebenen- Anordnen- Nach unten verschieben- Stelle den Mischmodus der Ebene auf "Hartes Licht " 31. Ebenen- Neue Rasterebene 32. Auswahl- Auswahl laden/speichern - Auswahl laden aus Datei und wähle Auswahl: ''@renee-oups 3 '' - Farbfüllungswerkzeug: Ändern Sie die Deckfähigkeit Ihren Farbfüllungswerk auf 22% -Aktivieren Sie Ihr Farbverlaufswerkzeug und füllen sie die Auswahl mit der VG-Farbe
33. Öffne die Tube ''Coppia by Eugenia-CLo'' - Bild- Vertikal spiegeln- Bearbeiten- Kopieren- Bearbeiten- Als neue Ebene einfügen 34. Ebenen- Einbinden- Sichtbare zusammenfassen 35. Bild- Rand hinzufügen mit: 1 pixels schwarz 36.Bild- Rand hinzufügen mit: 100 pixels #ffffff 37. Aktivieren Sie Ihren Zauberstab und klicken Sie auf den 100 px Rand 38. Ebenen- Neue Rasterebene 39. Öffne die Maske« mask6 » /Bearbeiten- Kopieren- Bearbeiten- In eine Auswahl einfügen - Halte die Auswahl - Aktiviere die untere Ebene in der Ebenenpalette 40. Effekte- Plugins - Alien Skin - Xenofex2 /Crumple mit diesen Einstellungen
41. Auswahl -Umkehren 42. Auswahl- Auswahl-Ändern- Auswahlrahmen auswählen mit diesen Einstellungen
43. Ebenen- Neue Rasterebene 44. Öffne die Tube "couleur "/Bearbeiten- Kopieren- Bearbeiten- In eine Auswahl einfügen 45. Effekte- 3 D Effekte-Relief mit diesen Einstellungen
46. Auswahl- Auswahl aufheben 47. Bild- Rand hinzufügen mit: 5 pixels #aa231d 48. Öffne die Tube " Text " Bearbeiten- Kopieren- Bearbeiten- Als neue Ebene einfügen-Verschiebe sie es in die linken untere Ecke 49. Effekte- 3D Effekte-Schlagschatten mit diesen Einstellungen: 2/-20/60/5 schwarz Speichern als JPG
Ich gehöre zu Tutorial Writers Inc. Meine Tutorials sind Registriert ReneeGraphisme_Alle Rechten vorbehalten
* |

 Übersetzungen
Übersetzungen





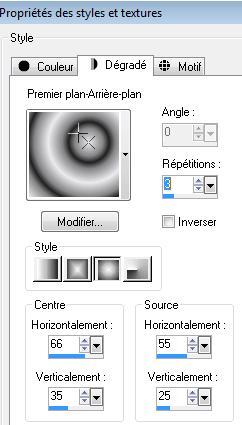
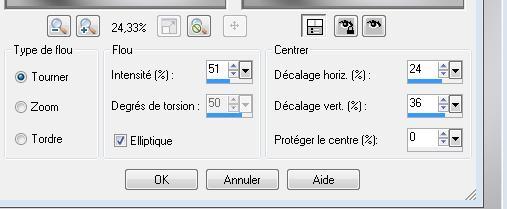 -
-