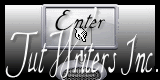|
Wir fangen die Lektion an. 1. Öffne das Hintergrundbild ''fond Noel'' 2. Auswahlwerkzeug-Benutzerdefinierte Auswahl mit diesen Einstellungen
3. Auswahl- In Ebene umwandeln Auswahl-Auswahl aufheben 4. Effekte- Plugins - FM Tile Tools- Blob Carve1 mit diesen Einstellungen
5.Effekte- Verzerrungseffekte-Wirbel 125 6. Ebenen- Duplizieren 7. Effekte- Bildeffekte- Verschiebung mit diesen Einstellungen
8. Ebenen- Duplizieren 9. Effekte- Bildeffekte- Verschiebung mit diesen Einstellungen
- Nun diesen Ebenen umbenennen/ Von unten nach oben 1,2 ,3
Anwendung: - Rasterebene 1: Stelle den Mischmodus auf Hellere Farbe - Rasterebene 2: Stelle den Mischmodus auf Helligkeit Vorversion - Rasterebene 3: Stelle den Mischmodus auf Helligkeit Vorversion /Reduziere die Deckfähigkeit auf 62%
10. Ebenenpalette: aktiviere Raster 1 11. Ebenen-Anordnen- Nach oben verschieben - So sieht unsere Ebenenpalette jetzt aus
12. Ebenenpalette: aktiviere Rasterebene 2 13. Effekte- Plugins - Eyecandy 5 Impact– Glass -Tab Settings -Preset /clear 14. Ebenenpalette: aktiviere Rasterebene 3 15. Effekte- Plugins -Eyecandy 5 – Glass -Preset /"renee _ 2013-glass'' 16. Ebenenpalette: aktiviere Rasterebene 1 17. Bild- Vertikal spiegeln 18. Effekte- Geometrieeffekte- Horizontalperspektive mit diesen Einstellungen
19. Effekte- Plugins - Flaming Pear – Flexify 2 mit diesen Einstellungen
20. Effekte- Plugins - Eye Candy5 Impact -Black light -Tab -Settings-User Settings und nehmen sie die voreingestellten Werte- Preset _''renee_noel black light'' - Der Boden ist fertig - Wir fangen mit diese Tuben an 21. Ebenenpalette: Aktivieren Sie Rasterebene 2 22. Öffne die Tube''immagine paesaggio'' - Bearbeiten- Kopieren- Bearbeiten -Als neue Ebene einfügen und verschieben sie es an ihren Platz 23. Effekte- Plugins -FM Tile Tools /Saturation Emboss mit diesen Einstellungen
24. Aktiviere die oberste Ebene in der Ebenenpalette 25. Öffne die Tube''ee12.png'' Bearbeiten- Kopieren- Bearbeiten -Als neue Ebene einfügen und verschiebe die Tube nach links - Ebenen-Anordnen- Nach unten verschieben wie im Screen zu sehen
26. Aktiviere die oberste Ebene in der Ebenenpalette 27. - Öffne die Tube ''image 4''- Bearbeiten- Kopieren- Bearbeiten -Als neue Ebene einfügen und verschieben sie es an ihren Platz - Öffne die Tube ''nnw_Ibw_shootingsrar /Bearbeiten- Kopieren- Bearbeiten -Als neue Ebene einfügen /Verschiebe sie nach oben rechts - Öffne die Tube ''13206013504_noel_nikita '' Bearbeiten- Kopieren- Bearbeiten -Als neue Ebene einfügen und verschieben sie es an ihren Platz /Stelle den Mischmodus auf Helligkeit Vorversion - Öffne die Tube ''image_3 '' Bearbeiten- Kopieren- Bearbeiten -Als neue Ebene einfügen und verschieben sie es an ihren Platz ./ Stelle den Mischmodus auf Hartes Licht - Öffne die Tube 'image _5 » Bearbeiten- Kopieren- Bearbeiten -Als neue Ebene einfügen und verschieben sie es an ihren Platz - Öffne die Tube ''image _2''neige du bas -Bearbeiten- Kopieren- Bearbeiten -Als neue Ebene einfügen und verschieben sie es an ihren Platz/ Ebenenpalette:Stelle den Mischmodus auf Hellere Farbe . Reduziere die Deckfähigkeit auf 89% - Ebenen- Duplizieren -Bild- Vertikal spiegeln - Ebenenpalette:Stelle den Mischmodus auf Ausschluss. Reduziere die Deckfähigkeit auf 62% - Öffne die Vektorebene : die brauchen wir um rund zu schreiben
- Aktivieren Sie Werkzeug Text:
Bewegen Sie den Mauszeiger auf der Linie des Ovals bis Sie dieses Zeichnen +A sehen dann klicken Schreiben Sie nun Ihre Text. Wenn sie damit fertig sind klicken sie auf "Änderungen anwenden" Wenn alles fertig ist dann verlassen Sie diese Vektorebene 28. Wenn es Ihnen nicht gelingt finden sie einen Text im Ordner/ Machen Sie dann weiter mit Punkt 30 29. Effekte- Plugins - EyeCandy 5 - Perspective shadow Tab-Settings -Preset /drop shadow blury 30. Öffne die Tube ''trace dans neige ''- Bearbeiten- Kopieren- Bearbeiten -Als neue Ebene einfügen und verschieben sie es an ihren Platz 31. Öffne die Tube '122866900039-animaux_nikita'' - Bild- Größe ändern mit 45% - Bearbeiten- Kopieren- Bearbeiten -Als neue Ebene einfügen und verschieben sie es an ihren Platz 32. Öffne die Tube ''image_1 '' - Bearbeiten- Kopieren- Bearbeiten -Als neue Ebene einfügen und verschieben sie es an ihren - Auswahlwerkzeug-Rechteck oder Freihandauswahlwerkzeug -Selektieren Sie die Nummer 2 und 3 Bearbeiten- Kopieren- Bearbeiten -Als neue Ebene einfügen Schiebe diese Ebene nach rechts - siehe Vorschaubild 33. Öffne die Tube ''hiboux de reverie ''-Bearbeiten-Kopieren-Bearbeiten-Als neue Ebene einfügen und verschiebe sie es an ihren Platz -Alles am richtige Platz ? Wenn Sie keine Animation machen möchtest dann geht es hier weiter 34. Ebenen-Einbinden- Alle zusammenfassen 35. Bild-Rand hinzufügen mit: 20 pixels Farbe weiß 36. Bild-Rand hinzufügen mit: 5 pixels Farbe #9a0f06 37.Bild-Rand hinzufügen mit: 20 pixels Farbe weiß 38. Bild-Rand hinzufügen mit: 5 pixels Farbe #9a0f06 Speichern als JPG ANIMATION - Ebenenpalette: Aktivieren Sie die unterste Ebene ( Ebene 1) - Duplizieren Sie nun 2 mal damit Sie 3 Ebenen bekommen . - Nun diesen Ebenen umbenennen : Hintergrundebene 1- 2 und 3 Von unten nach oben wie im Screen zu sehen
- Mache Hintergrundebene 2 und 3 unsichtbar - Aktiviere Hintergrundebene 1 - Auswahl- Auswahl laden/speichern - Auswahl laden aus Datei und wähle Auswahl: "selection_cercle_animation_2013" - Effekte- Plugins -- Vanderlee- Snowflakes mit diesen Einstellungen
Halte die Auswahl - Schliessen Sie jetzt Hintergrundebene 1 - -Öffnen Sie Hintergrundebene 2 - Effekte- Plugins -- Vanderlee- Snowflakes-Änderung nur Random seed und OK
Halte die Auswahl - Schliessen Sie jetzt Hintergrundebene 2 - Öffnen Sie Hintergrundebene 3 - Effekte- Plugins -- Vanderlee- Snowflakes-Änderung nur Random seed und OK
Auswahl- Auswahl aufheben -Nun noch eine Schneeebene Animation - Aktivieren Sie die Schneeebene - Duplizieren Sie nun 2 mal damit Sie 3 Schneeebenen bekommen . - Aktivieren Sie Ihr Lasso-Werkzeug (Freihandauswahlwerkzeug) und wählen Sie einige Fußstapfen des Katzes wie im Screen zu sehen
-Verschliesse die Sichtbarkeit der Ebenen 2 und 3 - Öffne die Sichtbarkeit der Schneeebene 1 --Effekte- Plugins -Alien Skin Xenofex 2>>> Settings >>Bling Bling mit diesen Einstellungen
- Verschliesse die Sichtbarkeit der Schneeebene 1 - Öffne und aktivieren Sie Schneeebene 2 - -Effekte- Plugins -Alien Skin Xenofex 2>>> Settings >>Bling Bling wie eingestellt / Änderung nur Random seed und OK Verschliesse die Sichtbarkeit der Schneeebene 2 - - Öffne die Sichtbarkeit der Schneeebene 3 -Effekte- Plugins -Alien Skin Xenofex 2>>> Settings >>Bling Bling wie eingestellt / Änderung nur Random seed und OK s - Auswahl- Auswahl aufheben - Öffne Animation Shop - In PSP - Achte darauf das alle Ebene sichtbar sind AUSSERHALB: Hintergrundebenen 2 und 3 und Schneeebenen 2 und 3 - Bearbeiten /Inhalte kopieren / Alle Ebenen kopieren - - In Animatie Shop Bearbeiten . Einfügen als neue Animation - Zurück zum PSP - Achte darauf das alle Ebene sichtbar sind AUSSERHALB: Hintergrundebenen 1 und 3 und Schneeebenen 1 und 3- - Bearbeiten /Inhalte kopieren / Alle Ebenen kopieren In Animatie Shop - Bearbeiten / Einfügen hinter aktiven Rahmen - Zurück zum PSP -Achte darauf das alle Ebene sichtbar sind AUSSERHALB: Hintergrundebenen 1 und 2 und Schneeebenen 1 und 2 Bearbeiten /Inhalte kopieren / Alle Ebenen kopieren In Animatie Shop - Bearbeiten / Einfügen hinter aktiven Rahmen - - Bearbeiten / Alles auswählen Animation / Eigenschaften Rahmen: 20 // Kontrolliere ob die Animation stimmt, Datei- Speichern klicken, um zu speichern dann kommt ein Venster: Animationsqualiteit Datei Größe / Klicken Sie auf Konfigurieren und wähle Farben 255 wie im Screen zu sehen und weiter machen OK:
- Abspeichern als GIF Dies ist das Ergebnis
Ich hoffe es hat dir genau soviel Spaß gemacht wie mir es zu schreiben. Renée Diese Lektion wurde von Renée am 25/11/2012 geschrieben Ausgabe 25/12/2012 Jede Ähnlichkeit wie mit anderen Lektionen ist rein zufällig . * * Vergessen sie bitte unsere Übersetzer , Tubers und Skripteverfasser nicht und bedanken sie sich für ihre mühevolle Arbeit . Danke schön Renée . *
Ich gehöre zu Tutorial Writers Inc. Meine Tutorials sind Registriert ReneeGraphisme_Alle Rechten vorbehalten
* |