|
Possiamo cominciare
1.
Apri il tube "fond Noel"
2.
Attiva lo strumento

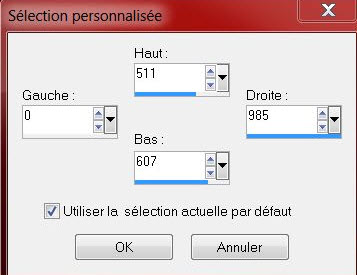
3. Selezioni>Innalza selezione a
livello

4. Effetti>Plugin>FM Tile Tools>Blob
Carve1
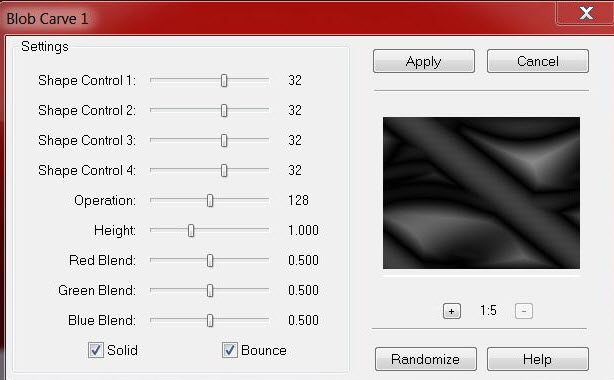
5. Effetti>Effetti
distorsione>Mulinello a 125
6. Livelli>Duplica
7. Effetti>Effetti
immagine>Scostamento
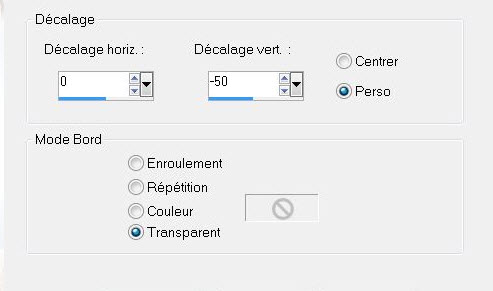
8. Livelli>Duplica
9. Effetti>Effetti
immagine>Scostamento
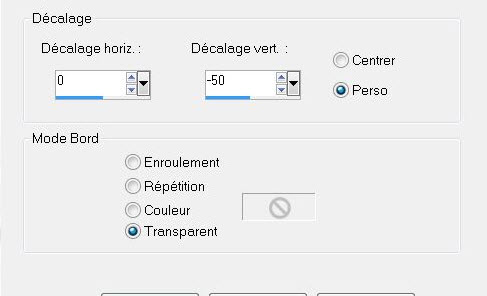
- Rinomina così i livelli:
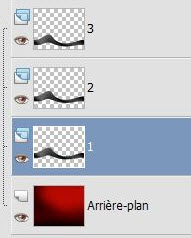
- Fai attenzione ai passaggi
seguenti:
- Tavolozza dei livelli -
posizionati sul livello Raster 1
- Tavolozza
dei livelli - cambia la modalità di miscelatura di
questo livello in Schiarisci
- Posizionati
sul livello 2
-
cambia la modalità di miscelatura di questo livello in
Luminanza esistente
- Posizionati
sul livello 3 - cambia la
modalità di miscelatura di questo livello in Luminanza
esistente - diminuisci l'opacità a 62
Quindi:
10. Tavolozza dei livelli -
posizionati sul livello Raster 1
11. Livelli>Disponi>Sposta su
- Così si presenta la tavolozza dei
livelli:
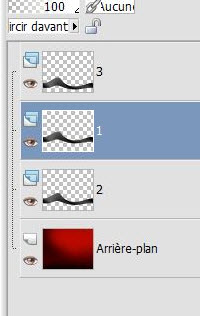
12. Tavolozza dei livelli -
posizionati sul livello Raster 2
13. Effetti>Plugin>Alien Skin>Eye
Candy 5>Impact>Glass Preset Clear
14. Tavolozza dei livelli -
posizionati sul livello Raster 3
15. Effetti>Plugin>Alien Skin>Eye
Candy 5>Impact>Glass Preset "renee _
2013-glass''
16.
Tavolozza dei livelli - posizionati sul livello Raster 1
17.
Immagine>Rifletti
18.
Effetti>Effetti geometrici>Prospettiva orizzontale
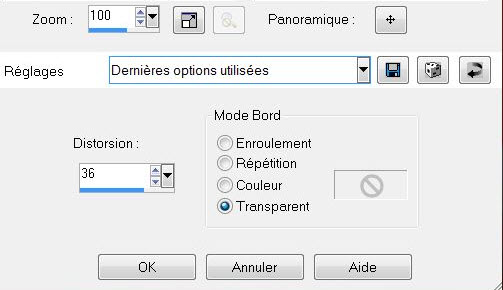
19. Effetti>Plugin>Flaming Pear>Flexify
2
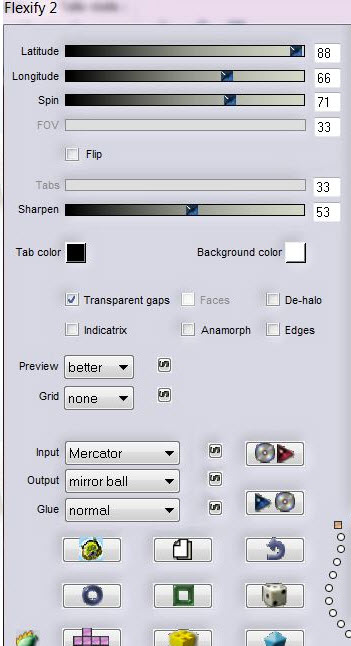
20. Effetti>Plugin>Alien Skin>Eye
Candy 5>Impact>Black
light -Preset _''renee_noel black light''
- Lo
sfondo è terminato, adesso posizioniamo i tubes
21. Tavolozza dei livelli -
posizionati sul livello Raster
2
22. Apri
il tube "immagine paesaggio"
- Modifica>Copia - torna al tuo
lavoro ed incolla come nuovo livello
23.
Effetti>Plugin>FM Tile Tools>Saturation Emboss
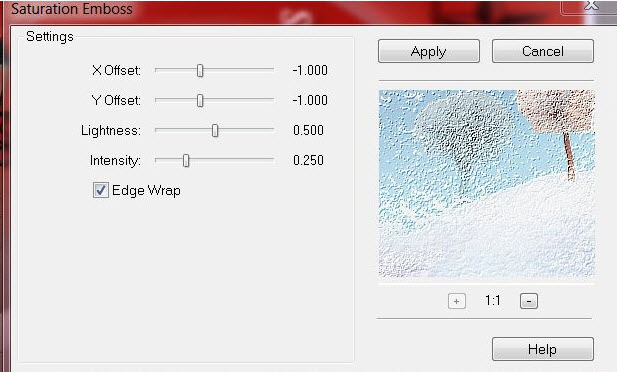
24. Tavolozza dei
livelli>posizionati in alto
25. Apri il tube "ee12.png"
- Modifica>Copia - torna al tuo
lavoro ed incolla come nuovo livello
- Tavolozza dei livelli - disponi
sotto al livello Raster 3
- Così si presenta la tavolozza dei
livelli:
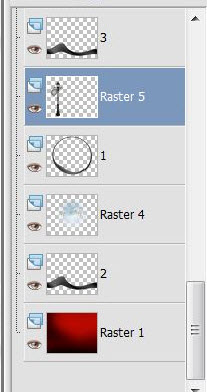
- Adesso posizioniamo i tubes sul
nostro lavoro:
26. Tavolozza dei livelli -
posizionati in alto
27. Incolla e posiziona
correttamente sul tuo lavoro i seguenti tubes:
- Tube "image 4"
- Tube
''nnw_Ibw_shootingsrar''
-
Tube''13206013504_noel_nikita" - cambia la modalità di
miscelatura di questo livello in Luminanza esistente
- Tube
"immagine_3" -
cambia la
modalità di miscelatura di questo livello in Luce netta
- Tube "immagine_5" - posiziona
sull'immagine 3 come da esempio finale
- Tube
"image_2" - cambia la modalità di miscelatura di questo
livello in Schiarisci - diminuisci l'opacità a 89
-
Livelli>Duplica
-
Immagine>Rifletti
-
Tavolozza dei livelli - cambia la modalità di
miscelatura di questo livello in Esclusione - diminuisci
l'opacità a 62
- Incolla
il tube del vettore - lo eliminerai dopo - così potrai
scrivere il testo in cerchio
- Scrivi
il testo, puntando correttamente la punta del cursore
sulla circonferenza
- vedrai
apparire un piccolo tratto in una semi curva

- adesso
puoi iniziare a scrivere
- Se non
riesci in questo intento puoi incollare il mio
28. Se
incolli il mio, salta il passaggio successivo
29.
Effetti>Plugin>Alien Skin Eye Candy 5>Impact>Perspective
Shadow - Preset Drop Shadow Blury
30. Apri
il tube "trace dans neige"
-
Modifica>Copia - torna al tuo lavoro ed incolla come
nuovo livello
31. Apri
il tube
'122866900039-animaux_nikita''
-
Immagine>Ridimensiona a 45%
-
Modifica>Copia - torna al tuo lavoro ed incolla come
nuovo livello
- Posiziona correttamente sulle tracce nella neve
32. Apri
il tube "image_1"
-
Modifica>Copia - torna al tuo lavoro ed incolla come
nuovo livello
- Posiziona sul tube precedente come da immagine finale
- Attiva lo strumento Selezione (s)
rettangolo oppure

- Seleziona la cifra 2
- Modifica>Copia - torna al tuo
lavoro ed incolla come nuovo livello
- Posiziona sulla precedente come
da esempio finale
33. Apri
il tube ''hiboux de reverie ''
-
Modifica>Copia - torna al tuo lavoro ed incolla come
nuovo livello
- Posiziona correttamente
- Tutto è
ben posizionato
- Se
desideri animare il tuo lavoro, non unire i livelli
34.
Livelli>Unisci>Unisci tutto
35.
Immagine>Aggiungi bordatura - 20 pixels in bianco
36.
Immagine>Aggiungi bordatura - 5 pixels in #9a0f06
37.
Immagine>Aggiungi bordatura - 20 pixels in bianco
38.
Immagien>Aggiungi bordatura - 5 pixels in #9a0f06
ANIMAZIONE
- Tavolozza
dei livelli - posizionati sul livello in basso Raster 1
-
Livelli>Duplica 2 volte in modo da avere 3 livelli
- Rinomina i
livelli partendo dal basso: 1-2 e 3, così:
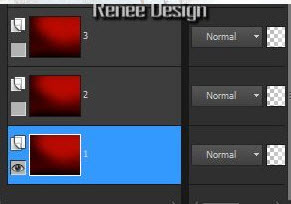
- Chiudi la
visibilità dei livelli 2 e 3
- Posizionati
sul livello 1
- Selezioni>Carica/salva selezione>Carica
selezione da disco - Cerca e carica la selezione
"selection_cercle_animation_2013"
- Effetti>Plugin>Vanderlee>Snowflakes
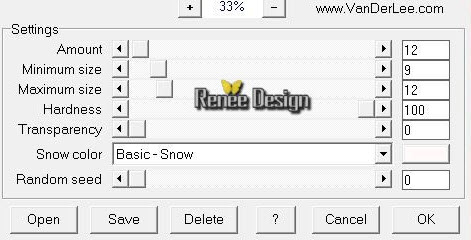
MANTIENI SELEZIONATO
- Chiudi la visibilità del
livello 1
- Posiziona e riattiva il
livello 2
- Effetti>Plugin>Vanderlee>Snowflakes
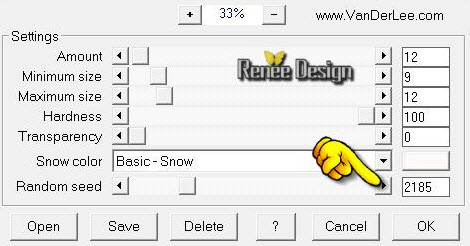
MANTIENI SELEZIONATO
- Chiudi la visibilità del
livello 2
- Posiziona e riattiva il
livello 3
- Effetti>Plugin>Vanderlee>Snowflakes
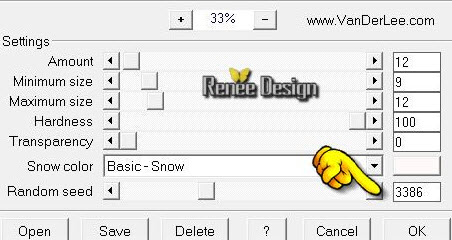

- Se desideri animare la
neve:
- Posizionati sul livello della
neve
- Duplica 2 volte e rinomina i
livello in 1-2 e 3
- Attiva lo strumento
 e traccia delle selezioni (oppure prendi la selezione
"patte du chat") così:
e traccia delle selezioni (oppure prendi la selezione
"patte du chat") così:

- Chiudi la visibilità dei
livelli 2 e 3
- Posizionati sul livello 1
- Effetti>Plugin>Alien Skin
Xenofex 2>>> Settings >>Bling Bling
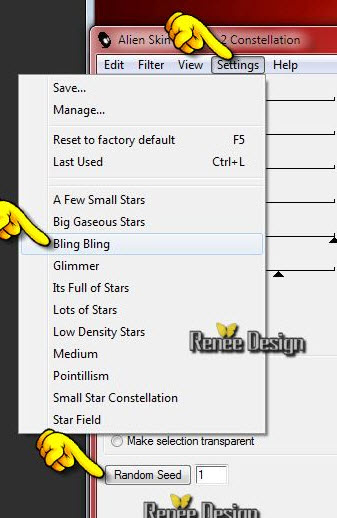
- Nascondi la visibilità del
livello 1
- Posizionati sul livello 2
- Effetti>Plugin>Alien Skin
Xenofex 2>>> Settings >>Bling Bling - clic su Random
Seed per cambiare i valori
- Nascondi la visibilità del
livello 2
- Posizionati sul livello 3
- Effetti>Plugin>Alien Skin
Xenofex 2>>> Settings >>Bling Bling - clic su Random
Seed per cambiare i valori

- Apri il programma Animation
Shop
- In Psp
- Nascondi i livelli 2 e 3
sfondo e 2 e 3 neve
- Attiva i livelli Raster 1
sfondo e Raster 1 neve
- Modica>Copia>Copia Unione
- In Animation Shop
- Modifica>Incolla come nuova
animazione
- Ritorna in Psp
- Nascondi i livelli 1 e 3
sfondo e 1 e 3 neve
- Attiva i livelli Raster 2
sfondo e Raster 2 neve
- Modifica>Copia>Copia unione
- Ritorna in Animation shop
- Modifica>Incolla>Dopo immagine
attiva
- Ritorna in Psp
- Nascondi la visibilità dei
livelli 1 e 2 sfondo e 1 e 2 neve
- Attiva i livelli Raster
3 sfondo e Raster 3 neve
- Modifica>Copia>Copia unione
- Ritorna in Animation shop
- Modifica>Incolla>Dopo immagine
attiva
- Per regolare i valori , clic
su Personalizza ed imposta i seguenti valori:


- Animazione - Proprietà del
fotogramma - durata a 20
- Visualizza>Animazione e regola
la velocità a tuo gusto
- Registra il tuo lavoro in
formato .gif
Ed ecco il risultato:

Il
tutorial è terminato
Spero abbiate gradito eseguirlo
Grazie
Renée
Scritto il 24 novembre 2012
pubblicato
nel 2012
*
Ogni somiglianza con una lezione esistente è una pura
coincidenza
*
Non dimenticate di ringraziare i tubeurs e le
traduttrici che lavorano con e per noi.
Grazie
|