|
-Wir fangen mit die Lektion an. Öffnen Sie die Farbpalette in PSP

- Materialeigenschaften- Vordergrundfarbe auf :#9e9e54 Hintergrundfarbe auf: #313016
1.Öffne das Hintergrundbild''fond_gothqiue_6"/ Hintergrundebene umwandeln =Raster 1
2. Ebenen- Neue Rasterebene
- Aktivieren Sie Ihr Farbverlaufswerkzeug und fülle die Ebene mit der HG-Farbe
3. Ebenen- Maske laden/speichern- Maske aus Datei laden und wähle Maske : "Narah_mask_0386''
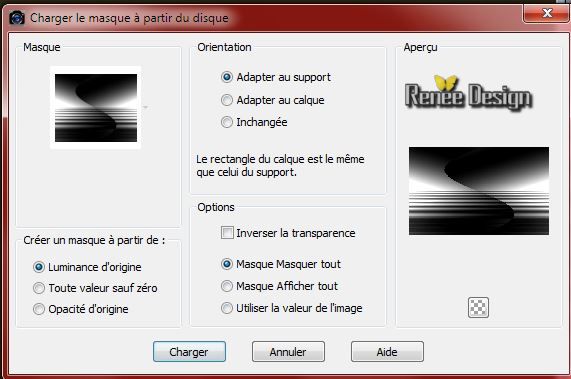
- Ebenen- Einbinden- Gruppe zusammenfassen
4. Effekte- Plugins - Simple - Half Wrap
5. Ebenen- Neue Rasterebene
6. Auswahlwerkzeug-Benutzerdefinierte Auswahl mit diesen Einstellingen

- Aktivieren Sie Ihr Farbverlaufswerkzeug und fülle die Auswahl mit der HG- Farbe
7. Auswahl-Ändern- Verkleinern 2 Pixels /Delete auf der Tastatur

8. Ebenen- Neue Rasterebene - Aktivieren Sie Ihr Farbverlaufswerkzeug und fülle die Auswahl mit der VG-Farbe
Auswahl- Auswahl aufheben
9. Effekte- Plugins - L and K's - Zitah
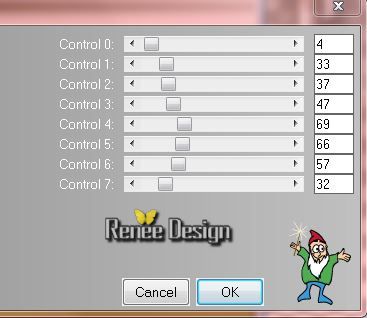
10. Effekte- Plugins - Panopticum - Pan. Alplha Strip
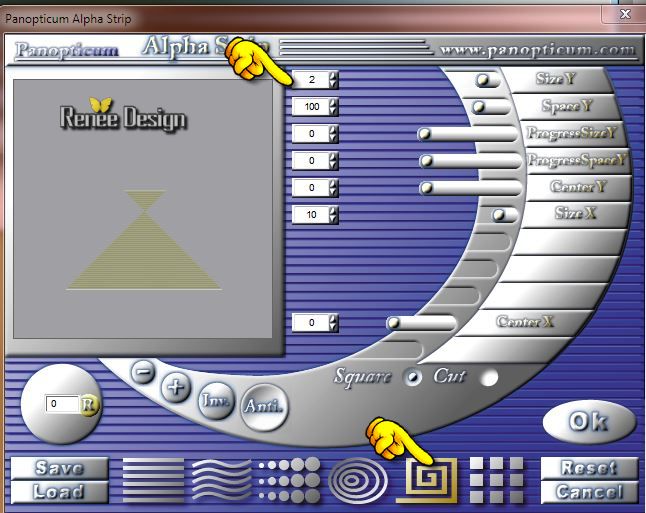
11. Ebenen- Einbinden- nach unten zusammenfassen
- Ebenenpalette: stelle den Mischmodus auf "Ausschluss"
12. Effekte- Plugins - Unlimited 2.0
/ Render- Button Maker Round
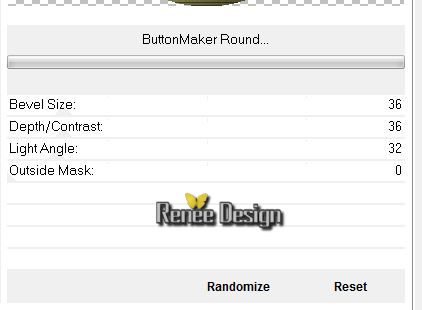
13. Effekte- 3D Effekte-Schlagschatten mit diesen Einstellungen-4/4/55/9 -Farbe schwarz
14. Wiederhole : Effekte- 3D Effekte-Schlagschatten negativ
-4 / -4 /55 /9 Farbe schwarz
15. Aktivieren Sie die darunter liegende Ebene der Ebenenpalette( Gruppe-Raster 2)
- Effekte- Plugins -Unlimited 2.0 -
Render - Plasma - no 50 (klick auf select)
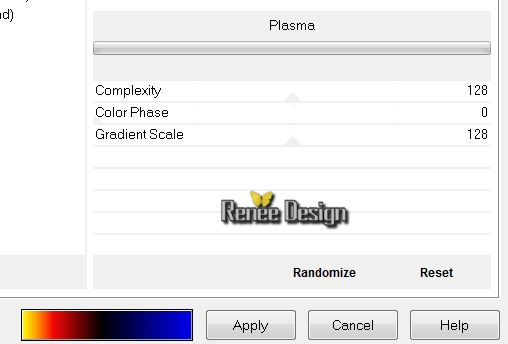 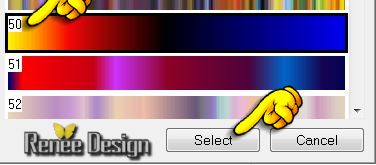
- Aktiviere die oberste Ebene in der Ebenenpalette (Raster 2)
16
. Öffne die Tube ''light_in_the_dark_night_by_frozen_steampunk.pspimage''
-
Bearbeiten- Kopieren- Bearbeiten- Als neue Ebene einfügen
17.Effekte- Bildeffekte- Verschiebung mit diesen Einstellungen
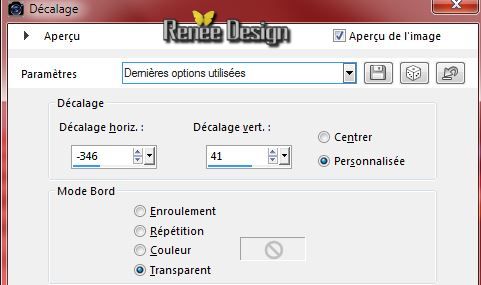
18.
Öffne die Tube ''MingYueGotiqueCircus_zps2963745c.pspimage''/Bild- Größe ändern -Verkleinern um 80%
-Bearbeiten- Kopieren Als neue Ebene einfügen und nach links unten zum Rand verschieben .(entfernen Sie das Wasserzeichen)
19.
Wie im Screen zu sehen
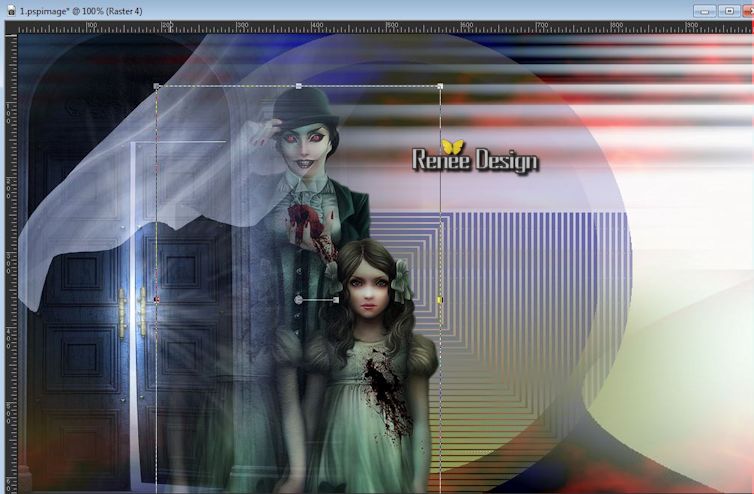
20.
Ebenen- Anordnen- Nach unten verschieben
- Aktiviere die unterste Ebene in der Ebenenpalette(Raster 1)
21.
Auswahlwerkzeug-Benutzerdefinierte Auswahl mit diesen Einstellingen

22.
Auswahl-In Ebene umwandeln
Auswahl- Auswahl aufheben
23.
Ebenen-Anordnen- An erste Stelle verschieben
24. Effekte- Plugins - Unlimited 2.0
- Filter Factory Gallery E- Web mit diesen Einstellungen: 128/0/127
25.
Ebenenpalette: stelle den Mischmodus auf "Weiches Licht "
26.
Ebenen- Duplizieren
27.
Effekte-Bildeffekte-Nahtloses Kacheln mit diesen Einstellungen
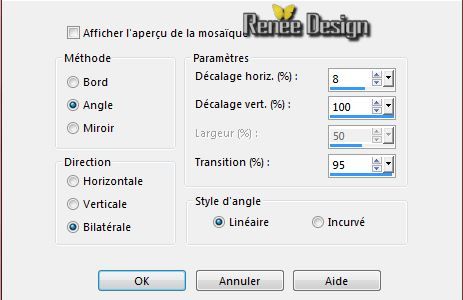
28.
Effekte- Plugins - VM Instant Art -Three Cuts /
mit den Standardeinstellungen
29.
Reduziere die Deckfähigkeit auf 34% Ebenenpalette: stelle den Mischmodus auf "Weiches Licht "
So sieht unsere Ebenenpalette jetzt aus
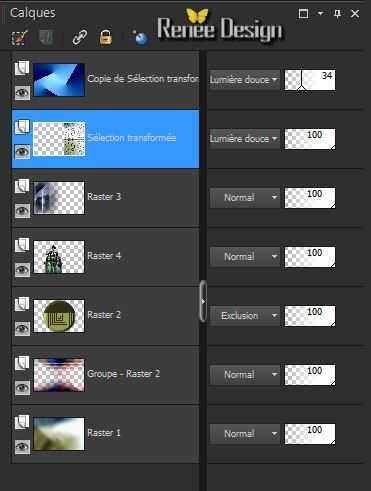
- Aktivieren Sie die darunter liegende Ebene der Ebenenpalette (Umgewandelte Auswahl)
30.Effekte- Plugins -Flaming Pear - Flexify 2
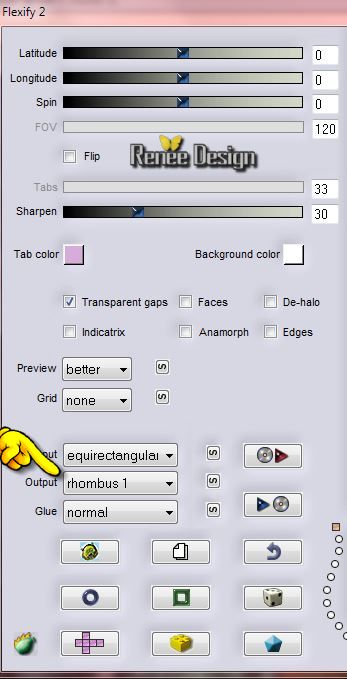
31.
Effekte- 3D Effekte-Schlagschatten mit diesen Einstellungen: 1/1/100/12 Farbe schwarz
32.Effekte- Bildeffekte- Verschiebung mit diesen Einstellungen
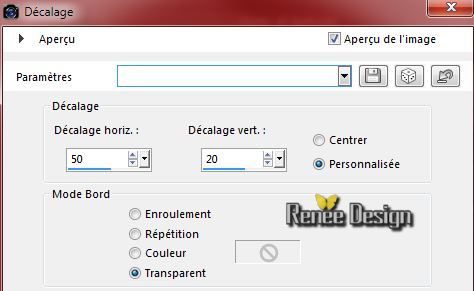
- Aktiviere die oberste Ebene in der Ebenenpalette
33.
Öffne die Tube '' KRYSFANTASTIQUE-06-08-14-047.pspimage''.Aktivieren Sie diese Ebene der Tube (modifié pour ce tuto)
-Bearbeiten- Kopieren- Bearbeiten- Als neue Ebene einfügen
34.
Bild- Größe ändern -Verkleinern um 75% (kein Hackerl bei Grösse aller Ebenen anpassen)
-Verschiebungswerkzeug: verschiebe die Tube nach rechts
35.
Ebenen- Anordnen- 3x nach unten schieben ( unten Raster 3)
36.
Ebenenpalette: stelle den Mischmodus auf "Helligkeit ". Reduziere die Deckfähigkeit: 83%
- Aktiviere die oberste Ebene in der Ebenenpalette
37.
Öffne die Tube ''eclair_gothique6'' / Bearbeiten- Kopieren-Bearbeiten- Als neue Ebene einfügen.
Schiebe sie in die linken – obere Ecke
38.
Ebenenpalette: stelle den Mischmodus auf "Differenz ". Reduziere die Deckfähigkeit:
67%
39.
Öffne die Tube ''chauffe_souris''
- Bearbeiten- Kopieren-Bearbeiten- Als neue Ebene einfügen. Schiebe sie in die linken – obere Ecke
40.
Effekte- 3D Effekte-Schlagschatten mit diesen Einstellungen1/1/100/12 Farbe weiß
41.Materialeigenschaften- Vordergrundfarbe auf :nr 5 Hintergrundfarbe auf #f1f2ed
42.
Textwerkzeug- Schriftart- ''van-den-velde-script.font"
Größe 150 Punkten mit diesen Einstellungen

Schreiben Sie den Buchstaben: "G'
-
Größe ändern 72 Punkten .
Schreiben Sie jetzt diesen Satz : ''othique''
In Rasterebene umwandeln
-
Verschiebe nach links zum unteren Rand .Ebenenpalette: Stelle den Mischmodus auf "Weiches Licht "
43.
Öffne die Tube:''gothique6_gouttes''
-Bearbeiten- Kopieren- Bearbeiten- Als neue Ebene einfügen. Schiebe sie es nach links
44.
Ebenen- Einbinden- Sichtbare zusammenfassen
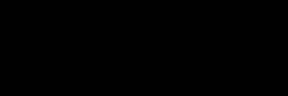
45.
Bild-Rand hinzufügen mit: 1 pixel Farbe nr 4
46.
Bild-Rand hinzufügen mit: 25 pixel Farbe nr 5
47.
Aktivieren Sie Ihren Zauberstab und klicken Sie in den Rand 25
pixels
48.Auswahl- Umkehren
49.
Effekte- Plugins EyeCandy5 -Impact - Perspective
Shadow-Tab- Settings- User Settings nimm die Voreinstellung-Preset ''gothique_6_Perspectiveshadow''
50.Auswahl- Umkehren
51.
Effekte- Plugins - Adjust Variations
-
Klicke 1 X auf Original und 1 X auf ''More Blue"
Auswahl- Auswahl aufheben
52
Bild-Rand hinzufügen mit: 1 pixel Farbe nr 4
53.
Bild-Rand hinzufügen mit: 30 pixels Farbe nr 2
54.
Bild- Größe ändern -Verkleinern um 995 pixels Breite
55.
Anpassen- Fotokorrektur in einem Schritt
Ich hoffe es hat Sie genau soviel Spaß gemacht wie mir es zu schreiben.
Renée
Diese Lektion wurde von Renée am 26/08/2014 geschrieben
Ausgabe am:
09/2014
*
Jede Ähnlichkeit mit anderen Lektionen ist rein zufällig .
* Vergessen sie bitte unsere Übersetzer , Tubers und Skripteverfasser nicht und bedanken sie sich für ihre mühevolle Arbeit .
Danke schön Renée .
|