|
Let's start the lesson.
1. Open the Background image:
"fond_gothique_3''/Promote Background to Layer= Raster1
2. Effects- Plugins
- VM Distorsion - Distorsion by Hue
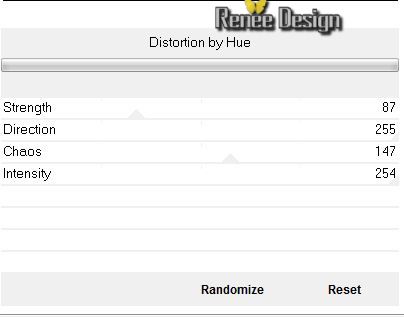
3. Effects-Image Effects-Seamless Tiling use the settings below
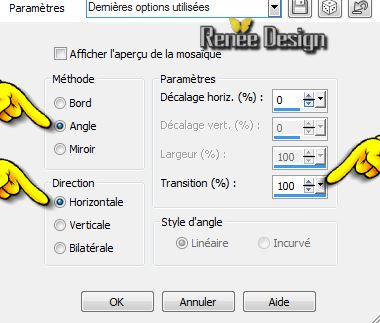
4. Effects-Image Effects-Seamless Tiling use the settings below
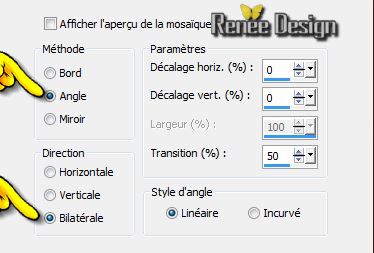
5. Effects-User Defined Filter - Emboss 3 Default settings
6. Adjust-Blur-Radial Blur use settings below

7. Activate the tube ''
gothique_3_renee_image1''/Edit - Copy -Edit - Paste as new layer on your working area and move
8. Layers- Duplicate
9.Effects- Distortion Effects-Warp use settings below

10. Selections - load/save selection - load selection from disk and choose my selection: ''gothique3_renee_selection1 "/Press the Delete button on your key board

11. Layer Palette -double click on this Layer and set the Blend Mode to " Exclusion"
12. Effects-Distortion Effects- Pinch at 35
13. Effects- Image Effects-Offset use settings below
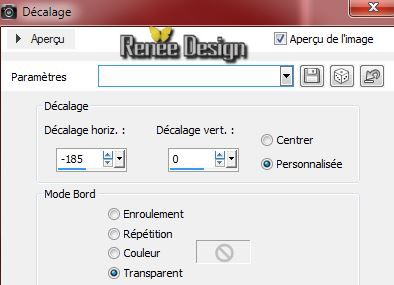
14. Activate the tube
''fenetre_gothique3'' / Image Resize 65 %
- Edit - Copy -Edit - Paste as new layer on your working area
15. Effects- Image Effects-Offset use settings below
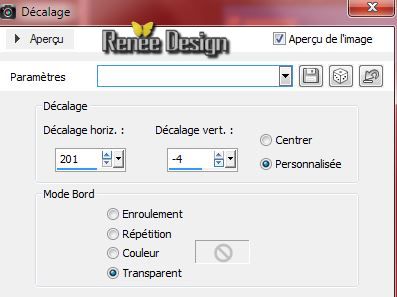
- Properties Background:BG-Color :#800000
16. Effects- Plugins - Unlimited 2.0-
Twoo moon / Dreamulator
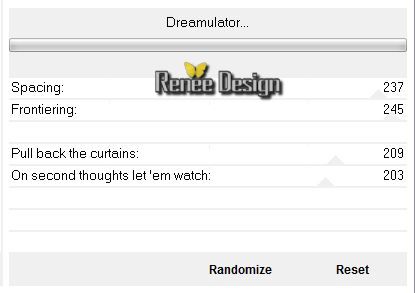
- Layer Palette -double click on this Layer and set the Blend Mode to "Screen"
17. Effects- Plugins - Unlimited 2. 0
-Toadies - What are you /Overdose at 55 (put this in unlimited)
18. Layers- Merge -Merge- Visible
19. Adjust-One Step Fhoto Fix
20. Layers- New Raster layer
21. Selections - load/save selection - load selection from disk and choose my selection: ''gothique3_renee_selection2"
- Activate Flood fill tool and fill the selection with color white
- Layer Palette -double click on this Layer and set the Blend Mode to "
Soft Light "
- Selections- Deselect All
22. Layers- Duplicate
23.Effects- Distortion Effects-Warp use settings below

24. Activate the tube ''Imagecube._gothique_3.pspimage''/Image
Resize 85 % -Edit - Copy -Edit - Paste as new layer on your working area
-
With your move tool move to the bottom right
25. Effects- Reflection Effects- Feedback with these settings

26.Effects - 3D Effects - Drop shadow with these settings : 10/-10/
52/ 8 black
27. Activate the tube
''main'' / Image Mirror /Edit - Copy -Edit - Paste as new layer on your working area and move to the left
- Layer Palette -double click on this Layer and set the Blend Mode to "
Screen "
28. Activate the tube ''TriziaTube_spider-65.pspimage''/Image
Resize 60 % -Edit - Copy -Edit - Paste as new layer on your working area (place on the cube)
29.Activate Brush:
"pinceau-aaaah_gothique_3.jpg'' in your psp
/File- Export Custom Brush (Give it a name)
30. Activate Brush Tool and select my file: "pinceau-aaaah_gothique_3.jpg'' /Size 214 - Stamp your brush on the left and right side and click 2x with color white
- Layer Palette -double click on this Layer and set the Blend Mode to "Hard Light" and set the layer opacity of this layer to: 44%
31. Activate the tube
''2014-05-01_Luna_La_Bruji.pspimage'' /Edit - Copy -Edit - Paste as new layer on your working area and move
32. Layers- New Raster layer
33. Selections - load/save selection - load selection from disk and choose my selection: ''gothique3_renee_selection3' /Activate Flood fill tool and fill the selection with this color : #7b2829
- Layer Palette -double click on this Layer and set the Blend Mode to "Screen"
34. Layers- New Raster layer /Activate Flood fill tool and fill the selection with color white
- Layer Palette -double click on this Layer and set the Blend Mode to "
Dodge "
Selections- Deselect All
- Activate the bottom of the layer-Palette ( Raster 1 )
35. Activate the tube
''ket-cielos001.pspimage"/ Edit - Copy -Edit - Paste as new layer on your working area
Place as shown in this example

36. Effects-Image Effects-Seamless Tiling use the settings below
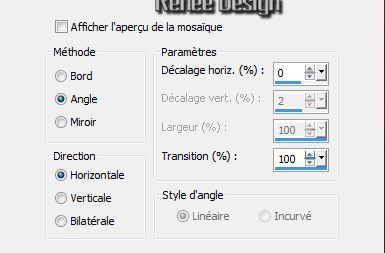
37. Effects- Plugins - DSB Flux- Spider Web Filter Options
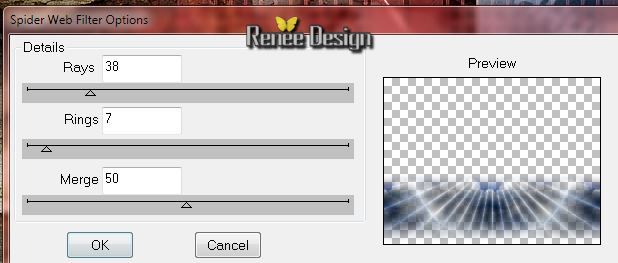
- Layer Palette -double click on this Layer and set the Blend Mode to "Overlay"
38. Layers- Merge- Merge Visible
39. Image - Add borders-Symmetric checked:2 pixels color #7b2829
40. Image - Add borders-Symmetric checked:45 pixels color white
41. With your magic wand, selected the white border of 45 pixels
42. Effects- Plugins - Eye Candy 5 Impact - Black Light-
tab Settings-User Settings and choose my Preset ''Gothique_3_Blacklight ''
43. Effects- Plugins - Unlimited 2.0
- Toadies - Blu'r em! settings 14/12
44. Effects- Plugins - AAA Filters - Edge Art
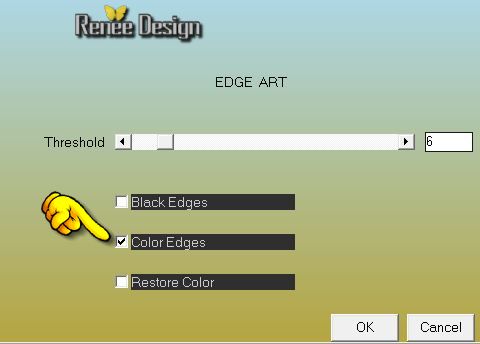
Selections- Deselect All
45.
Image - Add borders-Symmetric checked:10 pixels color white
46.
Activate the tube ''cross '' / Edit - Copy -Edit - Paste as new layer on your working area and move to the upper left corner
47.
Effects- Plugins - Simple - top left mirror
48.Effects - 3D Effects - Drop shadow with these settings 10/-10/52/8 color white.
Save as JPG
I hope you enjoyed this lesson
Renée
This lesson was written by Renée 13/08/2014
Created the
09/2014
*
Any resemblance with an existing lesson is merely a coincidence
* Don't forget to thank the people who work for us and with us. I named the tubeurs - Testers and the translators.
Thanks Renée.
|