|
-
Let's start the lesson .
Open the Color Palette
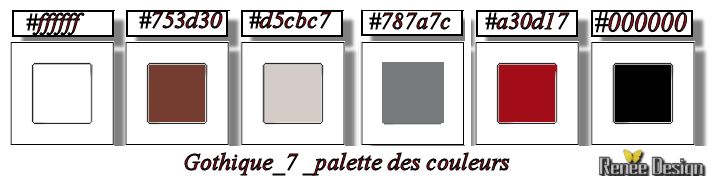
-
Material Properties: Foreground color to this color: #d5cbc7-Background color to this color :#753d30
1. File - New - New Image 1015 x 685 pixels Transparent
2. Put your foreground/background into a radial gradient as configured
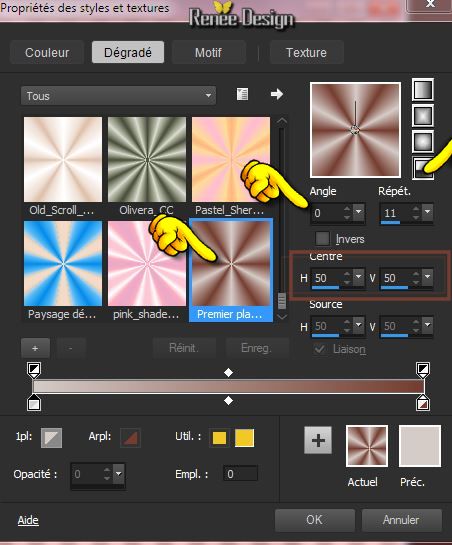
3. Activate Flood Fill Tool and fill the layer with the gradient
4. Adjust-Blur-Gaussian Blur-Radius: 32%
5. Effects-Plugins - Unlimited 2.0 -
Tramage -Pool Shadow
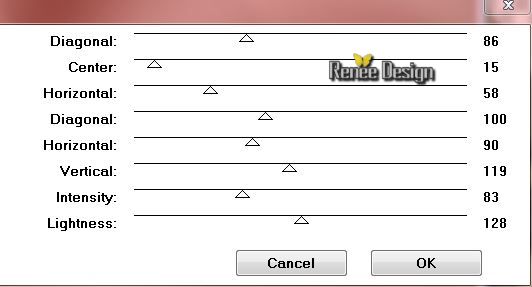
6. Effects-Image Effects-Seamless Tiling use the settings below
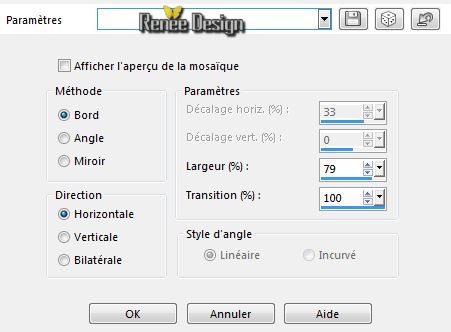
7. Effects-Plugins -Richard Rosenman /Lens corrector Pro-v1.2
/ Click on> Load and choose my preset ''gothique_7.ini''and OK (For manual settings, see screen)
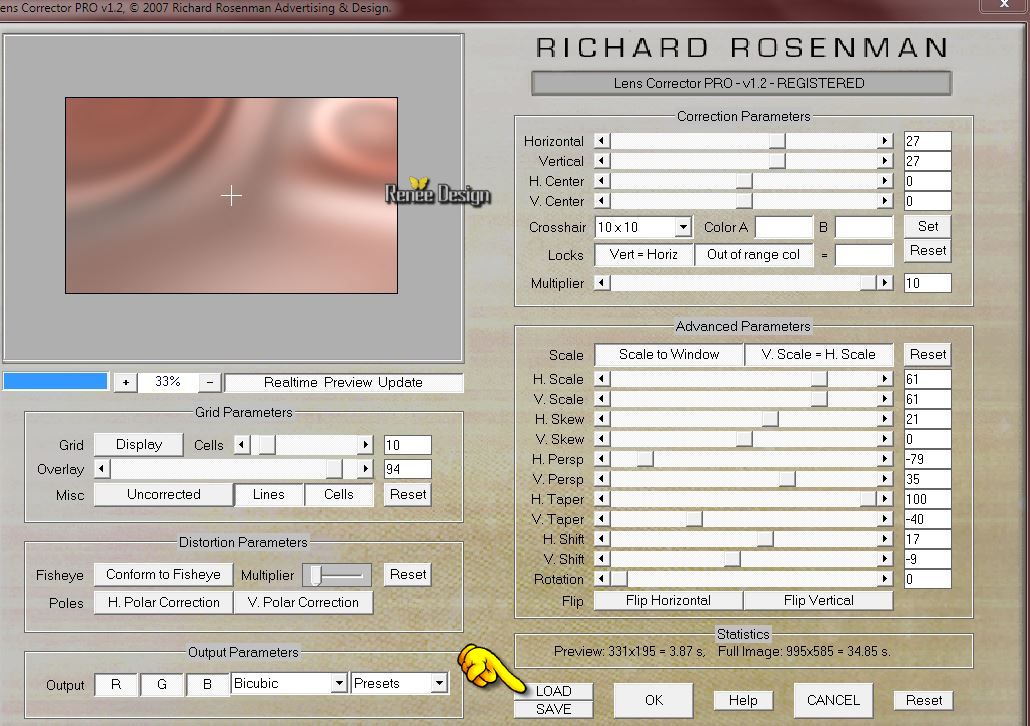
8. Layers- New Raster layer
9. Selections- Select All
- Activate the tube ''1331-
Tube SUDAMa.pspimage''/ Edit/copy-Edit paste into selection
Selections-Deselect All
10. Adjust-Blur-Gaussian Blur-Radius:12%
11. Effects- Plugins - Unlimited 2.0
- &<BKGDesigner sf10 III>- Twister at 27
12. Effects- Distortion Effects-Wave use settings below

13.Layer Palette -Double click on this Layer and set the Blend Mode to "Hard Light " - Reduce the opacity of this layer to:36%
14.
Effects- Edge Effects-Enhance
- Layer Palette: activate Raster 1
15.
Layers- Duplicate
16.
Effects- Image Effects-Offset use settings below
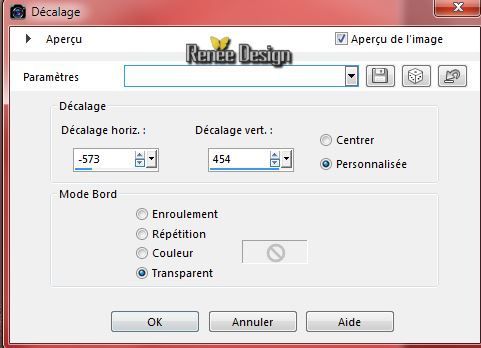
17.
Effects - 3D Effects - Drop shadow -Default
18.
Effects- Plugins - Simple - 4 Way average
19.
Effects- Edge Effects-Enhance More
-
Activate the top of the layer-Palette
20. Effects-Plugins - Toadies - What are you mettre at 20/20
21.
Layer Palette -Double click on this Layer and set the Blend Mode to "Difference"
22.
Layers- Duplicate
-
Layers- Merge- Merge Down
23.
Effects-Plugins - Simple - Diamonds
-
Color palette - change the foreground color to color #787a7c
24.
Put your foreground/background into a linear gradient as configured
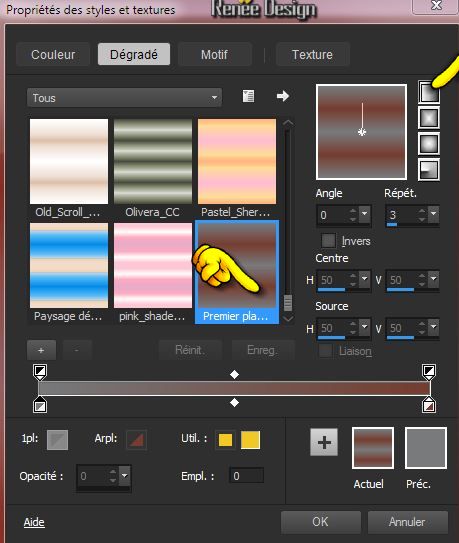
25.
Layer-New Raster Layer -Activate Flood fill tool and fill the layer with the gradient
26. Effects-Plugins -Unlimited 2.0-
Filter Factory Gallery A/ Marble Madness One
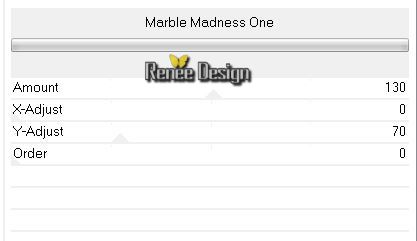
27.
Layers- Layers-load/save Maske Load Mask from Disk and select Mask:''mask_17.jpg'
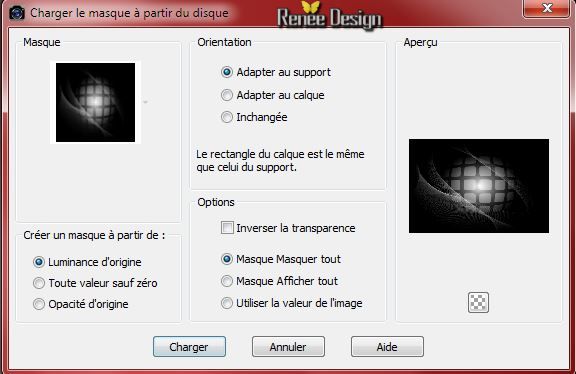
28.
Layers-Merge- Merge Group
29.
Activate the tube ""008-narrations-igor-morski.pspimage"
-Edit/copy-Edit paste as a new layer on your working area
30.
Image Resize 85 % (All layers not checked)
-With your move tool move it in the bottom left corner.
31.
Layers- Arrange-Move Down-underneath group raster 3
- Activate the top of the layer-Palette
32.
Layer-New Raster Layer
33.
Selections - load/save selection - load selection from disk and choose my selection: ''gothique_7_1''
-Color palette - change the foreground color to color white
34.
Pot of Paint opacity 50% /Activate Flood fill tool and fill the selection with the FG-Color white
Selections-Deselect All
35.
Effects-Plugins - AP01 Lines Silverling with these settings
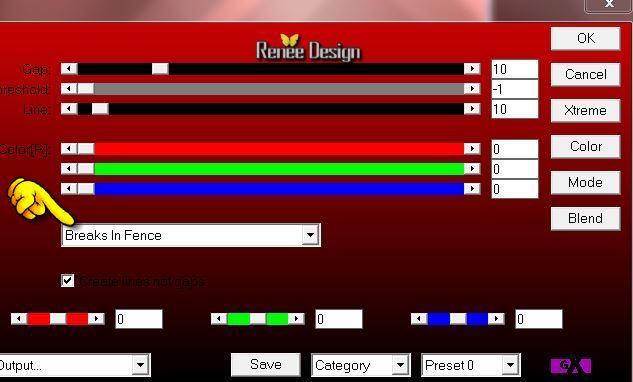
36.
Activate the tube ''Lize-NH-handhoofd''- Image
Resize 70%
Edit/copy-Edit paste as a new layer on your working area .
37.
Layer Palette -Double click on this Layer and set the Blend Mode to "Luminance -Legacy"
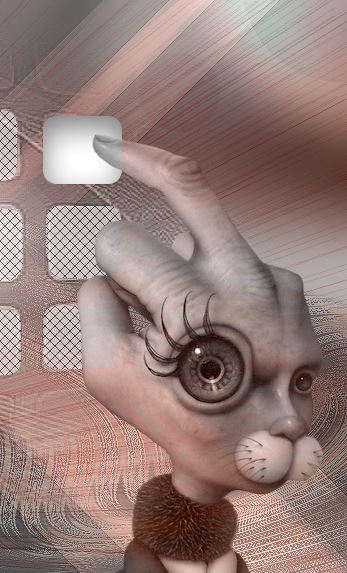
- Activate the layer underneath = ( Raster 4)
38.
Selections - load/save selection - load selection from disk and choose my selection:
''gothique_7_2''
39.
Effects - 3D Effects - Cutout use settings below
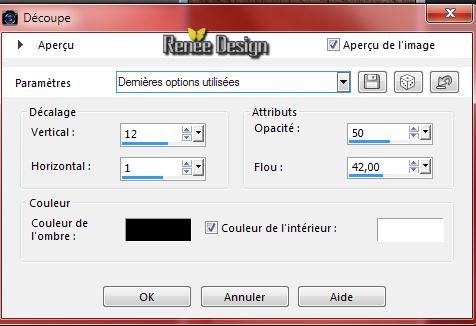
Your work look like this now
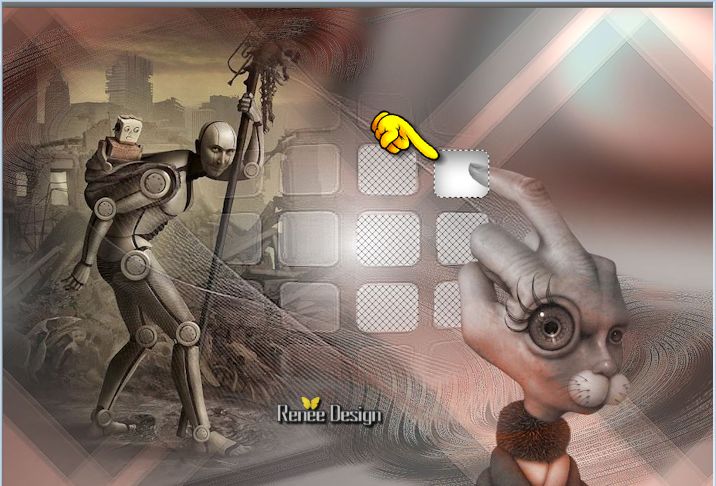
Selections-Deselect All
You are here
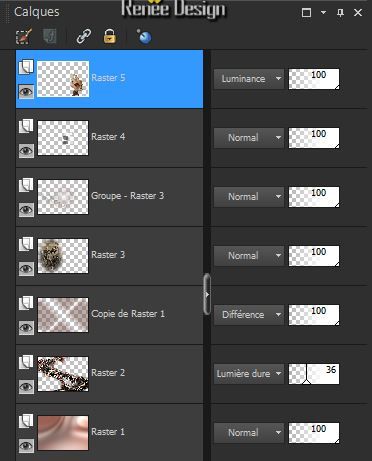
39.
Layers- New Raster layer
40.
Selections - load/save selection - load selection from disk and choose my selection:''gothique_7_3''
41.
Color palette - change the foreground color to this color #a30d17
42.
Pot of Paint -Opacity 100% .Activate Flood Fill Tool and fill the selection with the FG-Color
43.
Effects- User Defined Filter - Denoise Red and choose my preset ''denoise
red ''into the zipfile default settings
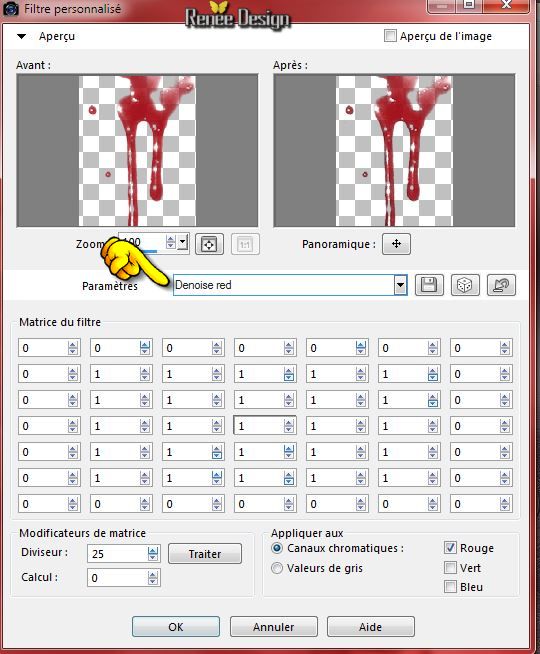
Selections-Deselect All
44.
Layers- Arrange-Move Down (underneath raster 5)
-
Layer Palette -Double click on this Layer and set the Blend Mode to "Color "
The result
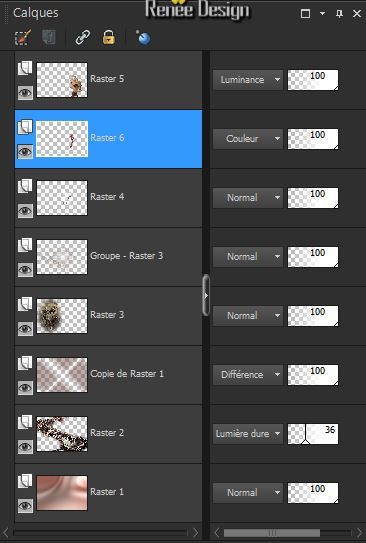
- Activate the top of the layer-Palette
45.
Activate the tube ''renee_addict_phone''- Edit/copy-Edit paste as a new layer on your working area.
46.
Effects- Image Effects-Offset use settings below
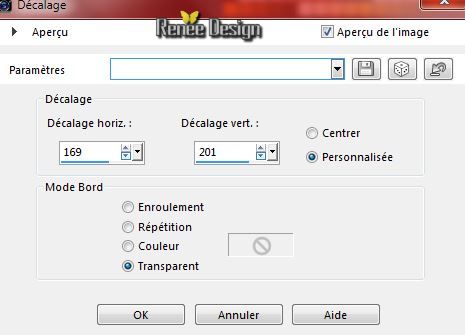
47.
Layers- Duplicate
Layer Palette: Activate the layer underneath = (Raster7)
48.
Effects- Plugins -Unlimited ICNETFilter - Special effects 1-
Plastic Surface
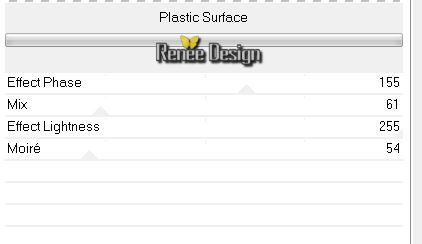
-
Layer Palette -Double click on this Layer and set the Blend Mode to "Soft Light "
49.
Layers Palette: Activate the layer above ( Copy of Raster 7) / Reduce the opacity of this layer to:61%
50.
Layer-New Raster Layer
51.
Selections - load/save selection - load selection from disk and choose my selection: ''gothique_7_4''
-Activate Flood Fill Tool and fill the selection with the foreground color #a30d17
Selections-Deselect All
52.
Effects- User Defined Filter - Emboss 3 - Default settings
53.
Activate the bottom of the layer-Palette = (Raster 1)
54. Effects-Illumination Effects-Sunburst -Color #a30d17

Activate the top of the layer-Palette
55.
Activate Brush: "Jello_stich8.jpg" in psp
-
File- Export Custom Brush
-
Give it a name "Jello_stich8.jpg"and OK
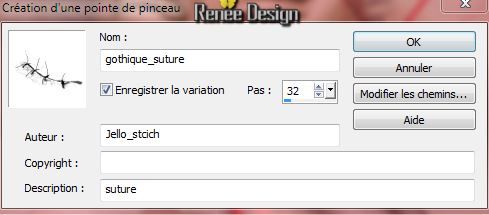
Material Properties: Foreground color to this color: #a30d17- Background color to color black/Put your foreground/background into a sunburst gradient as configured
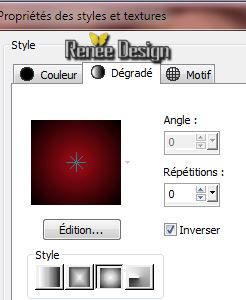
56.
Paint Brush Tool:activate brush "Jello_stich8.jpg" with these settings

-
Stamp with the foreground gradient see example

57.
Layers- Merge-Merge Visible
58. Effects- Plugins - Nick Color Effex Pro3.0 /Graduated Filters /
color set=Blue /3
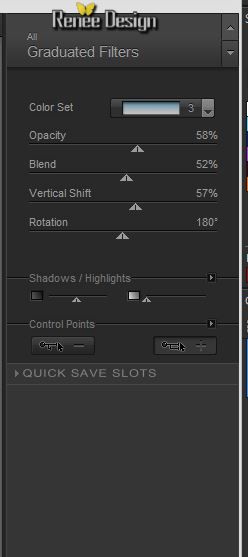
59. Image - Add borders-Symmetric checked: 1 pixel color black
60.
Edit-Copy !!!!
61.
Image - Add borders-Symmetric checked: 50 pixels color #a30d17
62.
Activate Magic Wand and click in the red border of 50
pixels

-
Edit-Paste into selection (image in memory)
63.
Effects-Plugins- AAA Frame -Foto Frame
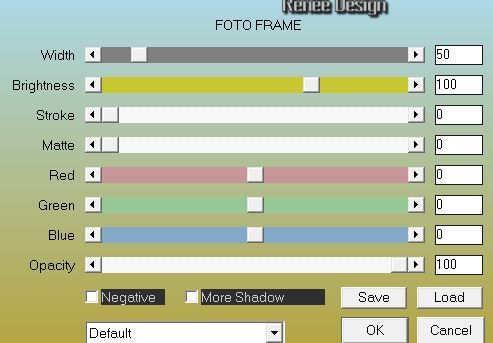
Selections-Deselect All
64.
Image - Add borders-Symmetric checked:10 pixels color #a30d17
65.
Image Resize 995 pixels Width
I hope you enjoyed this lesson
Renée
This lesson was written by Renée 13 /09 /2014
Created
the
09/2014
Any resemblance with an existing lesson is merely a coincidence *
* Don't forget to thank the people who work for us and with us. I named the tubeurs - Testers and the translators.
Thanks Renée.
|