|
Wir fangen mit die Lektion an
Zwischen Liebe und Bekleidung ist nur ein kleiner Schritt.
1.Öffne das Bild ''fond_hommage_dresse''/
Hintergrundebene umwandeln =Raster 1
2. Effekte- Plugins
-Jeux de lignes -Entrelacement
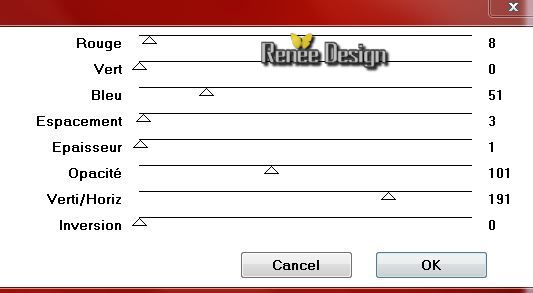
3. Effekte- Kanteneffekte-Nachzeignen
4. Ebenen Neue Rasterebene
5. Auswahl- Auswahl laden/speichern - Auswahl laden aus Datei und wähle Auswahl: '' dresse _1''/La /Aktivieren Sie Ihr Farbverlaufswerkzeug und fülle die Auswahl mit weiß
Auswahl- Auswahl aufheben
6. Effekte- Plugins
-Mura's Meister - Copies mit diesen Einstellungen
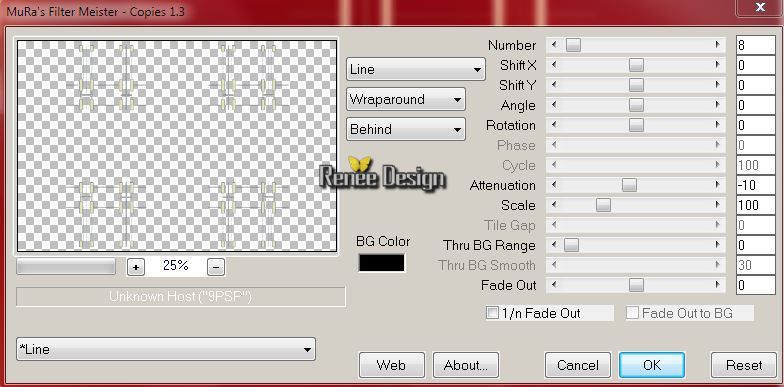
7. Effekte- 3D Effekte-Schlagschatten mit diesen Einstellungen3/60/60/40 Farbe schwarz
8. Effekte- Verzerrungseffekte- Verzerren mit diesen Einstellungen

9.Ebenen Neue Rasterebene
10. Auswahl- Auswahl laden/speichern - Auswahl laden aus Datei und wähle Auswahl: '' dresse _2'' /Aktivieren Sie Ihr Farbverlaufswerkzeug und fülle die Auswahl mit weiß
Auswahl- Auswahl aufheben
11.Ebenen Neue Rasterebene
12. Auswahl- Auswahl laden/speichern - Auswahl laden aus Datei und wähle Auswahl: '' dresse _3''/Eigenschaften Vordergrund: Vordergrund auf Muster -wähle "motif_or" mit diesen Einstellungen
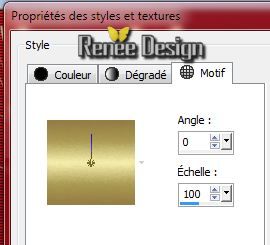
13. Aktivieren Sie Ihr Farbverlaufswerkzeug und fülle die Auswahl mit dem Muster
Auswahl- Auswahl aufheben
14. Effekte- Plugins - EyeCandy 3.1 / HSB Noise mit diesen Einstellungen
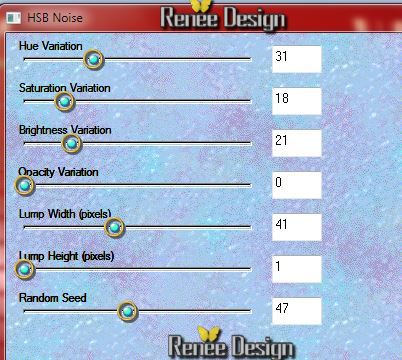
15. Effekte- Kanteneffekte-Nachzeignen
16. Ebenen- Duplizieren
17. Effekte-Bildeffekte-Verschiebung mit diesen Einstellungen
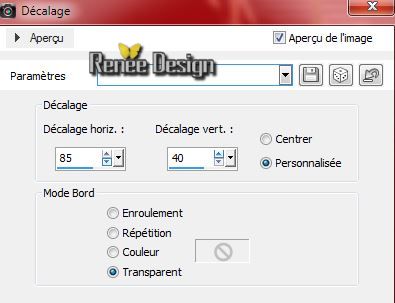
18.
Bild- Größe ändern >
80% ( Größe aller Ebenen anpassen Haken raus )
19. Aktivieren Sie Ihren Zauberstab und wählen Sie das innere dieser beiden kleinen Rahmen-Eigenschaften Hintergrund: HG-Farbe :#a91700 .Aktivieren Sie Ihr Farbverlaufswerkzeug und füllen Sie die Auswahl mit der HG-Farbe
20. Auswahl-In Ebene umwandeln
21. Effekte-Plugins Unlimited 2.0
- L and K's /trouble mit diesen Einstellungen
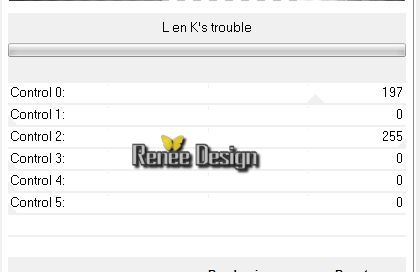
- Mit diesen Filtern , L und K Trouble , können sie das richtige Ergebnis erreichen
- Effekte- Plugins - L and K's /trouble mit diesen Einstellungen

- Effekte- Plugins -
Nick Color Effex Pro .3 / Colorize- Farbe= Weiß
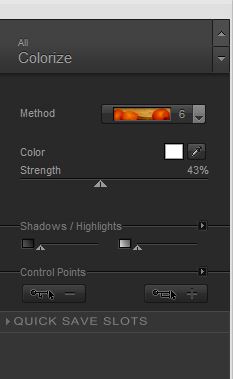
Auswahl- Auswahl aufheben
22. Ebenen- Einbinden- Nach unten zusammenfassen
23. Effekte- Bildeffekte- Umblättern mit diesen Einstellungen
Farbe:#c0c0c0 und
#a91700

24. Wiederhole:- Effekte- Bildeffekte- Umblättern mit diesen Einstellungen (Farbe wie eingestellt)
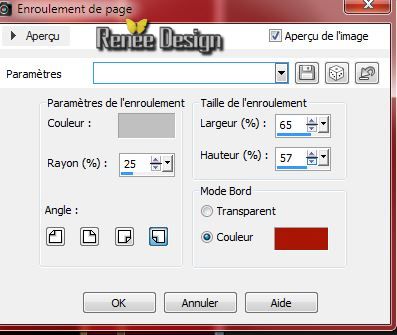
So sieht das Resultat jetzt aus
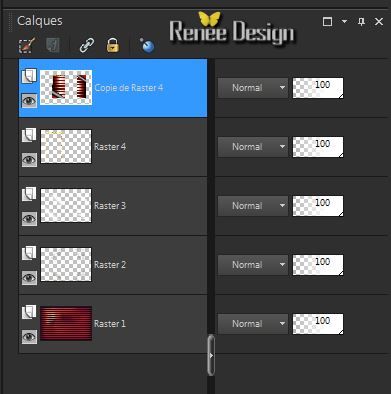 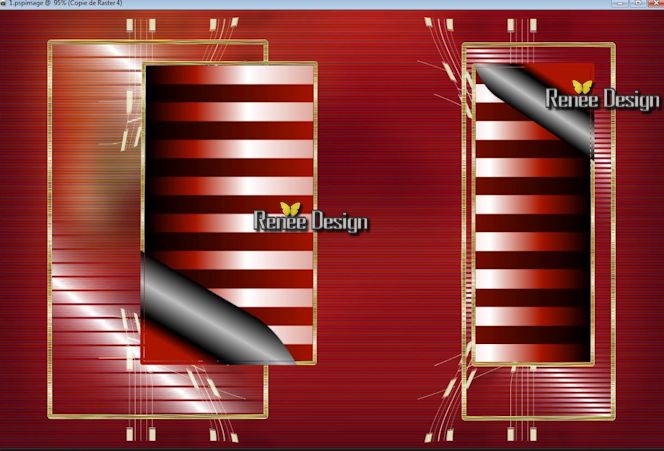
25. Ebenen Neue Rasterebene
26. Auswahlwerkzeug-Benutzerdefinierte Auswahl mit diesen Einstellungen

- Aktivieren Sie Ihr Farbverlaufswerkzeug und fülle die Auswahl mit schwarz
Auswahl- Auswahl aufheben
27. Effekte- Plugins -EyeCandy5 - extrude -Tab- Settings- User Settings nimm die Voreinstellung-Preset '' dresse _extrude''
28. Ebenen- Anordnen- Nach unten verschieben- Ebenenpalette: stelle den Mischmodus dieser Ebene auf "Multiplikation"
- Aktivieren Sie die unterste Ebene in der Ebenenpalette
30. Auswahl- Auswahl laden/speichern - Auswahl laden aus Datei und wähle Auswahl: "dresse_4"
- Aktivieren Sie Ihr Farbverlaufswerkzeug und fülle die Auswahl mit weiß (Klicken Sie 2 x in dieser Auswahl )
Auswahl- Auswahl aufheben
31. Effekte- Plugins -AP01 - Lines silverling mit diesen Einstellungen

- Ebenenpalette: stelle den Mischmodus auf "Ausschluss" Reduziere die Deckfähigkeit :73%
- Aktivieren Sie die oberste Ebene in der Ebenenpalette
32. Öffne die Tube: ''
dresse _tablette'' / - Bearbeiten- Kopieren- Bearbeiten- Als neue Ebene einfügen.
Aktivieren Sie Ihr Verschiebungswerkzeug und schieben sie es nach links
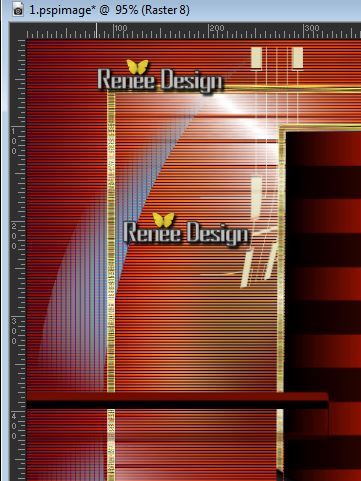
33. Ebenen Neue Rasterebene
34. Auswahl- Auswahl laden/speichern - Auswahl laden aus Datei und wähle Auswahl:'' dresse _5''/ /Aktivieren Sie Ihr Farbverlaufswerkzeug und fülle die Auswahl mit Farbe:#d4c9c2
35. Effekte- Plugins - Eyecandy 5Impact - Glass-Tab- Settings- User Settings nimm die Voreinstellung-Preset ''
dresse
_glass''
-Ebenenpalette: stelle den Mischmodus auf "Aufhellen"
Auswahl- Auswahl aufheben
36. Öffne die Tube: ''
dresse _image1 ''- Bearbeiten- Kopieren- Bearbeiten- Als neue Ebene einfügen.
37. Effekte-Bildeffekte-Verschiebung mit diesen Einstellungen
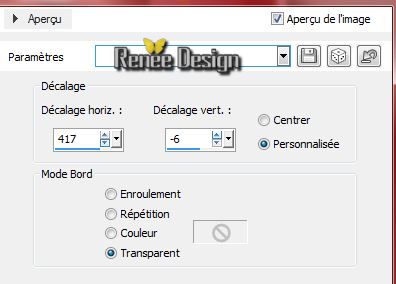
38. Effekte- Plugins - EyeCandy 5 Impact - Blacklight-Tab- Settings- User Settings nimm die Voreinstellung-Preset ''
dresse _blacklight"
39.
Öffne die Tube: ''dreze_image2''/ Bearbeiten- Kopieren- Bearbeiten- Als neue Ebene einfügen.
Aktivieren Sie Ihr Verschiebungswerkzeug und schieben sie es nach links oben wie im Screen zu sehen

-
Ebenenpalette: stelle den Mischmodus auf "Helligkeit-Vorversion "
40.
Ebenen Neue Rasterebene
41.Auswahl- Auswahl laden/speichern - Auswahl laden aus Datei und wähle Auswahl: ''
dresse _6" / /Aktivieren Sie Ihr Farbverlaufswerkzeug und fülle die Auswahl mit weiß
-
Ebenenpalette: stelle den Mischmodus auf "Helligkeit" Reduziere die Deckfähigkeit :30%
Achtung: wenn es nicht mit dieser Auswahl 6 funktioniert, dann gibt es ein Bild im Ordner -Bearbeiten- Kopieren- Bearbeiten- Als neue Ebene einfügen.
42. Öffne die Tube: ''amXIQIO1wsycR04KdZt_9e2_GLA@500x638.pspimage''-
Bild- Größe ändern um 85% - Bearbeiten- Kopieren- Bearbeiten- Als neue Ebene einfügen. Aktivieren Sie Ihr Verschiebungswerkzeug und schieben sie es an ihren Platz
43. Effekte- Plugins -Nick color Effex Pro 3.0 / Bi -Color -Filter -
Color set - violet -pink
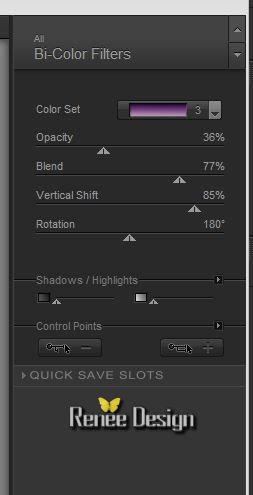
Entfernen Sie das Wasserzeichen
44.
Öffne die Tube: '' dresse
_image3''/- Bearbeiten- Kopieren- Bearbeiten- Als neue Ebene einfügen. Aktivieren Sie Ihr Verschiebungswerkzeug und schieben sie es an ihren Platz
45.
Effekte- 3D Effekte-Schlagschatten mit diesen Einstellungen
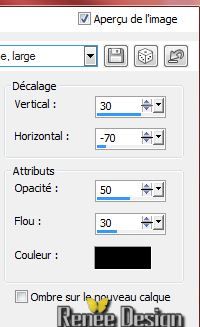
46.
Öffne die Tube:''aster-parkes_tube.pspimage ''/
Bild- Größe ändern um 78%/ Bild- Vertikal spiegeln
-Bearbeiten- Kopieren- Bearbeiten- Als neue Ebene einfügen.Aktivieren Sie Ihr Verschiebungswerkzeug und schieben sie es an ihren Platz
47.
Ebenenpalette: aktivieren Sie Raster 12 !!!! Ist der Ebene dieser Tube: amXIQIO1wsycR04KdZt_9e2_GLA@500x638)
-
Ebenen Neue Rasterebene
48.
Auswahl- Auswahl laden/speichern - Auswahl laden aus Datei und wähle Auswahl: ''
dresse _7'/.Aktivieren Sie Ihr Farbverlaufswerkzeug und fülle die Auswahl mit weiß(Klicken Sie 3 oder 4 x in dieser Auswahl )
Auswahl- Auswahl aufheben
- Aktivieren Sie die oberste Ebene in der Ebenenpalette
49.
Öffne die Tube: ''Betsie 121-2013''/
Bild- Größe ändern um 30% - Bearbeiten- Kopieren- Bearbeiten- Als neue Ebene einfügen. Aktivieren Sie Ihr Verschiebungswerkzeug und schieben sie es nach links
50. Effekte- Plugins - EyeCandy 5 Impact / Perpsective shadow/Preset
''Reflect in Front -Sharp"
51.
Öffne die Tube: ''calguisdeco12022014.pspimage''/ Aktivieren Sie den ausgewählten Teil der Tube Bearbeiten- Kopieren- Bearbeiten- Als neue Ebene einfügen. Aktivieren Sie Ihr Verschiebungswerkzeug und schieben sie es nach links
-
Ebenenpalette: stelle den Mischmodus auf "Helligkeit-Vorversion "
52.
Öffne die Tube: ''jester_marionette.pspimage''/ -Bearbeiten- Kopieren- Bearbeiten- Als neue Ebene einfügen.Aktivieren Sie Ihr Verschiebungswerkzeug und schieben sie es nach links
53.
Öffne die Tube: '' dresse
_ancre'' /Bearbeiten- Kopieren- Bearbeiten- Als neue Ebene einfügen. Aktivieren Sie Ihr Verschiebungswerkzeug und schieben sie es nach links
54.
Ebenen- Einbinden- Nach unten zusammenfassen
55.
Öffne die Tube: '' dresse
_effe_1"/
Bearbeiten- Kopieren- Bearbeiten- Als neue Ebene einfügen. Aktivieren Sie Ihr Verschiebungswerkzeug und verschieben sie es an der Innenseite links unten
-Ebenenpalette: stelle den Mischmodus auf "Überzug"
56.Ebenen- Einbinden-Sichtbare zusammenfassen
57.
Bild-Rand hinzufügen mit: 1 pixel Farbe schwarz
58.
Bild-Rand hinzufügen mit: 60 pixels Farbe weiß
59.
Bild-Rand hinzufügen mit: 1 pixele Farbe schwarz
60.
Bild-Rand hinzufügen mit: 10 pixels Farbe weiß
61.
Öffne die Tube" Titre" Bearbeiten - Kopieren - als neue Ebene einfügen .Schiebe sie an ihren Platz .Schreiben Sie Ihre eigenen Tekst.
62.
Ebenen- Einbinden- Alle zusammenfassen
62.
Bild- Größe ändern um 1025 pixels Breite
Als JPG speichern
Ich hoffe Sie hatten Spaß mit dieser Lektion
Renée
Diese Lektion wurde von Renée am 3/08/2014 geschrieben
Ausgabe am
08/2014
*
Jede Ähnlichkeit mit anderen Lektionen ist rein zufällig.
* Vergessen sie bitte unsere Übersetzer , Tubers und Skripteverfasser nicht und bedanken sie sich für ihre mühevolle Arbeit .
Danke schön Renée . |